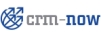
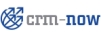 |
Inhaltsverzeichnis
Das CRM System gibt Ihnen vielfältige Möglichkeiten, Daten aus Ihrem Geschäftsbetrieb zu erfassen, zu verarbeiten und anzuzeigen. Dazu zählen:
ein Kontaktmanagement für Kunden, Lieferanten oder anderen Beziehungen sowohl für Einzelpersonen, Unternehmen oder Gruppen
ein zeit- und prioritätengesteuertes Aktivitätenmanagement
eine vollständige Begleitung des Verkaufsprozesses, vom ersten Kontakt zu einem möglichen Kunden bis hin zur Rechnungstellung und nachfolgenden Service
ein Produkt- und Dienstleistungskatalog mit Preislisten
Sie müssen entscheiden, was für Sie relevant ist und was Sie nutzen wollen. In den folgenden Kapiteln werden die Funktionen und die Erfassung der Daten sowie ihre automatische Verarbeitung und ihre Darstellung ausführlich beschrieben.
Die effektive Verwaltung und Nutzung von Kundenkontakten ist das wichtigste Element eines Kundenbeziehungsmanagementsystems. Alle Aktivitäten eines Unternehmens sind letztlich auf Kunden ausgerichtet. Sie können die folgenden Kundentypen erfassen:
Leads
Kontakt zu einer konkreten Person
Kontakt zu einer Organisation (ein Verbund von Personen, wie Unternehmen, Vereine, Gruppen usw.)
Das CRM System gibt Ihnen die Möglichkeit, alle relevanten Informationen für diese Kontakttypen zu hinterlegen und eventuelle Verknüpfungen zwischen Personen und Organisationen herzustellen. Prinzipiell sollten Sie sich bemühen, Kundenkontakte immer mit den Stufen des Verkaufprozesses, also mit Leads, Verkaufspotentialen usw. zu verknüpfen. Unter dieser Prämisse ergeben sich folgende Arbeitsschritte für eine sinnvolle Arbeit mit dem CRM System:
Basierend auf einen ersten Kundenkontakt wird ein Lead angelegt. Dieser Lead enthält u.a. Angaben zur Person und der Organisation. Diese werden durch das CRM System jedoch noch nicht in die Listen der Organisationen und Personen übernommen.
Aus dem Lead wird ein Verkaufspotential erstellt. Bei dieser Gelegenheit werden die Kundendaten auch unter Organisationen und Personen abgelegt. Alle Informationen, die für einen Lead erfasst worden sind, stehen weiter zur Verfügung.
Durch diese Arbeitsschritte stellen Sie sicher, dass nur solche Personen und Organisationen im System separat aufgeführt werden, für die auch Geschäftsaussichten bestehen.
Dem gegenüber sollten Sie aber Personen oder Organisationen direkt erfassen, wenn diese nicht über einen Lead bereitstehen. Das trifft z.B. für weitere Personen aus einem Unternehmen, für Lieferanten oder anderen Geschäftspartnern zu.
Der Erstkontakt zu einem potentiellen Kunden wird als Lead bezeichnet. Leads entstehen üblicherweise als Ergebnis von Marketingaktionen, wie z.B. Werbung, Messen oder Vorträge. Wahrscheinlich werden die meisten Ihrer Leads leider nicht zu einem Geschäftsabschluss führen. Sie können einen neuen Lead sehr schnell über die [Neuer Lead] Funktion im Schnellmenü erfassen. Jedoch können Sie hier nur einen Namen, die Firma mit zugehörender Telefonnummer und E-Mail Adresse eingeben.
Wenn Sie mehr Information für einen Lead hinterlegen wollen, gehen Sie zum Vertrieb > Lead Menü. Klicken Sie auf das [Plus] Icon um die Eingabeansicht für einen neuen Lead zu öffnen, wie in Abbildung: Neuer Lead dargestellt. Dort können Sie alle relevanten Informationen erfassen.
![[Wichtig]](images/important.png) | Wichtig |
|---|---|
Pflichtfelder sind durch ein rotes "*" Zeichen markiert und müssen ausgefüllt werden. Diese Felder werden vom CRM System häufig für automatisierte Funktionen genutzt. Ihr CRM Administrator kann aber auch selbst Pflichtfelder definieren. |
Klicken Sie auf [Speichern] um Ihre Angaben an das CRM zu übertragen.
![[Tipp]](images/tip.png) | Tipp |
|---|---|
Standardmäßig ist der Ersteller eines neuen Leads auch der Eigentümer. Sie können jedoch den oder die Eigentümer selbst bestimmen, indem Sie eine andere Zuordnung im Feld "zuständig:" vornehmen. |
Das CRM unterstützt eine automatische Generierung von neuen Organisationen aus Leads, wie im Kapitel: Verkaufspotentiale aus einem Lead erzeugen beschrieben ist. Nicht jeder Kontakt kann oder soll über einen Lead oder Verkaufspotential erfasst werden. Das ist z.B. sinnvoll bei Kontakten zu Lieferanten, Mitbewerbern, persönlichen Kontakten usw.
Wenn Sie einen Kontakt nicht über den Verkaufsprozess anlegen wollen, ist es sinnvoll immer zuerst die Organisation, wie z.B. ein Unternehmen, einen Verein oder eine Gesellschaft, als Kontakt im CRM System anzulegen. Dadurch können Sie später, wenn Sie Personen erfassen, schon die Zugehörigkeit dieser Person zu der Organisation vermerken.
Zum Anlegen einer neuen Organisation klicken Sie auf [Neue Organisation] im Schnellmenü oder auf das [Plus] Icon im Vertrieb > Organisationen Menü. Das sich dann öffnende Eingabefenster sehen Sie in Abbildung: Neue Organisation - Stammdaten.
Es sollten von Ihnen nur die Informationen erfasst werden, die für Sie oder Ihr Unternehmen auch relevant sind. Beispielhaft sind in dieser Abbildung schon Einträge vorgenommen worden. Nicht relevante Eingabefelder können frei bleiben oder von Ihrem Administrator entfernt werden. Nutzen mehrere Mitarbeiter aus Ihrem Unternehmen das CRM System gemeinsam, ist es sinnvoll, sich untereinander über die Benutzung von Eingabefeldern abzustimmen.
Sie können weitere Informationen hinzufügen, indem Sie auf den [Mehr Informationen] Tab klicken, wie in Abbildung: Neue Organisation - Mehr Informationen zu sehen.
![[Wichtig]](images/important.png) | Wichtig |
|---|---|
Einige Eingaben können nur in Bezug auf bereits vorhandene Daten im CRM vorgenommen werden. Das ist z.B. für das "Mitglied von" Eingabefeld zu sehen. Hier können Sie nur einen Eintrag auswählen, indem Sie auf das Icon am Ende der Zeile klicken. Das öffnet ein neues Browserfenster, wo Sie den Bezug auswählen können. |
![[Achtung]](images/caution.png) | Achtung |
|---|---|
Standardmäßig ist das Feld [E-Mail Opt aus] bei Organisationen nicht markiert. Wenn eine E-Mail Adresse zur Organisation angegeben wurde, heißt das bei der Erzeugung von Trouble Tickets für diese Organisation, dass das CRM eine automatische E-Mail mit dem Inhalt des Trouble Tickets aussendet und dass Sie die E-Mail Adresse der Organisation für Massenmails verwenden können. Näheres dazu finden Sie im Kapitel Trouble Tickets. |
Klicken Sie auf den [Speichern] Button, um die Daten ans CRM zu übertragen.
Wenn Sie es mit Unternehmen zu tun haben, die über mehrere Standorte verteilt sind oder mit Niederlassungen arbeiten, kann es sinnvoll sein, die Hierarchien im CRM abzubilden. Sie können dazu das Eingabefeld Mitglied von benutzen, wie in Abbildung: Organisationshierarchie gezeigt.
Klicken Sie auf Zeige Organisatienshierarchie um eine Übersicht, über die verbundenen Unternehmen zu erhalten, wie in der Abbildung: Hierarchieanzeige dargestellt.
Wollen Sie die Kontaktdaten zu einer einzelnen Person erfassen, klicken Sie auf [Neue Person] im Schnellmenü oder gehen Sie zum [Vertrieb] -> [Personen] Menü und klicken Sie auf das Plus Icon. Das sich dann öffnende Fenster sehen Sie in Abbildung: Neue Person - Stammdaten.
Die angebotenen Standardfelder zur Eingabe sind selbsterklärend beschriftet. Stellen Sie sicher, dass alle CRM Nutzer über die Verwendung der Eingabefelder übereinstimmen. Ihr CRM Administrator kann nicht benötigte Felder entfernen und neue Felder hinzufügen, wie im Kapitel: CRM Administration erläutert.
![[Wichtig]](images/important.png) | Wichtig |
|---|---|
Wenn Sie die CRM Einträge mit anderen Anwendungen, wie z.B. Outlook, synchronisieren wollen, sollten Sie in dem Feld für den Nachnamen nur einen Namen, ohne Leerzeichen oder Sonderzeichen eintragen (z.B. "Müller"). Doppelnamen könnten Sie z.B. mit einem Bindestrich zusammenhalten (z.B. "Müller-Meier"). Benutzen Sie ein Leerzeichen zwischen den Namen (z.B. "Maier Schmidt"), so wird z.B. bei der Outlook Synchronisation der erste Namen ("Maier") als weiterer Vorname interpretiert. |
Stellen Sie sicher, dass alle CRM Nutzer über die Verwendung der Eingabefelder übereinstimmen. Ihr CRM Administrator kann nicht benötigte Felder entfernen und neue Felder hinzufügen, wie im Kapitel: CRM Administration erläutert.
Wenn Sie auf den in der Abbildung: Neue Person - Stammdaten zu sehenden [Mehr Informationen] Tab klicken, können Sie weitere Informationen zu den Stammdaten hinzufügen, wie in der Abbildung: Neue Person - Mehr Informationen zu sehen.
Während auch hier die meisten Eingabefelder selbsterklärend sind, gibt es einige Spezialfelder, die nachfolgend erläutert werden:
Tabelle 2.1. Liste der Eingabefelder in Neue Person - Mehr Informationen
| E-Mail Opt aus: | Personen, bei denen diese Checkbox markiert ist, empfangen keine automatischen E-Mails vom CRM System. Ggw. wird diese Eingabe nur bei der Versendung von automatischen E-Mails bei der Erstellung von Trouble Tickets ausgewertet und kann benutzt werden, um den Versand von E-Mails in Bezug auf Tickets zu steuern. Darüber hinaus, stehen die E-Mail Adressen von Personen, bei denen dieses Feld markiert wurde, nicht für Massenmails zur Verfügung. |
| Vorgesetzter: | Hier können Sie eine Referenz zu einem Vorgesetzten eintragen, wenn dieser zuvor im CRM erfasst worden ist. |
| Nicht anrufen: | Hier können Sie vermerken, wenn eine Person nicht angerufen werden will. |
| Referenz: | Markieren Sie diese Checkbox, wenn ein Kunde bereit ist, als Referenz für Ihr Geschäft zu dienen. |
| Besitzer benachrichtigen: | Wenn Sie diese Checkbox markieren, wird der Eigentümer der Daten per E-Mail darüber informiert, wenn es zu Veränderungen im CRM in Bezug auf die Person gekommen ist. |
Eine Besonderheit, sind die Angaben zum Kundenportal. Über das Kundenportal können Sie einer Person einen eingeschränkten Zugang zu den Trouble Tickets im CRM System gewähren. Der Zugang wird freigeschaltet, indem Sie die Checkbox [Portal Nutzer] markieren und den Zeitraum für die Nutzung festlegen. Weitere Informationen finden Sie im Kapitel: Kundenportal und im Handbuch für das Kundenportal (siehe Anhang: Weitere Quellen).
![[Achtung]](images/caution.png) | Achtung |
|---|---|
Wenn Sie den Zugang zum Kundenportal freischalten, erzeugt das CRM System automatisch die Zugangsdaten (Passwort) und sendet diese per E-Mail an die Person sobald Sie auf den [Speichern] Button klicken. Diese kann dann sofort das Portal nutzen. Es wird empfohlen, dass Sie die Person zuvor über diesen Vorgang informieren. |
Wenn verfügbar, können Sie auch ein Bild der Person im CRM ablegen. Achten Sie darauf, dass dieses Bild in einem *.png, *.jpg oder *.gif Format vorliegen muss. Achten Sie auch auf die Bildgröße. Große Bilder können eine lange Seitenladezeit in Ihrem Browser verursachen. Klicken Sie auf den [Speichern] Button, um Ihre Eingaben an das CRM zu übertragen.
Die Export und Import Funktionen des CRM ermöglichen es Ihnen, Daten zwischen Ihren Büroanwendungen und dem CRM auszutauschen. Sie können z.B. die CRM Daten auf Ihrem Computer weiter verarbeiten.
![[Tipp]](images/tip.png) | Tipp |
|---|---|
Ihnen stehen die Import und Export Funktionen in verschiedenen CRM Modulen, wie Personen, Organisationen, Leads, Lieferanten, Produkte und Potentiale zur Verfügung. Darüber hinaus können Sie Notizen und E-Mails exportieren. |
Um Kontaktdaten zu importieren oder exportieren, klicken Sie auf [Leads], [Personen] oder [Organisationen] im Vertriebs-Menü. Sie sehen dann die Listenansicht von Ihren im CRM gespeicherten Daten.
Wie in der Abbildung: Personen Import und Export Icons beispielhaft zu sehen, finden Sie oberhalb der Liste die Import und Export Werkzeuge.
![[Wichtig]](images/important.png) | Wichtig |
|---|---|
Das CRM System benutzt intern den UTF-8 (Unicode kompatiblen) Zeichensatz. Unicode ist ein industrieller Standard, welches Computern erlaubt Text aus allen Schriftsprachen dieser Welt zu verarbeiten. Sie finden im Kapitel: UTF-8 Hilfe Informationen zu diesem speziellen Zeichensatz. |
![[Tipp]](images/tip.png) | Tipp |
|---|---|
Für den Import oder Export von Kontaktdaten steht Ihnen ebenfalls das Outlook Plugin für Windows Computer oder die Thunderbird/Mozilla Erweiterung für Linux, Mac oder Windows Computer zur Verfügung. Im Anhang: Weitere Quellen finden Sie dazu weitere Details. |
Im Folgenden wird der Import und der Export von Personendaten beschrieben. Sie können diese Beschreibung sinngemäß auch für Organisationen oder andere CRM Module übertragen.
Klicken Sie auf das [Importieren] Icon in der Listenansicht, um den Importdialog zu öffnen, wie es in der Abbildung: Personen Import - Schritt 1 zu sehen ist.
Wählen Sie einen Datensatz auf Ihrem Computer oder aus Ihrem Netzwerk. Sie können einen Beispieldatensatz im Kapitel: Datenformat für Importe finden. Dieses Kapitel erklärt auch, was Sie bei der Erstellung eines Datensatzes beachten müssen. Beachten Sie die Anforderungen an das Datenformat. Wenn Ihre Daten Felder enthalten, die noch nicht im CRM vorhanden sind, so kann der CRM Administrator diese im CRM anlegen. Das muss aber vor einem Import gemacht werden. Folgen Sie dazu den Hinweisen im Kapitel: Benutzerdefinierte Felder.
![[Tipp]](images/tip.png) | Tipp |
|---|---|
Versuchen Sie erst einen Import mit wenigen, doch mindestens drei Datensätzen, um die Formatierung Ihrer Daten zu überprüfen. |
![[Wichtig]](images/important.png) | Wichtig |
|---|---|
Sie können beliebig viele Datensätze importieren. Die mögliche Anzahl ist jedoch auch abhängig von Ihrer CRM Konfiguration. Sollte es Probleme geben, wird empfohlen nur bis zu 499 Datensätze mit einer Import Operation übernehmen. Wenn Sie dann mehr Daten importieren wollen, so sollten Sie Ihren Datensatz teilen und die Importfunktion wiederholen. Alle Datensätze müssen die Pflichtfelder enthalten, die durch ein "*" Zeichen gekennzeichnet sind. |
Wenn Sie einen Datensatz im richtigen Format ausgewählt haben, klicken Sie auf [Weiter]. Im nachfolgenden Eingabefenster, wie in der Abbildung: Personen Import - Schritt 2 gezeigt, ordnen Sie Ihre Daten dem CRM System zu.
![[Wichtig]](images/important.png) | Wichtig |
|---|---|
Für den Import von Leads gibt es eine Besonderheit. Bei Leads sind die Angaben zum Nachnamen und zur Organisation Pflichtfelder. Sie können jedoch auch Leads ohne Nachnamen importieren. Sie können dabei die Angaben zum Nachnamen leer lassen, müssen die aber mit importieren. Wenn der Nachname beim Import leer bleibt, so wird der nach dem Import in der Detailansicht eines Leads mit der Zeichenfolge '?????' angezeigt. |
Auf der linken Seite sehen Sie die Felder des CRM Systems. Es ist nicht notwendig, dass Sie alle Referenzen zu Ihren Daten herstellen, aber Sie müssen die Pflichtfelder des entsprechenden CRM Moduls zuordnen. In der Abbildung sehen Sie dazu Beispieleinträge.
![[Tipp]](images/tip.png) | Tipp |
|---|---|
Wenn Sie Personen importieren und einen Organisationsnamen angeben, so wird durch den Import eine Organisation automatisch mit angelegt und die importierten Personen dieser Organisation zugeordnet. Sollte man jedoch in der Organisation mehr als nur den Namen eingetragen haben wollen, so empfiehlt sich folgende Vorgehensweise:
|
Wenn Sie mehrere Importe durchführen wollen, können Sie die Referenzen speichern. Markieren Sie dazu die Checkbox [Speichere Zuordnung] und geben Sie der Zuordnung einen kurzen aber eindeutigen Namen. Diese Zuordnung steht Ihnen dann im Schritt 2 unter Nutze vorhandene Feldzuordnungzur Verfügung.
Wenn Sie noch keine Daten im CRM haben, können Sie den 3. Schritt überspringen und direkt auf den Button [Jetzt Importieren] klicken. Im 3. Schritt wird Ihnen die Option angeboten, beim Import nach Duplikaten zu suchen und diese in Ihrem Datenbestand zu vermeiden. Solche Duplikate werden nur gefunden, wenn die Buchstabierung genau übereinstimmt. Das ist natürlich eine Einschränkung die in manchen Fällen nicht ausreicht um alle Duplikate zu finden. Deshalb ist es zweckmäßig, auch andere Programme heranzuziehen, die den Datenbestand vor einem Import auf Duplikate untersuchen können. In der Abbildung: Personenimport - Schritt 3 sehen Sie die Eingabefelder für die Duplikatsuche.
Tabelle 2.2. Duplikatprüfung beim Import
| manuell zusammenführen: | Nach dem Import der Daten werden Ihnen alle Datensätze angezeigt, welche Dubletten enthalten. Sie können dann für jeden einzelnen Datensatz entscheiden, welche Information im CRM verbleiben sollen. | Die manuelle Option ist dann sinnvoll, wenn Sie nicht eine zu große Anzahl von Dubletten erwarten, oder Sie sich nicht sicher sind, was aus dem Dublettencheck zu erwarten ist. Da Sie das Importergebnis durchsehen und ggf. den Import rückgängig machen können, kann die manuelle Option bei einem erneuten Import durch die automatische Option ersetzt werden. |
| automatisch zusammenführen: | Während des Imports vergleicht das CRM Ihre Datensätze mit den im CRM vorhandenen. Mit den nachfolgenden Optionen können Sie entscheiden, was mit Ihren zu importierenden Daten passieren soll, wenn eine Dublette erkannt wird. | Diese Option ist vor allem sinnvoll, wenn Sie neue Datensätze dem CRM hinzufügen wollen. |
| ignoriere Duplikate beim Import (nur bei automatischer Zusammenführung): | Werden Duplikate in den zu importierenden Daten erkannt, wird der entsprechende Datensatz ignoriert und nicht importiert. | Hierdurch können Sie verhindern, dass Duplikate in Ihrem CRM beim Import entstehen. |
| überschreibe Duplikate im CRM (nur bei automatischer Zusammenführung): | Vorhandene Einträge im CRM werden überschrieben. | Diese Funktion ist z.B. sinnvoll, wenn Sie vorhandene Daten im CRM mit zusätzlichen Informationen versehen wollen. Sie sollten jedoch sicher stellen, dass Ihre zu importierenden Daten nur Datensätze enthalten, die aktualisiert werden sollen. |
Im letzten Schritt, zeigt Ihnen das CRM das Ergebnis eines Imports, wie in Abbildung: Personenimport - Schritt 4 gezeigt. Sie können einen Import rückgängig machen, weitere Daten importieren oder den Importvorgang abschließen.
Sie können den Export von Daten aus Ihrem CRM nach den folgenden Kriterien steuern:
exportiere alle Daten aus einem Modul (z.B. alle Personen, alle Leads usw.)
exportiere nur die Daten, die in der Listenansicht eines Moduls markiert worden sind
exportiere nur die Daten, die bestimmten Suchkriterien in der Listenansicht eines Moduls genügen
exportiere nur die Daten aus der aktuellen Listenansichtsseite aus einem Modul
![[Wichtig]](images/important.png) | Wichtig |
|---|---|
Ihre Daten werden immer mit der UTF-8 Zeichensatzkodierung exportiert. Zahlreiche Anwendungen erfordern, dass Sie dieses Format vor einer Weiterverarbeitung entsprechend umwandeln. Im Kapitel: UTF-8 Hilfe werden Ihnen dazu Verweise auf andere Hilfsmittel gegeben. |
Auf Grund dieser Entscheidungsmöglichkeiten müssen Sie deshalb vor der einem Export festlegen, was Sie exportieren wollen. Wenn Sie z.B. alle Personen mit dem Anfangsbuchstaben "B" im Familiennamen haben wollen, wählen Sie diese, wie im Kapitel: In Listen suchen erläutert, zuerst aus. Danach klicken Sie auf das [Export Icon] in der Listenansicht und es wird Ihnen der Export Dialog, wie in der Abbildung: Export Auswahl zu sehen, gezeigt.
In diesem Menü können Sie nochmal Ihre Auswahlkriterien ändern. Klicken Sie dann auf den [exportiere Personen] Button. Es öffnet sich auf Ihrem Rechner ein neues Fenster zum Downloaden von Daten. Die Ansicht ist davon abhängig, mit welchem Betriebssystem ihr Rechner arbeitet. Für einen Rechner mit einem MS Windows Betriebssystem, erscheint z.B. ein Fenster wie in Abbildung: Exportiere Kontakte dargestellt.
Je nach Betriebssystem können Sie die Daten nach dem Laden direkt mit einer Anwendung benutzen oder als Datei auf Ihrem Computer ablegen. Alle Kontaktdaten stehen Ihnen im so genannten "CSV" Format bereit und können von vielen anderen Programmen direkt übernommen werden. CSV Dateien können z.B. mit MS Excel weiterverarbeitet werden. Beachten Sie bitte dazu die Hinweise im Kapitel: Hinweise für CSV, Excel und Outlook Formate.
Das CRM verlangt, dass Ihre zu importierenden Daten im sogenannten CSV Format vorliegen. Eine CSV-Datei ist eine Text-Datei, die tabellarisch strukturierte Daten enthält und vorrangig zum Datenaustausch verwendet wird. Das Kürzel "CSV" steht dabei für "Character Separated Values" oder "Comma Separated Values", weil die einzelnen Werte durch ein spezielles Trennzeichen - im CRM System durch ein Komma - getrennt werden. Dieses Dateiformat wird von zahlreichen Anwendungen im Bürobereich unterstützt. Ein offizieller Standard für dieses Dateiformat existiert jedoch nicht.
Wenn Sie Ihre Daten für einen Import vorbereiten, müssen Sie folgende Regeln beachten:
Alle Felder werden durch Kommas oder Semikolons getrennt und müssen mit doppelten Anführungsstrichen eingeschlossen werden.
Alle Datensätze müssen die Pflichtfelder enthalten. (z.B. Nachname und Organisation bei Leads)
Felder mit Zeilenumbrüchen oder Felder mit führenden Leerzeichen sind nicht erlaubt.
Felder, die Anführungsstriche enthalten, sollten vermieden werden. Wenn Sie diese benutzen, müssen diese in doppelte Anführungsstriche eingeschlossen werden.
Zahlen werden ohne tausender Trennzeichen eingegeben, wie z.B. 3800 und nicht 3.800.
Angaben für ein Datum müssen im folgenden Format gemacht werden: Jahr-Monat-Tag Stunde:Minute:Sekunde, wie z.B.: 2008-01-07 00:00:00
Sie müssen Felder für Auswahl Boxen bei jedem Import mit einem Inhalt versehen. Diese sind also Pflichtfelder für den Import. Dieser Inhalt muss zuvor im CRM zur Auswahl bereit stehen. Ggf. ergänzen Sie den Inhalt mit Hilfe des Auswahllisten Editors (siehe Kapitel: Auswahllisten Editor)
Angaben für Multi-Auswahl Boxen (benutzerdefinierte Felder) müssen durch die folgende Zeichenfolge getrennt werden: |##| , wie z.B: "Amerika |##| Europa". Diese Felder sind ebenfalls Pflichtfelder für einen Import. Der Inhalt muss ebenfalls zuvor im CRM zur Auswahl bereit stehen.
Angaben für Check Boxen müssen wie folgt importiert werden: 1 für Ja, 0 für Nein
Die erste Zeile in Ihrem Datensatz sollte Spaltenüberschriften (Feldnamen) enthalten.
Hier ein Beispiel für eine Importdatei. Jede Zeile repräsentiert einen Datensatz.
"Unternehmen","Strasse","Ort","PLZ","Land","Telefon","Nachname" "Muster AG","Musterstr. 1","Musterort","12345","Deutschland","030 3900 1800","Müller" "Beispiel GmbH","Beispielweg 9","Beispieldorf","5555","Schweiz","","Braun"
![[Wichtig]](images/important.png) | Wichtig |
|---|---|
Wenn Sie nicht alle Details für jeden Datensatz zur Verfügung haben, können Sie die entsprechende Spalte auch freilassen, müssen jedoch das leere Feld mit doppelten Anführungstrichen einschließen, wie es in dem Beispiel für die fehlende Telefonnummer in Zeile 3 gezeigt wird. |
![[Tipp]](images/tip.png) | Tipp |
|---|---|
Importieren Sie immer Ihre kundenangepassten Felder mit, auch wenn diese leer sind. Nur so können Sie sicher stellen, dass deren Dateninhalt definiert ist. Sie brauchen definierte Dateninhalte, wenn Sie Ihre kundenangepassten Felder mit den Filterfunktionen in Listenansichten oder Berichten benutzen wollen. |
Das Microsoft Excel Format kann praktisch als Pseudostandard betrachtet werden, da es von vielen Anwendungen unterstützt wird. CSV Dateien können mit MS Excel weiterverarbeitet und auch aus Excel erzeugt werden.
Beachten Sie jedoch, dass verschiedene Excelversionen CSV Dateien anders interpretieren. Einige Excel Versionen interpretieren Komma getrennte CSV Dateien nicht automatisch. Darüber hinaus, unterstützen die meisten Excel Versionen keinen UTF-8 Zeichensatz. Sollten Sie Probleme mit der Dateianzeige in Excel haben, empfehlen wir Ihnen die folgenden Schritte:
Öffnen Sie nicht, sondern importieren Sie die CSV Datei in Excel. Im Daten Menü, wählen Sie "Externe Daten Importieren", dann "Daten importieren". Suchen Sie die CSV Datei aus dem CRM auf Ihrem Computer und klicken Sie auf Öffnen. Damit wird der Textkonvertierungsassistent geöffnet.
Im ersten Schritt wählen Sie "Getrennt".
Im zweiten Schritt wählen Sie "Komma". Die Voranzeige der Daten zeigt Ihnen jetzt eine Tabellenstruktur.
Im dritten Schritt können Sie für jede Spalte ein Format festlegen. Für das CRM wählen Sie "Text". Danach erhalten Sie eine gut sortierte Excel Datei.
![[Tipp]](images/tip.png) | Tipp |
|---|---|
Gegebenenfalls müssen Sie vor einem Excel Import die CSV Datei mit einem ASCII Texteditor anpassen. Das ist z.B. der Fall, wenn <CR> oder <LF> Zeichen (Enter Taste) in Ihren CRM Daten enthalten sind und diese als Zeilenumbruch in Excel interpretiert werden. In diesem Fall müssen Sie diese Zeilenumbruchszeichen vor einem Excel Import mit einem Texteditor entfernen. |
Wollen Sie z.B. Personen ins CRM importieren, die in MS Outlook gespeichert sind, ist folgendes Vorgehen zu empfehlen:
Sie müssen sich die Mühe machen und Ihre Daten manuell kontrollieren und gegebenenfalls korrigieren. In den seltensten Fällen sind Ihre Daten unverändert für den Import in das CRM System tauglich.
Öffnen Sie Ihre Datei in Excel.
Suchen Sie nach den Sonderzeichen Komma (,), Semikolon (;) und Anführungsstriche (") und ersetzen Sie diese, z.B. durch Leerzeichen.
Gehen Sie in die Spalte der Pflichtfelder und stellen Sie sicher, dass es dort in jeder (!) Zeile einen Eintrag gibt (keine Sonderzeichen).
Wenn Sie die Einträge im Feld "Anrede" mit übertragen wollen, müssen Sie vor dem Import im CRM die gleichen Anreden (genau auf die Buchstabierung achten) konfiguriert haben (z.B. "Sehr geehrter Herr" und "Sehr geehrte Frau" ist schon enthalten, aber "Medizinalrat" nicht). Im Zweifelsfall verzichten Sie darauf.
Kontrollieren Sie den Inhalt jeder einzelnen Spalte und überprüfen Sie, ob die beabsichtigten Inhalte drin stehen. Die Daten im CRM werden nur so gut wie Ihre Vorlage sein. Falsche Spalteneinträge lassen sich hinterher nur aufwändig im CRM System entfernen.
Wenn Sie sicher sind, dass Sie nun gute und brauchbare Daten haben, muss eine CSV Datei erzeugt werden.
Fügen Sie eine Spalte in Excel am Anfang ein und füllen diese für jede Zeile Ihres Datensatzes mit dem Inhalt: "1Anfang1" (ohne ").
Fügen Sie eine Spalte zum Ende ein und füllen diese für jede Zeile Ihres Datensatzes mit dem Inhalt: "1Ende1" (ohne ").
Speichern Sie Ihre Excel Datei als CSV (Trennzeichen-getrennt) Datei.
Öffnen Sie diese Datei in einem Editor (nicht MS Word!), der ASCII Dateien bearbeitet.
Ersetzen Sie alle "1Anfang1" Einträge durch ein " Zeichen.
Ersetzen Sie alle "1Ende1" Einträge durch ein " Zeichen.
Speichern Sie Ihre Datei unter einem anderen Namen. Importieren Sie diese Datei ins CRM System, wie im Kapitel: Importiere Personen erläutert.
![[Anmerkung]](images/note.png) | Anmerkung |
|---|---|
Unter dem Hilfe Button Ihres CRM Systems finden Sie ein Excel Import/Export Werkzeug als Excel Macro. Damit können Sie wohlgeformte Dateien für den CRM Import aus Excel direkt erzeugen. |
© 2011 crm-now GmbH, Berlin, Germany