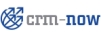
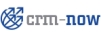 |
Inhaltsverzeichnis
Dieser Teil erläutert, wie man effektiv mit dem CRM arbeiten kann, um einen Verkaufsprozess vollständig zu begleiten. Es werden Hinweise zur Rationalisierung der Arbeit gegeben und alle die dafür zur Verfügung stehenden Funktionen erläutert.
Ihre im CRM System gespeicherten Listen von Personen, Organisationen, Aktivitäten usw. sehen Sie, wenn Sie die entsprechenden Menüs aufrufen. Im Laufe der Zeit können diese Listen sehr umfangreich und damit schwer überschaubar werden. Darüber hinaus steht auf dem Bildschirm nur begrenzt Platz für die Anzeige von individuellen Spalten zur Verfügung. Es ist daher zweckmäßig und in der Regel auch notwendig, die Anzeige der Listen an die jeweiligen Bedürfnisse der Nutzer anzupassen. Dazu kann jeder Nutzer individuelle Listen erzeugen. Diese können auch den anderen Nutzern zur Verfügung gestellt werden. Das CRM System gibt Ihnen vielfältige Möglichkeiten die Listen nach Ihren Kriterien zusammenzustellen. Damit haben Sie ein sehr effektives Mittel um größere Datenmengen zu überschauen, automatisch auf Veränderungen hingewiesen zu werden oder spezielle Daten zur weiteren Verwendung auszusuchen. Sie können eine unbegrenzte Anzahl von individuellen Listenansichten erstellen.
Am Beispiel der Organisationsliste soll hier beschrieben werden, wie Sie selbst zusammenstellen können, was in dieser Liste angezeigt werden soll. Sinngemäß ist das für alle anderen Listen übertragbar.
Für eine individuelle Listenansicht können Sie folgenden Parameter selbst bestimmen:
den Inhalt der Spalten in der Liste (was gezeigt werden soll),
den Zeitraum, in dem Daten erzeugt oder verändert worden sind,
verschiedene logische UND und ODER Funktionen zwischen Daten, die im CRM abgelegt sind.
Um eine neue Listenansicht zu erstellen klicken Sie auf [Ansicht erstellen] wie in der Abbildung: Neue Listenansicht erzeugen zu sehen.
In dem sich öffnenden Browserfenster, wie in der Abbildung: Erzeugen einer individuellen Liste - Bearbeitungsansicht zu sehen, definieren Sie Ihre neue Listenansicht.
![[Tipp]](images/tip.png) | Tipp |
|---|---|
Individuelle Listen erleichtern die Arbeit mit dem CRM System sehr. Bedien- oder Denkfehler in der Listenzusammenstellung können jedoch zu unerwarteten Ergebnissen führen. Ungeübten Nutzern ist es daher zu empfehlen, mit einfachen Listen zu beginnen, auf komplexe logische Filter weitgehend zu verzichten und die Ergebnisse sorgfältig zu überprüfen. |
Für die Definition einer neuen Listenansicht wird folgende Vorgehensweise empfohlen:
Geben Sie Ihrer Liste einen eindeutigen Namen.
Wählen Sie die Spalten aus. Denken Sie daran, dass viele Spalten auch mehr Platz auf dem Bildschirm benötigen.
Setzen Sie, wenn nötig, einen Zeitfilter.
Setzen Sie Filter basierend auf logische Verknüpfungen im CRM System, wenn benötigt.
Eine Liste können Sie als Standardliste zur Anzeige im Menü festlegen, indem Sie die Checkbox als Vorgabe setzen, markieren. Wenn Sie das Ergebnis der logischen Verknüpfungen auf Ihrer Startseite sehen wollen, markieren Sie die Checkbox auf der Startseite anzeigen. Über die Checkbox öffentlich machen können Sie Ihre Listenansicht auch anderen CRM Nutzern zur Verfügung stellen. Dabei werden natürlich bei den anderen Nutzern die Listeninhalte entsprechend der diesem Nutzern gegeben Rechte angezeigt. Bevor eine von Ihnen erzeugt Liste aber für die anderen Nutzern bereit steht, muss die Ansicht erst vom CRM Administrator freigeschaltet werden. Das ist in der Abbildung: Benutzerdefinierte Listenansicht bestätigen illustriert. Erst nach einer Bestätigung der Listenansicht durch den CRM Administrator, steht diese Liste auch den anderen CRM Nutzern zur Verfügung.
Auf der Startseite haben Sie eine Anzeige, die benutzerdefinierte Listen genannt wird. Diese können Sie sich selbst zusammenstellen. Eine benutzerdefinierte Liste ist eine quantitative Zusammenfassung von Informationen aus dem CRM System nach von Ihnen gesetzten Kriterien. Damit soll es Ihnen möglich sein, in Zusammenarbeit mit anderen Nutzern des CRM Systems, ständig über aktuelle Entwicklungen im Verkaufsprozess und im Service informiert zu sein, ohne an den Vorgängen unbedingt selbst beteiligt zu sein.
Eine benutzerdefinierte Liste setzt sich aus individuell gebildeten Listen zusammen. Wie diese Listen erzeugt werden, ist im Kapitel: Individuelle Listen erstellen beschrieben. Wenn eine solche individuelle Liste als auf der Startseite anzeigen markiert wurde, wird diese zu den benutzerdefinierte Liste auf der Startseite hinzugefügt. Der Inhalt der benutzerdefinierte Liste ergibt sich aus den Kriterien, die bei den individuellen Listen gesetzt wurden. Im Ergebnis kann man sich z.B. anzeigen lassen:
Die Anzahl von Verkaufsaktivitäten in der Abschlussphase.
Die Anzahl von offenen Tickets für einen Kunden.
Die Anzahl der abgeschlossenen Geschäfte in der laufenden Woche/Monat/Jahr.
Die Anzahl der versendeten Angebote.
U.v.a.m. Die Möglichkeiten für die benutzerdefinierte Liste sind praktisch nur durch die Möglichkeiten bei der Listengenerierung zum Erzeugen von logischen Verknüpfungen begrenzt.
![[Tipp]](images/tip.png) | Tipp |
|---|---|
Erzeugen Sie benutzerdefinierte Listen für kritische Prozesse, um sofort zu erkennen, wenn sich etwas verändert hat. So kann sich z.B. ein Vertriebsmitarbeiter mit einem Blick darüber informieren, an welchen kritischen Aufgaben der Service arbeitet; ein Manager sieht, welche Fortschritte der Vertrieb macht; ein Servicemitarbeiter kann sehen, wenn das Unternehmen neue Kunden gewonnen hat, usw. |
Bei jeder Änderung eines CRM Eintrags überprüft das CRM ob der Besitzer dieses Eintrags oder ein anderer CRM Nutzer der Verursacher ist. Wird ein Eintrag nicht durch den Besitzer verändert, so wird das mit einem Icon in der Listenansicht angezeigt, wie in der Abbildung: Icon Anzeige von veränderten CRM Einträgen gezeigt. Das Icon verschwindet, sobald ein Besitzer sich diesen Eintrag ansieht.
Wenn Sie in Ihrer Listenansicht sehr viele Einträge haben, können Sie die listenbezogenen Suchfunktionen nutzen, um einen bestimmten Eintrag schnell zu finden. Klicken Sie auf das [Lupen] Icon oberhalb der Liste, um das Suchmenü aufzurufen, welches in der Abbildung: Einfache Suche in einer Listenanzeige gezeigt wird.
Bei der einfachen Suche können Sie nach Namen, Organisation, Telefonnummer, Webseite, E-Mail Adresse und Eigentümer suchen. Zusätzlich wird Ihnen eine alphabetische Suche bereitgestellt.
Wenn Sie auf [Erweiterte Suche] klicken, öffnet sich ein neues Eingabefenster, wie in der Abbildung: Erweiterte Suche in einer Listenanzeige gezeigt, in dem eine detaillierte Suche möglich ist, die auch durch logische Verknüpfungen bestimmt sein kann. Sie können eine beliebige Anzahl von Suchkriterien setzen.
![[Tipp]](images/tip.png) | Tipp |
|---|---|
Benutzerdefinierte Felder stehen auch für die logischen Verknüpfungen in der erweiterten Suche zur Verfügung. |
Sie können jederzeit zwischen der erweiterten und der einfachen Suche wechseln. Starten Sie Ihre Suche durch einen Klick auf den [Suche starten] Button.
Wenn Sie den Inhalt eines oder mehreren Felder in mehreren Einträgen ändern wollen, können Sie Funktion der Massenbearbeitung in einer Listenansicht benutzen. Markieren Sie die Einträge, die Sie verändern wollen mit der Checkbox in einer Listenansicht und klicken Sie den [Massbearbeitung] Button. In dem sich öffnenden Eingabemenü, wie in Abbildung: Massenbearbeitung in Listenansichten gezeigt, markieren Sie die Checkbox für die Felder, die Sie ändern wollen und geben den neuen Ihnhalt an. Beim Speichern werden diese Felder dann in allen ausgewählten Datensätzen modifiziert.
Sie können direkt aus einer Listenansicht von Leads, Personen oder Organisationen E-Mails an mehrere Empfänger gleichzeitig senden, indem Sie diese zuvor mit der Checkbox markiert haben. Klicken Sie dann den [E-Mail senden] Button. Sie müssen jedoch sicherstellen, dass für jeden Empfänger eine E-Mail Adresse vorhanden ist. Wenn Sie einen Empfänger ohne E-Mail Adresse auswählen, erhalten Sie dazu keine Fehlermeldung.
Manchmal benötigen Sie E-Mail oder Adressdaten für Zwecke, die nicht durch CRM Funktionen abgedeckt werden. Wenn Sie in einer Listenansicht z.B. von Personen oder Organisationen den [Mailer Export] Button klicken, können Sie diese Daten bequem als kommagetrennte Textdatei (CSV Datei) exportieren (siehe Abbildung: Mailer Export aus Listen) und mit anderen Programmen weiter bearbeiten. Beachten Sie, dass das CRM intern das UTF8 Zeichenformat benutzt, (siehe Kapitel: UTF-8 Hilfe), was Sie ggf. noch in dem von Ihnen benutzten Zeichensatz umwandeln müssen.
Tag Wolken dienen zur Verbesserung der Bedienung des CRM Systems. Sie bieten die Möglichkeit, neue Kategorien oder Gruppen einzuführen, die auf dem subjektiven Bedarf einzelner Nutzer für eigene Kategorien oder Bewertungen beruhen. Tag Wolken basieren auf der Annahme, dass Benutzer eigene Maßstäbe ansetzen, um mit den CRM Daten umzugehen.
Ein Beispiel soll das verdeutlichen: Ein Vertriebsmitarbeiter betrachtet eine Reihe von Einträgen im CRM als wichtig, um das Quartalsziel zu erreichen. Dazu zählen ein Treffen mit einem wichtigen Kunden, ein paar Angebote und ein paar Serviceanfragen. Der Vertriebsmitarbeiter bildet also subjektiv eine Gruppe oder Kategorie von wichtigen Ereignissen, die vollständig unabhängig von der Kategorisierung von Dateneinträgen im CRM ist.
Um diesem Vorgehen zu entsprechen, liefern die Tag Wolken die Möglichkeit, jede Art von Kategorien oder Gruppen zu bilden, unabhängig davon, in welchem CRM Modul Daten erfasst worden sind. Diese Gruppen oder Kategorien können vollkommen frei gewählt werden. Sie können z.B. solche Ausdrücke verwenden, wie "wichtig", "Vorschlag", "Privat", "Berlin", "Sommer" usw.
![[Wichtig]](images/important.png) | Wichtig |
|---|---|
Tags bestehen immer aus einem Wort! Sie können keine zusammengesetzte Ausdrücke oder Sätze verwenden. |
Sie können einem solchen Tag beliebige Daten im CRM hinzufügen, wie in der Abbildung: Tag Wolke gezeigt.
Alle Einträge mit dem gleichen Tag gehören dann zu einer Gruppe oder Kategorie. Wenn Sie dann auf einen Tag in der Wolke klicken, durchsucht das CRM Ihren gesamten Datenbestand und listet alle Einträge, die diesen Tag besitzen.
![[Tipp]](images/tip.png) | Tipp |
|---|---|
Je mehr CRM Einträge den gleichen Tag besitzen, um so mehr werden die Tags in der Wolke hervor gehoben. |
Um einen Tag zu löschen, bewegen Sie Ihren Mauszeiger auf das Tag-Wort. Daraufhin erscheint neben dem Wort ein Icon. Mit einem Klick auf dieses Icon löschen Sie den Tag. Sie können aber auch den CRM Eintrag löschen. Zusammen mit dem CRM Eintrag wird auch der Tag gelöscht.
Duplikate von Datensätze sind für die CRM Nutzung unbrauchbar. Zum Beispiel wäre es wahrscheinlich sehr schädlich, wenn Sie zwei mal den gleichen Ansprechpartner für ein Unternehmen im CRM erfasst haben und Sie und Ihr Kollege je einen unterschiedlichen Datensatz im CRM pflegen. Um das zu vermeiden, wurden im CRM einige Vorkehrungen getroffen, welche die Eingabe von Duplikaten erschweren oder unmöglich machen. Zum Beispiel wird bei dem Erstellen einer neuen Organisation überprüft, ob ein solcher Organisationsname bereits existiert, oder Sie können beim Import von Datensätzen angeben, wie mit erkannten Duplikaten umgegangen werden soll. Trotzdem kann es vorkommen, dass Sie Duplikate im CRM versehentlich anlegen. Das kann z.B. passieren, wenn zwei unterschiedliche Benutzer Daten durch die Synchronisation mit Outlook in das CRM importieren.
Um Duplikate zu finden und gezielt zu entfernen, klicken Sie in einer Listenansicht auf das entsprechende Icon. Dieses Ion steht Ihnen nicht in benutzerdefinierten Listenansichten zur Verfügung. Es öffnet sich ein Menü zur Duplikatssuche, wie in der Abbildung: Duplikatssuche gezeigt. Wählen Sie aus der Liste der vorhandenen Felder die aus, die für Ihre Duplikatssuche notwendig sind. Es ist häufig sinnvoll, zuerst nur ein oder zwei Felder auszuwählen. Ist die daraus resultierende Liste zu lang, können in einem weiteren Suchlauf weitere Felder hinzugefügt werden. Klicken Sie auf Duplikate suchen um den Suchvorgang zu starten. Bei großen Datenmengen im CRM kann eine Suche schon etwas dauern.
Ist die Suche abgeschlossen, werden alle als Duplikate erkannten Datensätze in einer Liste, wie in Abbildung: Suchergebnis für Duplikate gezeigt, zur weiteren Bearbeitung bereitgestellt. Sie können bis zu 3 Datensätze gleichzeitig zusammenführen. Haben Sie mehr als 3 Duplikate zu einem Datensatz, müssen Sie den Durchlauf noch einmal machen. Die Typangabe weist darauf hin woher die entsprechenden Datensätze stammen.
Markieren Sie die Datensätze, die Sie näher untersuchen wollen und klicken Sie auf [Zusammenführen]. In dem danach angezeigten Eingabemenü, siehe Abbildung: Duplikate zusammenführen, werden die Feldinhalte Ihrer Datensätze gelistet. Sie müssen zuerst Ihren primären Datensatz auswählen. Das der, der im CRM nach dem Entfernen der Dubletten erhalten bleibt. Danach können Sie von den anderen Datensätzen noch einzelne Felder markieren um ggf. auch deren Informationen in den primären Datensatz zu übernehmen.
![[Wichtig]](images/important.png) | Wichtig |
|---|---|
Achten Sie auf jeden Fall auf das Feld mit dem Namen zuständig, was den Eigentümer eines Datensatzes bestimmt. Stellen Sie sicher, dass Sie den richtigen Eigentümer in den primären Datensatz übernehmen. |
Klicken Sie auf den Zusammenführen Button um den Prozess abzuschließen. Ihr primärer Datensatz wird aktualisiert und die anderen Datensätze werden in den Papierkorb verschoben.
Jeder Nutzer kann eine Erinnerungsfunktion für Aktivitäten aktivieren, indem das Erinnerungsintervall [Meine Einstellungen] Menü entsprechend einstellt. Wenn aktiviert, wird im Browser ein Popup Fenster angezeigt, jedesmal wenn eine Aktivität fällig ist. Dieses Fenster zeigt die Zeit, den Status und den Betreff der Aktivität an. Sie können die Benachrichtigung auf einen späteren Zeitpunkt verschieben und noch einmal erhalten oder diese schließen.
Das CRM bietet Ihnen eine Reihe von Werkzeugen, die sich in der praktischen Arbeit als sinnvoll erwiesen haben.
RSS ist ein plattform-unabhängiges Format und wurde entwickelt, um Nachrichten und andere Web-Inhalte unkompliziert auszutauschen. Die Abkürzung RSS steht dabei für "Really Simple Syndication". Mit einem RSS-Newsfeed können Sie Webseiten schnell und effektiv auf aktuelle Inhalte prüfen, ohne diese mitsamt Grafiken und Bannern direkt besuchen zu müssen. Der RSS-Reader im CRM liest die abonnierten Newsfeeds und meldet Ihnen neue Einträge. So haben Sie alle Aktualisierungen einer Webseite jederzeit im Überblick.
Der im Werkzeuge > RSS Menü integrierte RSS Reader stellt Ihnen die Überschriften und Kurztexte der neuesten Inhalte zur Verfügung und Hyperlinks führen zu den Volltexten der Meldungen. Interessiert Sie ein neuer Artikel, klicken Sie ihn einfach an, um ihn im Browser zu öffnen.
Eine Webrecherche unter dem Stichwort "RSS" führt Sie schnell zu einer großen Anzahl von Sammlungen und Übersichten über Feeds, Reader und praktischen Tips zur Nutzung von RSS-Nachrichten. Jeder Feed hat eine eigene Adresse, ähnlich der einer Internetseite. Diese Adresse müssen Sie in Ihren RSS-Reader im CRM eintragen.
Interessiert Sie ein neuer Artikel, klicken Sie ihn einfach an, um ihn im Browser zu öffnen. Eine Webrecherche unter dem Stichwort "RSS" führt Sie schnell zu einer großen Anzahl von Sammlungen und Übersichten über Feeds, Reader und praktischen Tipps zur Nutzung von RSS-Nachrichten.
Jeder Feed hat eine eigene Adresse, ähnlich der einer Internetseite. Diese Adresse müssen Sie in Ihren RSS-Reader im CRM eintragen. Die Adressen der Feeds können Sie in der Regel bequem kopieren: Klicken Sie mit der rechten Maustaste auf das XML-Symbol Ihres Wunschfeeds. In der darauf folgenden Auswahl gehen Sie auf [Verknüpfung kopieren]. In Ihrem RSS-Reader im CRM fügen Sie die Adresse dann an entsprechender Stelle ein ([Strg+V], auf einigen Tastaturen auch [Ctrl+V] für Windows Computer). Sie haben nun den Feed abonniert und sehen ihn in der CRM RSS Übersicht.
Unter dem Begriff Dokumente werden im CRM alle digitale Dateien oder Notizen verstanden, die Sie im CRM in Referenz zu anderen Einträgen ablegen möchten. Sie können ein Dokument über das Schnell-Menü oder dem Plus Icon in der Listenansicht vom Werkzeuge > Dokumente Menü erzeugen. Sie können außerdem Dokumente in der Listenansicht von verschiedenen CRM Modulen hinzufügen. Wie in Abbildung: Dokumente - Standardverzeichnis gezeigt, wird das CRM mit einem Standardverzeichnis ausgeliefert.
Um Ihre Dokumente zu sortieren können und sollten Sie weitere Verzeichnisse hinzufügen. Diese Verzeichnisse werden dann genutzt um Ihre Dokumente nach Inhalten zu sortieren. So z.B. ist es sicher sinnvoll ein Verzeichnis für Angebote, oder ein Verzeichnis für Firmendokumente zu haben. Leere Verzeichnisse werden in der Ansicht verborgen. Der in der nachfolgenden Abbildung gezeigte Button mit dem Namen "Verschieben" steht nur dem CRM Administrator zur Verfügung. Um Dokumente von einem Verzeichnis zu einem anderen Verzeichnis zu verschieben, müssen diese zuerst markiert werden. Um ein neues Dokument, wie in der Abbildung: Dokumente - Erstellansicht zu erzeugen, klicken Sie z.B. im Werkzeuge -> Dokumente Menü auf das [Plus] icon. Sie müssen jedem Dokument einen eindeutigen Namen geben und das Verzeichnis auswähle in dem das Dokument gespeichert werden soll. Beim Erzeugen können Sie zwischen 3 verschiedenen Dokumententypen wählen:
einfache Texteingabe: Nutzen Sie das Beschreibung Feld um Textinformationen einzugeben.
Datei: Im Auswahlfeld Download Typ wählen Sie Internal. Danach können Sie von Ihrem Computer oder Netzwerk eine Datei auswählen, welche Sie im CRM speichern möchten. Diese Datei steht Ihnen nach dem Speichern zum Download aus dem CRM zur Verfügung, wenn die Checkbox [aktiv] markiert worden ist.
Externe Quelle: Im Auswahlfeld Download Typ wählen Sie External. Geben Sie danach die Web oder LAN URL für einen Dokumentenzugang in das Feld Dateiname ein.
In den meisten Fällen empfiehlt es sich nicht, Daten aus dem CRM zu löschen. Schließlich hatten Sie viel Mühe gehabt die Daten zu erfassen und man kann ja nie wissen, ob und wann man diese nochmal braucht. Löschen Sie Daten aus Versehen oder mit Absicht, so steht Ihnen im CRM ein Papierkorb, ähnlich wie der auf Ihrem Computer, zur Verfügung. Öffnen Sie dazu das Werkzeuge->Papierkorb Menü und wählen Sie das CRM Modul aus dem die Daten stammen, die Sie gelöscht hatten. Alle gelöschten Einträge werden angezeigt. Beispielsweise sehen Sie in der Abbildung: Papierkorb - Listenansicht einen gelöschten Kalendereintrag. Zum Leeren des Papierkorbes brauchen Sie Administrator Rechte. Beachten Sie, dass beim Leeren des Papierkorbes alle Daten im Papierkorb unwiederbringlich entfernt werden. Einige der Einträge können eine Farbkodierung besitzen, die auf Abhängigkeiten der Daten im CRM hinweisen und in der nachfolgenden Tabelle erklärt sind.
Tabelle 3.1. Papierkorb - Farbkodierung
| Betreff in rot: | Der Datensatz, den Sie wiederherstellen wollen, hat einen Inhalt, der sich auf einen anderen übergeordneten Datensatz bezieht, der ebenfalls gelöscht wurde. Der andere Datensatz sollte deshalb zuerst wiederhergestellt werden. Z.B. Sie versuchen ein Verkaufsportential mit einem Bezug auf eine Organisation wiederherzustellen, die ebenfalls gelöscht wurde. |
| Betreff in grün: | Der Datensatz, den Sie wiederherstellen wollen, hat einen Inhalt, der sich auf einen anderen übergeordneten Datensatz bezieht. Dieser andere Datensatz wurde bereits wiederhergestellt oder war nie gelöscht worden. Sie können Ihren Datensatz wieder herstellen und die Beziehung zu dem anderen Datensatz bleibt erhalten. |
| Betreff in blau: | Der Datensatz, den Sie wiederherstellen wollen, hat einen Inhalt, der sich auf einen anderen untergeordneten Datensatz bezieht. Sie können Ihren Datensatz wieder herstellen. |
Dieses Menü erlaubt Ihnen, die PDF Ausgabe von Angeboten, Bestellungen und Rechnungen zu formatieren. Beispielhaft ist in der Abbildung: PDF Einstellungen ein Menü gezeigt. Klicken Sie auf [Bearbeiten] um die Einstellungen zu ändern.
Ihnen stehen eine Vielzahl von Einstellungsmöglichkeiten zur Verfügung. Wenn Sie Änderungen zu der PDF Ausgabe benötigen, die nicht über das Einstellungsmenü zu erreichen sind, kontaktieren Sie bitte Ihren Betreuer bei crm-now. Beachten Sie die unterschiedlichen Ausgaben in Abhängigkeit von Ihren Mwst. Angaben in einem individuellen Angebot (Bestellung oder Rechnung). Wenn Sie die Checkbox für Nutzer sperren markieren, können CRM Nutzer die speziellen Einstellungen nicht ändern. Sie können so z.B. einen benötigten Standard in Ihrem Unternehmen durchsetzen. Wenn Sie ein Firmenlogo mit ausgeben lassen wollen, so müssen Sie dieses zusammen mit Ihren anderen Fimeninformationen vorher bereitstellen. Sie finden dazu die Beschreibung im Kapitel: Unternehmensinformation.
Das CRM bietet Ihnen eine Vielzahl von Möglichkeiten, E-Mails in Ihre Arbeit mit Kunden, Kollegen, Lieferanten oder anderen Kontakten einzubinden. Sie können:
Diese Funktion ist im nachfolgenden Kapitel: E-Mails versenden und im Kapitel: Massen E-Mails erläutert.
Zusätzlich zu dem CRM System stehen Ihnen ein Outlook Plugin und eine Thunderbird/Mozilla E-Mail Client Erweiterung zur Verfügung. Diese zusätzlichen Programme können auf Ihrem Computer installiert werden. Weitere Informationen finden Sie im Kapitel: Synchronisierung des CRM mit einer Büroumgebung.
Diese Funktion ist im Kapitel: E-Mails empfangen erläutert.
Zu diesem Zweck müssen Sie den Zugang für einen Mailserver für alle ausgehende E-Mails konfiguriert haben, als auch die individuellen Zugänge der einzelnen Nutzer für Ihre empfangende Mailbox konfigurieren. Die Einrichtung des Zuganges für ausgehende E-Mails wird vom Administrator vorgenommen, wie im Kapitel: Mailserver erläutert ist. Die Zugänge für die empfangenden E-Mail Server müssen und können für jeden Nutzer individuell eingerichtet werden, ohne dass Administratorrechte notwendig sind, wie im Kapitel: E-Mails empfangen erläutert.
Für den E-Mail Versand aus dem CRM haben Sie prinzipiell zwei Möglichkeiten:
Sie können die im CRM System aus den Detailsansichten von Personen, Organisationen oder Leads E-Mails direkt versenden. Auf diesem Weg stellen Sie sicher, dass die versendeten E-Mails dann auch in Referenz zu den Kontakteinträgen stehen. Sie finden solche Einträge dann in der Detailansicht eines Kontaktes, wie es in der Abbildung: E-Mail Anzeige in der Personen Detailansicht am Beispiel einer Person gezeigt wird.
Sie können die benötigten E-Mail Adressen aus einer Listenansicht herausfiltern, wie es beispielhaft in der Abbildung: Massen-Mail Auswahl gezeigt wird, oder Sie erstellen eine neue E-Mail und suchen sich dort Ihre Adressen zusammen, wie es beispielhaft in der Abbildung: Neue E-Mail gezeigt wird.
Sie können eine E-Mail direkt im E-Mail Modul erzeugen, wie es die Abbildung: Neue E-Mail zeigt. Hier müssen Sie dann die Referenzen zu existierenden Personen, Organisationen, Leads oder Benutzern selbst herstellen. Gehen Sie dazu auf Startseite > E-Mails und klicken Sie auf den [Neu] Button.
![[Wichtig]](images/important.png) | Wichtig |
|---|---|
Um eine E-Mail senden zu können, muß das CRM System auf Ihren E-Mail Server zugreifen können. Im Kapitel: Mailserver ist beschrieben, welche Konfigurationen Ihr Systemadministrator durchführen muss. |
Zu einer neuen E-Mail können Sie folgende Angaben machen:
Tabelle 3.2. E-Mail Angaben
| An: | Hier wählen Sie die E-Mail Adressen der Empfänger aus den im CRM System angelegten Kontakten. Beachten Sie, dass das CRM sich anders verhält als Ihr eigenes E-Mail Programm. Im CRM erhält jeder Empfänger seine eigene E-Mail, ohne dass er sieht an wen die E-Mail noch gegangen ist. CC und BCC Empfänger werden allen Empfängern angezeigt. | |||
| CC: | "CC" ist eine Abkürzung für Carbon Copy. Hier geben Sie die Empfänger an, die eine Kopie erhalten sollen. Sie können hier auch E-Mail Adressen angeben, die nicht im CRM System abgelegt sind. | |||
| BCC: | "BCC" ist eine Abkürzung für Blind Carbon Copy. Diese Empfänger sind für die anderen Adressaten nicht sichtbar. Sie können hier auch E-Mail Adressen angeben, die nicht im CRM System abgelegt sind. | |||
| Betreff: | Sie müssen einen Betreff für eine E-Mail angeben. | |||
| Anhang: | Sie können eine Datei als Anhang zur E-Mail hinzufügen. Die Anzahl der Anhänge zu einer E-Mail ist auf 6 begrenzt. | |||
| Beschreibung: | Hier können Sie Ihre Nachricht eingeben. Ihre E-Mail
wird im HTML Format versendet. Mit Hilfe der angebotenen
Werkzeuge können Sie Ihre E-Mail gestalten.
|
Die Buttons im unteren Bereich haben folgende Funktionen:
Tabelle 3.3. Weitere E-Mail Angaben
| E-Mail Vorlage wählen: | Das CRM bietet die Möglichkeit, mit E-Mail Vorlagen zu arbeiten. Solche Vorlagen müssen jedoch zuvor erstellt werden wie es in Kapitel: E-Mail Vorlagen erklärt wird. | |||
| Speichern: | Sie können eine E-Mail im CRM System speichern, ohne dass diese gesendet wird. Die E-Mail können Sie dann in Startseite > E-Mails finden. | |||
| Senden: | Sie können eine E-Mail im CRM System speichern, ohne
dass diese gesendet wird. Die E-Mail können Sie dann in
Startseite > E-Mails finden. Die
E-Mail wird versandt. Eine Unterschrift wurde automatisch
angefügt, wenn diese vorher definiert wurde.
| |||
| Abbrechen: | Sie können hier den Vorgang abbrechen. Alle Änderungen gehen verloren. |
Das CRM System bietet Ihnen die Möglichkeit, mehreren Kontakten bzw. Personen gleichzeitig die gleiche E-Mail zu senden. Sie können diese Funktion für Massen E-Mails verwenden. Es wird empfohlen, solche Mails aus der Listenansicht Ihrer Kontakte oder noch besser aus einer Kampagne zu generieren. Nachfolgend sind die Schritte für eine Mail aus der Listenansicht erläutert.
Erzeugen Sie eine individuelle Liste Ihrer Leads, Personen oder Organisationen, wie im Kapitel: Individuelle Listen erstellen beschrieben. Nutzen Sie die Filterfunktionen, um die Empfänger auszusortieren.
Speichern Sie die Liste.
Lassen Sie sich die Liste anzeigen und nehmen Sie wenn nötig erneut eine Auswahl Ihrer Empfänger vor. Klicken Sie auf den [E-Mail senden] Button, wie in der Abbildung: Massen-Mail Auswahl zu sehen.
Das Fenster zur Erstellung von E-Mails öffnet sich mit den E-Mail Adressen der ausgewählten Kontakte, wie beispielhaft in der Abbildung: Neue E-Mail gezeigt wird. Erstellen Sie Ihre E-Mail. Sie können auch noch weitere E-Mail Empfänger direkt eintragen.
Klicken Sie auf den [Senden] Button für einen sofortigen Versand oder den [Speichern] Button um die E-Mail für einen späteren Versand zu speichern.
In der Detailansicht der von Ihnen ausgewählten Kontakte wird eine Referenz zu der E-Mail automatisch erstellt.
Zur Übertragung von E-Mails aus Ihren Büroanwendungen stehen Ihnen Programme sowohl für MS Outlook als auch Thunderbird/Mozilla zur Verfügung. Weitere Informationen dazu finden Sie im Kapitel: Synchronisierung des CRM mit einer Büroumgebung.
Zusätzlich haben Sie die Möglichkeit, E-Mails im CRM direkt zu empfangen. Bevor Sie E-Mails in Ihrem CRM empfangen können, müssen Sie den Zugang zu Ihrem E-Mail Server konfigurieren. Dazu benötigen Sie keine Administratorrechte. Um diesen Zugang zu konfigurieren gehen Sie zu dem Startseite > WebMail Menü. Rufen Sie das E-Mail Modul direkt auf. Sie sehen dann die Anzeige des E-Mail Clients, wie in der Abbildung: E-Mail Menü gezeigt.
Klicken Sie auf das [Einstellungen] Icon, um das Konfigurationsmenü für Ihren Mailserver zu öffnen, wie es in der Abbildung: Meine Mailserver Details zu sehen ist.
Geben Sie alle notwendigen Daten ein. Diese können Ihnen in der Regel von Ihrem Dienstleister, der Ihnen den Mailserver bereitstellt, bezogen werden.
Tabelle 3.4. E-Mail ID
| E-Mail Adresse - Angezeigter Name: | Sie sollten Ihrem E-Mail Zugang einen eindeutigen Namen geben. |
| E-Mail Adresse - E-Mail: | Sie müssen die E-Mail Adresse angeben, die von Ihnen für den empfangenden E-Mail Server benutzt wird. |
Tabelle 3.5. Mailserver Einstellungen
| Incoming Server - Mailserver Name oder IP: | Sie müssen hier die Zugangsadressdaten für Ihren E-Mail Server eintragen. Es wird ausschließlich das IMAP Protokoll unterstützt. | |||
| Incoming Server - Benutzer und Passwort: | Hier werden das Kennwort und das Passwort für Ihren E-Mail Server angegeben. | |||
| Incoming Server - Mail-Protokoll: | Sie können zwischen verschiedenen Protokollen zur
Kommunikation mit Ihrem E-Mail Server wählen. In den
meisten Fällen wird IMAP4 unterstützt.
| |||
| Incoming Server - SSL Optionen: | Hier können Sie auswählen, ob die Kommunikation verschlüsselt ablaufen soll. | |||
| Incoming Server - Zertifikatsvalidierung: | Wenn Sie verschlüsselte E-Mails benutzen, können Sie hier entscheiden, ob das Zertifikat Ihres E-Mail Servers überprüft werden soll. | |||
| Incoming Server - Refresh Timeout: | Hier wird festgelegt, wie oft der E-Mail Client nach neuen E-Mails auf Ihrem Server nachschauen soll. | |||
| Incoming Server - E-Mails pro Seite: | Hier können Sie auswählen, wieviele E-Mails auf einer Seite in der Anzeige gelistet werden sollen. | |||
| Verzeichnisauswahl - Verzeichnis auswählen: | Wahrscheinlich haben Sie auf Ihrem Mailserver mehrere Verzeichnisse um Ihre eingehenden E-Mails besser verwalten zu können. Hier haben Sie Möglichkeit ein Verzeichnis für das CRM auszuwählen. Dadurch schränken Sie die Suche ein und beschleunigen die Anzeige. Im ersten Schritt wird empfohlen, das Feld leer zu lassen. Dann werden Ihnen im Menü für die Webmails alle Verzeichnisse angezeigt. Im zweiten Schritt können Sie dann einen der angezeigten Namen auswählen und diesen in dieses Menü eintragen. |
Klicken Sie auf [Speichern], um den Zugang zu dem Mailsserver zu konfigurieren.
Alle Ihre E-Mails werden in dem Menü Startseite > E-Mails angezeigt, wie in Abbildung: E-Mail Menü dargestellt. Die Buttons im oberen Bereich des Menüs haben folgende Funktionen:
Tabelle 3.6. E-Mail - Buttons
| Neu: | Dieser Button öffnet ein neues Fenster, in dem Sie eine neue E-Mail verfassen können. |
| Einstellungen: | Mit diesem Button öffnen Sie ein Fenster, in dem Sie die Einstellungen für den E-Mail Server vornehmen können, der Ihre E-Mails empfängt. |
Im CRM sind die Ablagen für Ihre E-Mails bereits vorkonfiguriert:
Tabelle 3.7. E-Mail - Ablagen
| Inbox: | Diese Ablage listet alle empfangenen E-Mails. Für qualifizierte E-Mails werden die folgenden Fälle unterschieden:
|
| Mail Ablage: | Diese E-Mail Ablage listet alle über das CRM versendeten E-Mails, sortiert nach dem Kontakttyp. |
Sie können Ihre E-Mails nach der E-Mail Adresse oder dem Betreff durchsuchen.
![[Wichtig]](images/important.png) | Wichtig |
|---|---|
Das CRM empfängt E-Mails ungeschützt, d.h. dass die E-Mails nicht auf Viren oder andere Schädlinge aus dem Internet überprüft werden. Auch wenn diese keinen Schaden im CRM anrichten können, ist es doch ratsam, dass Sie in Ihrer Büroumgebung Schutzmaßnahmen treffen. Insbesondere benötigen Sie diese, wenn Sie E-Mails oder Anhänge zu E-Mails aus dem CRM auf Ihren Computer übertragen. |
© 2011 crm-now GmbH, Berlin, Germany