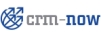
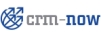 |
Bevor Sie als Nutzer Zugriff auf die Software erhalten, müssen Sie sich als autorisierter Nutzer der Software identifizieren. Das erfolgt über ein Kunden-Login, bei dem Ihr Benutzername und Ihr Passwort eingegeben werden muss. Nutzername und Passwort erhalten Sie von Ihrem Systemadministrator.
Um die CRM Software zu nutzen, brauchen Sie keine Software auf Ihrem Computer zu installieren. Die Software kann von Ihnen über Ihren Internet Browser sofort genutzt und bedient werden. Bitte beachten Sie die nachfolgenden Hinweise zu den Minimalanforderungen und zur Einstellung Ihres Browsers.
Stellen Sie sicher, dass Sie einen schnellen Intranet oder Internetzugang haben, z.B. DSL Verbindung, um zügig mit der Software arbeiten zu können.
![[Anmerkung]](images/note.png) | Anmerkung |
|---|---|
Wenn Sie die Anwendungen auf dem Computer in Ihrer Büroumgebung mit dem CRM verbinden wollen, können Sie Erweiterungen nutzen. Diese sind in den entsprechenden Handbüchern erläutert. |
Bitte beachten Sie die folgenden minimalen Anforderungen an Ihren Computer:
PC oder Thin Client mit Internet Browser; Bildschirmauflösung mindestens Super VGA (1024 * 768 Bildpunkte)
Firefox 3.0 oder besser (bevorzugt)
MS Internet Explorer 7.0 oder besser
Safari 3 oder besser
Einstellungen von Browsern:
Für die CRM Software müssen Sie die Benutzung von Cookies zugelassen haben.
Sie müssen die Benutzung von JavaScripts zugelassen haben.
Die folgenden Konfigurationshinweise für häufig genutzte Browser sollen Ihnen dazu eine Hilfestellung geben:
Veränderungen der Einstellungen für Cookies werden unter dem Menüpunkt [Extras] > [Einstellungen] > [Datenschutz] vorgenommen. Markieren Sie Cookies akzeptieren.
Gehen Sie zu [Extras] > [Internetoptionen] > [Datenschutz]. Klicken Sie auf [Erweitert] und setzen Sie Cookies von Erstanbietern und Cookies von Drittanbietern auf "Annehmen"'. Lassen Sie die Sitzungscookies zu.
Den Zugang zur Software erhalten Sie durch die Eingabe einer URL die Ihnen vom Systemadministrator gegeben wird. In Ihrem Browser müssen Sie Ihre Zugangsdaten eingeben. Sie haben außerdem die Möglichkeit, Ihre Sprache und eine Bedienoberfläche auszuwählen.
Sollte Sie das CRM System nicht erreichen können, ist möglicherweise der Zugang gesperrt. Dafür kann es viele Gründe geben. Setzen Sie sich mit Ihrem Administrator in Verbindung, um die Ursache zu finden.
Unter einer Bedienoberfläche versteht man eine Darstellungsvorlage für die Arbeit mit dem CRM System. Es stehen Ihnen mehrere verschiedene Darstellungsvorlagen zur Verfügung. Sie sollten die Bedienoberfläche auswählen, die Ihrer Arbeitsweise bzw. Ihren Vorlieben oder Gewohnheiten am Besten entspricht.
In Abhängigkeit von der Freischaltung stehen Ihnen eine oder mehrere Sprachen zur Bedienung des CRM Systems zur Verfügung. Benötigen Sie eine zusätzliche Sprache, setzen Sie sich bitte mit Ihrem Systemadministrator in Verbindung.
Nach dem Start des Programms erscheint der Bildausschnitt, den Sie in Abbildung: Login Ansicht sehen können. Bitte wählen Sie zuerst Ihre Sprache und ggf. Ihre bevorzugte Bedienoberfläche aus. Dann geben Sie Ihren Benutzernamen und Ihr Passwort ein und drücken <Enter> auf Ihrer Tastatur, oder klicken Sie auf den Login Button, um das CRM System zu starten. Sollten Sie einen falschen Benutzernamen oder ein falsches Passwort eingegeben haben, erhalten Sie eine Fehlermeldung. Sollte Ihre Verbindung zur Software durch eine Verschlüsselung gesichert sein und Ihr Browser Ihnen einen entsprechenden Hinweis geben, akzeptieren Sie die Verbindung.
![[Tipp]](images/tip.png) | Tipp |
|---|---|
Das Loginbild kann Ihr Systemadministrator austauschen und somit das CRM an Ihre Unternehmensanforderungen oder Ihrem Corporate Design anpassen. Wie das gemach wird, ist im Kapitel: Unternehmensinformation erläutert. |
![[Achtung]](images/caution.png) | Achtung |
|---|---|
Browser erlauben es, Benutzernamen und Passwörter abzuspeichern, um die Bedienung zu vereinfachen. Wir möchten Sie darauf hinweisen, dass die Benutzung einer solchen Browserfunktion ein Sicherheitsrisiko für Sie ist. Unauthorisierte Personen könnten Zugriff auf Ihren Rechner erlangen und diese Funktion ausnutzen, um auch Zugang zu Ihren Daten zu erhalten. Sollten Sie sich trotzdem für die Benutzung einer solchen Funktion entscheiden und ein unauthorisierter Zugriff auf Ihre Daten erfolgen, geschieht das zu Ihrem eigenen Risiko. |
Nach erfolgreichem Login öffnet sich Ihre persönliche CRM Startseite, wie in Abbildung: Startseite gezeigt. Die aktuelle Darstellung und der Umfang der angebotenen CRM Funktionen können von der Abbildung abweichen, da diese von der gewählten Bedienoberfläche und den von dem Administrator Ihnen zur Verfügung gestellten Funktionen abhängt.
Diese als Startseite (Home) bezeichnete Seite bietet Ihnen einen zusammenfassenden Überblick über viele im CRM System vorliegenden Funktionen. Wie Sie diese Anzeigen steuern und nutzen können, wird in den folgenden Kapiteln erläutert. Dank einer ausgeklügelten Organisation erlangen Sie meist mit einem einzigen Klick von der Startseite aus Zugang zu allen Sie interessierenden Vorgängen.
Im Zentrum der Startseite werden Ihnen in Blöcken zusammenfassend die wichtigsten Informationen aus dem CRM angezeigt. Sie können die Anzahl, den Inhalt und die Position dieser Anzeigeblöcke auf der Startseite selbst bestimmen. Im Kapitel: Meine Einstellungen ist das näher erläutert. Darüber hinaus gibt es die folgenden zwei weiteren Funktionen um Ihnen möglichst eine große Flexibilität bei der Zusammenstellung und Nutzung der Inhalte der Startseite zu geben:
Möglichkeit eigene Anzeigen zu erstellen: Klicken Sie auf das [Plus] Icon auf der Startseite, um eigene Ansichten für CRM Module, RSS oder dem Inhalt des Cockpits zu erzeugen. Die Notizblock funktion können Sie nutzen, um ein oder mehrere Felder für eigene Notizen auf der Startseite zu haben.
Mouseover Funktion für geplante oder überfällige Aktivitäten: Sie können sich die Details zu Aktivitäten direkt anzeigen lassen, indem Sie mit der Maus über einen Eintrag fahren. Wie in der folgenden Abbildung zu sehen, erscheint dann ein neues Fenster mit den Detailangaben.
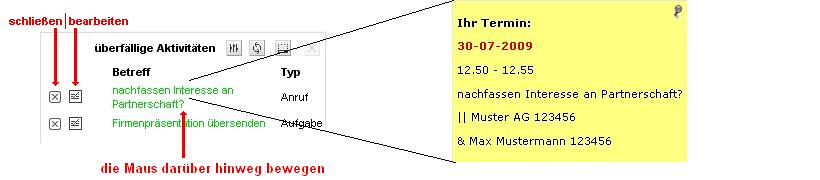
![[Wichtig]](images/important.png) | Wichtig |
|---|---|
Bitte beachten Sie, dass jeder Eintrag im CRM einen Eigentümer hat. Dieser Eigentümer wird unter dem Eingabefeld "Zuständig" angezeigt, bzw. festgelegt. Auf der Startseite werden nur die Einträge angezeigt, die Ihnen gehören. |
Im CRM System können Sie jede Funktion oder Anzeige schnell erreichen. Sie navigieren ähnlich, wie Sie es vom Browsen auf Webseiten her kennen.
![[Achtung]](images/caution.png) | Achtung |
|---|---|
Es ist nicht zu empfehlen, die Navigatorfunktionen Ihres Browsers zu benutzen, da es bei dynamisch generierten Inhalten in Abhängigkeit von dem genutzten Browser zu Fehlanzeigen kommen könnte. Klicken Sie statt dessen auf die einzelnen Funktionsbereiche oder Icons, um in der Software zu navigieren. |
Für viele Zwecke ist es sinnvoll, Browserfunktionen mit mehreren Tabs benutzen (z.B. beim Firefox Browser verfügbar), um schneller im System zu navigieren. Die Seiten sind hierarchisch angeordnet. Sie können zwischen benachbarten Hierarchieebenen wechseln oder meistens mit mit einem Klick direkt eine gewünschte Seite erreichen. Darüber hinaus haben Sie innerhalb des CRM bestimmte Bereiche, die spezielle Funkionen bereitstellen.
Im oberen Bereich des CRM Systems, wie in Abbildung: Basisfunktionen im CRM gezeigt, werden Ihnen mehrere Bereiche zur Navigation und zur Arbeit mit dem CRM bereitgestellt.
Tabelle 1.1. Basisfunktionen im CRM
| Login Bereich: | In diesem Bereich können Sie Login Informationen sehen, Ihre Standardeinstellungen für die Startseite verändern, die neuesten Beiträge im CRM Journal erreichen und einen Logout vornehmen. |
| Navigationsbereich: | Hier können Sie im CRM zwischen Funktionen und Datenlisten navigieren. Der Zugang zu dem Menü CRM Einstellungen wird nur Nutzern mit Administratorrechten gewährt. |
| Schnellmenü: | Dieses Menü erlaubt Ihnen schnelle, aber auch im Umfang reduzierte Eingaben für die verschiedenen CRM Module. |
| Suche: | Diese Suchfunktion durchsucht Ihren gesamten Datenbestand und listet die Ergebnisse in Zuordnung zu den CRM Modulen auf. Groß- oder Kleinschreibung wird ignoriert |
| Werkzeuge: | Mit Hilfe dieser Icons werden Ihnen eine Reihe von Werkzeugen bereitgestellt. Diese Werkzeuge funktionieren nur dann, wenn Sie für deren Nutzung eine entsprechende Berechtigung haben und ein Ausführen in der jeweiligen Ansicht bzw. in einem bestimmten CRM Modul möglich ist. |
![[Anmerkung]](images/note.png) | Anmerkung |
|---|---|
Bitte beachten Sie, dass der Zugang auf Ihre Daten u.U. nach einer gewissen Zeit der Inaktivität automatisch gesperrt werden kann. Damit soll verhindert werden, dass Ihre Daten bei versehentlich unbeaufsichtigtem Browser durch unauthorisierte Personen eingesehen werden können. Sie werden dann zur erneuten Eingabe Ihres Benutzernamens und Passwortes aufgefordert. |
Wenn Sie im Login Bereich auf Meine Einstellungen klicken, öffnet sich ein neues Fenster und erlaubt es jeden Nutzer die im CRM hinterlegten Informationen einzusehen und zu verändern und Präferenzen zu setzen. Die meisten Eingabefelder sind sicher selbsterklärend aber es gibt einige spezielle Felder, deren Bedeutung im Folgenden erläutert wird. Die Audit Trail Funktion ist nur zugänglich, wenn der CRM Systemadministrator diese zugelassen hat.
Benutzer Login und Rolle:
Das markierte Feld in Abbildung: Meine Einstellungen - Benutzerlogin und Rolle zeigt die Rolle des Nutzer an, der sich eingeloggt hat. Die Rolle bestimmt, welche Rechte ein Nutzer im CRM hat und welche Funktionen ein Nutzer benutzen kann. Diese wird durch den CRM Administrator festgelegt und kann durch Nutzer nicht geändert werden.
Jeder Nutzer kann und sollte sein eigenes Passwort festlegen. Es wird empfohlen, das Passwort häufig zu wechseln.
![[Wichtig]](images/important.png) | Wichtig |
|---|---|
Nutzername und Passwort müssen eine Kombination von großen und kleinen Buchstaben und Zahlen sein. Sie sollten mindestens 8 Stellen haben. Je mehr Stellen Ihre Zugangsdaten haben, um so sicherer sind diese. Die Benutzung von Sonderzeichen, mit Ausnahme des "-" Zeichens, als auch Umlaute (Ä, Ö, Ü) oder ß sind nicht zulässig. |
Klicken Sie den [Bearbeiten] Button um Ihre Einstellungen zu verändern. Alternativ können Sie auch mit der Maus über ein Eingabefeld fahren und dann auf Bearbeiten klicken, um den Eintrag zu verändern.
Mehr Informationen:
In markierten Feld E-Mail Signatur in Abbildung: Meine Einstellungen - Mehr Informationen geben Sie die Unterschrift an, die an jede E-Mail aus dem CRM System automatisch angehängt wird. Sie können diese Unterschrift mit HTML Tags formatieren.
Mit der Eingabe im Feld internes E-Mail Programm legen Sie fest, ob Sie beim Erstellen einer E-Mail das E-Mail Programm des CRM Systems oder das E-Mail Programm auf Ihrem Computer benutzen.
Erweiterte Optionen / Asterisk Konfiguration:
Die Eingaben zu den Feldern unter Erweiterte Optionen werden genutzt, um Parameter zu definieren, die für die Kommunikation zwischen dem CRM und Ihrem Computer benötigt werden. Mit dem Feld Erinnerungsintervall legen Sie fest, in welchem Intervall Ihr Browser sich offene Aktivitäten zur Anzeige holt. Solch eine Aktivität wird dann in einem Popup Fenster in Ihrem Browser angezeigt. Das Feld für den Zugangsschlüssel zeigt Ihnen eine Identifikationsnummer an, die durch CRM Erweiterungen genutzt wird und durch Sie nicht geändert werden kann.
Die Felder für die Asterisk Konfiguration werden genutzt, um Ihre Parameter für die Kommunikation mit einer Asterisk Telefonanlage festzulegen. Asterisk wird genutzt um Telefonverbindungen durch einen einfachen Klick auf eine Telefonnummer im CRM herzustellen oder bei eingehenden Anrufen Details zum Anrufer, die CRM zuvor gespeichert wurden, anzuzeigen. Bevor Sie diese Funktion nutzen können, muss jedoch erst die erforderliche Infrastruktur bereitgestellt werden.
Startseitenbestandteile:
Mit Hilfe der Checkboxen können Sie den Inhalt Ihrer CRM Startseite bestimmen. Wenn entsprechend markiert, werden die Ihnen zugeordneten Daten aus dem CRM zusammengefasst als Liste oder Grafik angezeigt.
Meine Gruppen:
Ein CRM Nutzer kann Mitglied einer oder mehrerer Gruppen sein. Eine solche Gruppenmitgliedschaft wird hier angezeigt. Nur der CRM Systemadministrator kann eine Mitgliedschaft ändern.
Login Historie:
Hier wird die Loginhistorie des entsprechenden Nutzers angezeigt.
Die globale Suchfunktion ist ein bequemes und leistungsfähiges Werkzeug, um in Ihrem gesamten Datenbestand bestimmte Informationen zu finden. Sie können nach jedem beliebigen Ausdruck suchen.
Wie in der Abbildung: Globale Suche zu sehen, können Sie über das Icon die Suche auf bestimmte Module beschränken. Danach müssen Sie das Feld mit dem Suchausdruck ausfüllen und auf [Los] klicken. Das [%] Zeichen kann bei der Suche als Platzhalter dienen. Wenn Sie z.B. zwei Kontakte "Mayer" und "Maier" haben, dann findet der Suchausdruck "Ma%er" beide Kontakte.
Das Schnell-Menü erlaubt es, schnell einen neuen Datensatz anzulegen. In der Auswahlliste können Sie das CRM Modul auswählen zu dem Sie einen Eintrag machen wollen. Danach öffnet sich ein Fenster zur Eingabe. Die Module und die darauf bezogenenDaten wie sie im Schnellmenü zur Verfügung gestellt werden, kann im Modul Manager eingestellt werden, siehe Kapitel: Modulmananger.
Das Schnell-Menü fragt nur die unbedingt notwendigen Angaben ab. Wenn Sie mehr Informationen im CRM ablegen wollen, müssen Sie zum Eingabefenster der Stammdaten wechseln, wie im Teil 2: Erfassen von Daten im CRM beschrieben.
Ihre Zugriffsrechte für das CRM System werden durch den Administrator gesetzt. Mit Zugriffsrechten kann der Administrator festlegen, welche Ressourcen des CRM Systems ein Anwender nutzen kann. Dabei wird zwischen folgenden Rechten unterschieden:
Erlaubnis ausgewählte Funktionen des CRM Systems zu benutzen
Erlaubnis Daten zu sehen
Erlaubnis Daten hinzuzufügen oder zu verändern
Erlaubnis Daten zu löschen
Erlaubnis Daten zu importieren
Erlaubnis Daten zu exportieren
Das CRM System überwacht, dass Sie nur die Handlungen ausführen können, für die Sie auch eine Erlaubnis haben. Im Teil 4: Administrative Aufgaben ist erläutert, wie diese Rechte im CRM vergeben werden. Bitte wenden Sie sich an Ihren Administrator, wenn Sie mehr über die Ihnen gewährten Zugriffsrechte wissen oder wenn Sie diese verändert haben wollen.
Als Erstes muss das CRM System Ihren Erfordernissen angepasst werden. Diese Anpassung kann durch einen Nutzer mit Administratorrechten ausgeführt werden. Die vielfältigen Möglichkeiten sind im Teil Kapitel: CRM Administration ausführlich beschrieben. Darüber hinaus können Nutzer ohne Administratorrechte ebenfalls Anpassungen in der Darstellung der im CRM System gespeicherten Daten vornehmen. Das wird in den jeweiligen Kapiteln beschrieben.
Das Herzstück jedes Kundenbeziehungsmanagements sind Ihre Kunden und Ihre Mitarbeiter. Beginnen Sie damit, Mitarbeiter Daten und Leads einzugeben. Erzeugen Sie dann aus diesen Leads automatisch die Personendaten und Organisationen. Nutzen Sie dafür auch die umfangreichen Möglichkeiten, vorhandene Daten zu importieren.
Beschränken Sie sich im ersten Schritt auf die wesentlichen Daten von aktiven Kunden. Sie können fehlende Daten auch noch später nachtragen. Geben Sie auch Mitarbeiterdaten als Personen ein. Diese brauchen Sie, um mit ihnen über das CRM System zu kommunizieren oder ggf. Aufgaben zu empfangen oder zu zuweisen. Wie diese erste Erfassung von Daten funktioniert, wird Ihnen im Kapitel Kapitel: Kundenkontakte ausführlich erläutert. Nachdem Sie die ersten Kunden erfasst haben, steht Ihnen schon ein großer Funktionsumfang zur Verfügung, um die Arbeit mit diesen Kunden zu automatisieren.
Im zweiten Schritt erfassen Sie Ihr Angebot an Produkten oder Dienstleistungen, wie im Kapitel: Produkt bezogene Eingaben beschrieben. Auch hier gilt, dass Sie sich auf die wesentlichsten Angaben beschränken sollten. Sie können später weitere Informationen anfügen.
Wenn mehrere Nutzer in Ihrem Unternehmen mit dem CRM System arbeiten, denken Sie daran, dass Sie gemeinsame Daten, wie z.B. Angaben zu Produkten, nur einmal eingeben müssen. Stimmen Sie sich untereinander ab.
Verwenden Sie die eingegeben Daten sofort bei Ihrem nächsten Kundenkontakt und erfassen Sie die Kundenaktivität, wie in diesem Handbuch im Kapitel: Kalender und Aktivitäten beschrieben. Erfassen Sie die ersten Kundenkontakte als "Leads" und generieren Sie daraus automatisch die Nachfolger im Verkaufsprozess.
Die Startseite bietet Ihnen einen guten Überblick über alle im CRM System erfassten Daten. Schrittweise sollten Sie sich dann in die weiteren Funktionen der CRM Software einarbeiten. Denken Sie daran, dass Sie das CRM System Ihren Wünschen anpassen können.
© 2011 crm-now GmbH, Berlin, Germany