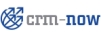
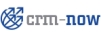 |
Das CRM stellt einen Kalender zur Verfügung, so wie man ihn normalerweise auf einem Schreibtisch hat. Dieser Kalender ist jedoch zusätzlich mit Ihrem Verkaufsprozess automatisch verbunden. Dieser Kalender unterscheidet folgende Aktivitätentypen:
Ereignisse (Anrufe, Meetings oder selbst definierte Ereignisse)
Aufgaben
Die Unterschiede in der Bedeutung und der Verwendung werden in den nachfolgenden Kapiteln erläutert.
![[Wichtig]](images/important.png) | Wichtig |
|---|---|
Das CRM System betrachtet geplante Aufgaben nicht als Ereignisse. Deshalb ist Sorgfalt geboten, wenn Sie Ihre Aktivitäten planen. Wenn Sie also beispielsweise eine Besprechung als eine Aufgabe betrachten, halten Sie sich immer vor Augen, dass das System dies anders sieht und eine Eingabe als Meeting erwartet. Mehr Informationen über Aufgaben finden Sie im Kapitel: Alle Ereignisse und Aufgaben. |
Das CRM bieten Ihnen eine Vielzahl von Möglichkeiten kalenderbezogene Aktivitäten zu planen. Sie können dazu den Kalender benutzen oder Eingaben über das Schnellmenü vornehmen oder den Verkaufsprozess heranziehen, um direkt Aktivitäten den einzelnen Verkaufsstufen zuzuordnen. Kalendereinträge können und sollten mit anderen Daten im CRM, wie z.B. Personen oder Organisationen verknüpft werden. Das CRM erfasst nicht nur Ihre Aktivitäten sondern liefert Ihnen eine Reihe von Werkzeugen zum effektiven Management innerhalb Ihres Unternehmens.
Zusätzlich zur Kalenderansicht gibt es eine Aktivitätenansicht, welche eine Liste und sämtliche Details aller Anrufe, Besprechungen und Aufgaben beinhaltet, wie es im Kapitel: Alle Ereignisse und Aufgaben beschrieben ist.
Um den Kalender zu nutzen, klicken Sie auf das Kalender Icon in einer Listenansicht oder öffnen Sie den Kalender im Navigationsbereich. Der Kalender des CRM ist in der Abbildung: Kalender - Stundenansicht zu sehen.
In der Abbildung ist der Wochenkalender zu sehen. Sie können sich auch eine Tages-, Monats- oder Jahresansicht zeigen lassen indem Sie auf das entsprechende Icon klicken. Sie können sich allerdings auch eine Listenansicht anzeigen lassen.
Um ein neues Ereignis, wie einen Anruf oder eine Besprechung zu planen, öffnen Sie den Kalender, klicken Sie auf [Hinzufügen] und wählen Sie ein Ereignis. In dem Eingabefenster, wie es in Abbildung: Neues Ereignis zu sehen ist, können Sie Ihre Angaben machen.
Das beinhaltet:
Tabelle 2.3. Neues Ereignis
| Ereignistyp: | Wählen Sie Anruf, Meeting oder ein von Ihrem CRM Administrator erstellten Ereignistyp |
| Ereignisname: | Sie müssen dem Ereignis einen Namen geben. |
| Öffentlich machen: | Wenn Sie die Checkbox "Öffentlich machen" aktivieren, dann teilen Sie das neue Ereignis mit anderen Benutzern. Mehr Informationen hierzu finden Sie im Kapitel: Kalender mit anderen Benutzern teilen. |
| Beschreibung: | Sie können dem Kalendereintrag eine kurze Beschreibung hinzufügen. |
| Ort: | Hier können Sie einen Ort eingeben, an dem das Ereignis stattfinden soll. |
| Status: | Mit Hilfe dieser Auswahlliste können Sie dem Ereignis einen Status zuweisen. |
| Zuständig: | Hier können Sie das Ereignis einem Benutzer oder einer Gruppe zuordnen. |
| Priorität: | Mit Hilfe dieser Auswahlliste können Sie dem Ereignis eine Priorität zuweisen. |
| Startdatum/-zeit und Ende: | Für jedes Ereignis wird ein Zeitraum festgelegt. Sie können das Ende auch auf spätere Tage, wie z.B. für eine mehrtägige Dienstreise legen. |
| Einladen: | Sie können andere Nutzer zu einem Ereignis einladen, indem Sie den angezeigten Anweisungen folgen. Dadurch wird das Ereignis auch in den Kalender der anderen Nutzer eingetragen. |
Klicken Sie auf den [Erinnerung] Tab, um eine automatische Erinnerungs-E-Mail durch das CRM zu planen, wie in der Abbildung: Ereignis Erinnerung dargestellt.
Für die Erinnerung haben Sie den Zeitpunkt anzugeben. Die Erinnerung wird an den Eigentümer des Aktivitäteneintrages gesendet.
Zusätzlich können Sie im CRM System Ereignisse kennzeichnen, die sich regelmäßig wiederholen. Klicken Sie auf den [Wiederholen] Tab, um Ihre Einstellungen vorzunehmen. Der Dialog ist in der Abbildung: Wiederkehrende Ereignisse gezeigt.
Wie die Abbildung: Ereignisse verbinden zeigt, kann man ein Ereignis mit Kontakten, wie z.B. Leads, Organisationen oder Personen verbinden.
Klicken Sie auf [Speichern] um das Ereignis dem CRM zu übertragen.
Jeder Benutzer hat seinen eigenen Kalender. Jedoch kann man andere CRM-Nutzer zu Ereignissen einladen und/oder seinen Kalender mit anderen Benutzern teilen, wie es im Kapitel: Kalender mit anderen Benutzern teilen erklärt wird. Der Kalender wird in der browserdefinierten Sprache angezeigt. Falls Sie den Kalender in einer anderen Sprache sehen, kontrollieren Sie Ihre Browsereinstellungen.
Das CRM unterstützt Sie in der Verwaltung und dem Management von Aufgaben. Aufgaben sind immer nur einem CRM Benutzer oder einer Gruppe zugewiesen. Sie können keine weiteren Nutzer oder mehr als einen Kontakt mit einer Aufgabe verbinden. Sie können jedoch Aufgaben anderen CRM Benutzern zuweisen.
![[Wichtig]](images/important.png) | Wichtig |
|---|---|
Aufgaben werden in Ihrem Kalender gesondert gelistet. Sie werden auch auf Ihrer Startseite angezeigt. |
Es gibt viele Möglichkeiten eine Aufgabe im CRM zu erfassen. Sie können das über Ihren Verkaufsprozess machen oder den Kalender benutzen. Der Dialog zum Erfassen einer Aufgabe ist in der Abbildung: Neue Aufgabe dargestellt.
Sie können Details zu Ihrer Aufgabe eingeben. Die Eingabefelder sind selbsterklärend. Die Aufgabe wird automatisch dem Benutzer zugewiesen, der sie erstellt hat. Man kann jedoch die Aufgabe auch einem anderen Benutzer oder einer Gruppe zuweisen, indem man in der Auswahlliste [zuständig] jemanden auswählt. Unter dem [bezogen auf] Tab kann man die Aufgabe mit anderen CRM-Einträgen verbinden. Bitte beachten Sie die Pflichtfelder. Klicken Sie auf [Speichern], um Ihre Angaben an das CRM zu übertragen.
Sie können Ihren Kalender oder spezielle Ereignisse mit anderen CRM Nutzern teilen. Hierbei sind folgende Alternativen möglich:
Kalender mit einem beliebigen CRM-Nutzer teilen:
Öffnen Sie den Kalender und klicken Sie auf das Icon [Kalendereinstellungen]. In dem sich öffnenden Fenster geben Sie diejenigen Benutzer an, mit denen Sie Ihren Kalender teilen möchten, wie es die Abbildung: Kalendereinstellungen zeigt. Wählen Sie aus der Liste der verfügbaren Nutzer diejenigen aus, mit denen Sie Ihren Kalender teilen wollen und übertragen Sie die in die Liste der ausgewählten Nutzer.
Ereignisbezogenes Teilen des Kalenders mit Benutzern nach der rollenbasierten Hierarchie:
Unabhängig davon, ob Sie in den Einstellungen vermerkt haben, dass Sie Ihren Kalender teilen, können auch spezielle Ereignisse von anderen Benutzern gesehen werden, wenn diese Ereignisse öffentlich gemacht worden sind. Diese Benutzer müssen Ihnen hierarchisch im CRM System unterstellt sein. Um ein Ereignis öffentlich zu machen, aktivieren Sie die Öffentlich machen Checkbox bei der Erstellung eines neuen Ereignisses, wie in Abbildung: Neues Ereignis zu sehen.
Wenn Sie Ihren Kalender mit anderen Nutzern teilen, ist es sinnvoll, dass jeder Nutzer eine andere Kalenderfarbe eingestellt hat (siehe auch Kapitel: Meine Einstellungen). Wenn Sie Gruppen benutzen, kann Ihr Administrator auch diesen Gruppen spezielle Farben für Kalendereinträge zuordnen (siehe Kapitel: Gruppen).
![[Tipp]](images/tip.png) | Tipp |
|---|---|
CRM System Administratoren haben das unbeschränkte Recht, die Kalender von allen Benutzern zu sehen. |
In Kapitel: Kalender mit anderen Benutzern teilen wurde bereits beschrieben, wo man die Einstellungen zur Darstellung des Kalenders ändern kann. Zusätzlich zur Konfiguration bezogen auf den Gruppenkalender kann man hier:
die Startzeit und den ersten Wochentag des Kalenders bestimmen
das Zeitformat des Kalenders festlegen
Das Eingabefenster können Sie in Abbildung: Kalendereinstellungen sehen.
Für den Fall, dass Sie alle Aktivitäten in einer Liste sehen wollen, klicken Sie auf den [Alle Ereignisse & Aufgaben] Tab im Kalendermenü, wie es die Abbildung: Alle Ereignisse und Aufgaben - Listenansicht zeigt.
Sie können die Anzeigen in der Liste nach Ihren eigenen Wünschen ändern. Weitere Informationen darüber, wie Sie die Listenansicht ändern können, finden Sie im Kapitel: Mit Listen arbeiten.
In der Listenansicht können Sie auf den Namen einer Aktivität klicken, um zur Detailansicht zu gelangen. Eine Aktivität kann als abgeschlossen markiert werden, indem man auf das [X] in der Listenansicht klickt. Entsprechend wird dann automatisch der Status einer Aktivität verändert.
Um Daten zwischen Ihrem Computer und dem CRM durch Import oder Export Funktionen auszutauschen, stehen Ihnen eine Reihe von CRM Erweiterungen zur Verfügung. Das beinhaltet ein Outlook Plugin für das Windows Betriebssystem und eine Thunderbird/Mozilla Erweiterung für Linux, Mac und Windows Rechner.
Sie finden weitere Hinweise in den jeweiligen Handbüchern (siehe Anhang: Weitere Quellen) und im Kapitel: Synchronisierung des CRM mit einer Büroumgebung.
© 2011 crm-now GmbH, Berlin, Germany