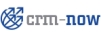
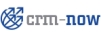 |
Dieses Kapitel behandelt die Aufgaben an einen CRM Administrator, die dieser durchführen muss, um das CRM System zu konfigurieren und den Bedürfnissen des Unternehmens anzupassen. Es beschreibt:
die Benutzeradministration und die Einstellungen zu den rollenbasierten Sicherheitsfunktionen,
die Konfigurierung von Standardeingabefeldern und die Erzeugung von kundenangepassten Feldern,
die Bereitstellung von Vorlagen und die Konfigurierung von anderen Voreinstellungen,
die grundlegenden Systemkonfigurationen.
Benutzer, welche die Rechte eines Administrators bekommen haben, sehen im Navigationsbereich einen zusätzlichen Button [Einstellungen], wie in der Abbildung: Zusätzlicher Einstellungs-Button gezeigt. Wenn man auf diesen Button klickt, öffnet sich das CRM Konfigurationsfenster, welches nur einem Administrator zur Verfügung steht. In desem Menü gibt es ausserdem einen direkten Link zum Modulmanager und zur Installation von CRM Zusatzmodulen. Die Funktionen dieser Menüs werden ebenfalls in den nachfolgenden Kapiteln erläutert.
Die Managementfunktionen für die Benutzer bilden den Kern der Sicherheitseinstellungen im CRM System. Sie kontrollieren, basierend auf den vergebenen Rechten, den Zugang der einzelnen Benutzer zu dem CRM System. Die nachfolgenden Kapitel erklären im Detail, welche Funktionen zur Verfügung stehen und zu welchem Zweck sie benutzt werden können. Zusätzlich sind im Anhang: Administrationsbeispiele praktische und einfache Beispiele zur weiteren Erläuterung zu finden.
In der Benutzerverwaltung werden Rechte vergeben oder entzogen. Die Rechtevergabe hängt im Wesentlichen von der Anzahl der Nutzer und ihrer Unternehmensstruktur ab. Eine geringe Anzahl von Nutzern in kleinen Unternehmen resultiert in einer geringeren Anforderung an die Rechteverwaltung. Mit einer zunehmenden Anzahl von Nutzern steigt die Komplexität der Beziehungen im Unternehmen und es entsteht in der Regel das Bedürfnis, unterschiedliche Rechte zu vergeben und zu verwalten.
Die im CRM System vergebenen unterschiedlichen Rechte können einfach beschrieben werden:
Wem werden bestimmte Daten angezeigt?
Wer kann bestimmte Daten verändern?
Wer kann bestimmte Daten löschen?
Wer kann bestimmte Daten erzeugen?
Rechtevergabe heißt im CRM System in erster Linie der Entzug von Rechten. Der Entzug von Rechten ist in der praktischen Arbeit mitunter hilfreich und notwendig. Hier ein paar Beispiele:
Ein Vertriebsmitarbeiter würde es sicher als unangenehm empfinden, wenn jemand anderes die Vertriebsdaten von seinen Kunden ohne sein Wissen ändert.
Persönliche Informationen bleiben nur dann vertraulich, wenn für andere Mitarbeiter der Zugang gesperrt ist.
Das Management möchte nicht, das Mitarbeiter die Gesamtumsätze sehen können.
Der Produkt- oder Dienstleistungskatalog des Unternehmens wird nur von einer Person verändert.
Es sollten deshalb von vornherein immer nur solche Rechte vergeben werden, die auch wirklich notwendig sind. Inwieweit die Möglichkeiten des CRM Systems zur Rechtevergabe genutzt werden, hängt von den Bedürfnissen Ihres Unternehmens ab. Das kann z.B. so aussehen:
Nur der Nutzer "Produktmanager" kann Produkte in der Produktliste Einfügen, Ändern oder Löschen.
Jeder Nutzer aus dem "Vertrieb" kann die Kontaktdaten einsehen.
Nur das Management hat Zugang zum Gesamtumsatz.
Das Sekretariat darf keine Vertriebsdaten verändern.
Kein Vertriebspersonal darf Kontaktdaten aus dem CRM exportieren.
In den meisten Fällen ist es zweckmäßig, die Rechtevergabe im CRM System in der folgenden Reihenfolge vorzunehmen:
Tabelle 4.2. Empfohlene Reihenfolge bei der Rechtevergabe
| Setzen der Globalen Rechtevergabe: | Unternehmensweit gültige Privilegien sollten zuerst festgelegt werden. Sie sind die Basis für alle Rechtezuweisungen an die zu erzeugenden Benutzer. |
| Erzeugen von Profilen: | Profile sind der Ausgangspunkt zur Rechtevergabe für einzelne Nutzer. In einer Organisation gibt es in der Regel unterschiedliche Arbeitsaufgaben, wie Vertrieb, Service, Sekretariat oder CRM Administrator. Alle CRM Funktionen und Eingabefelder können in Abhängigkeit von den angestrebten Nutzerrechten zugelassen oder nicht zugelassen werden. |
| Definition der Hierarchie und der damit verbundenen Rollen: | Rollen basieren auf Profile und definieren die Rechte eines einzelnen Nutzers basierend auf seiner Stellung in der hierarchischen Struktur im Unternehmen. |
| Definition der Gruppen: | Vor allem größere Unternehmen können Gruppen verwenden, um die Bedienung und das Management des CRM Systems zu erleichtern. |
| Anlegen von Benutzern: | Legen Sie Benutzer an und weisen Sie denen eine Rolle zu. |
![[Wichtig]](images/important.png) | Wichtig |
|---|---|
Sie sollten niemals den "admin" Nutzer für Ihre Arbeit mit dem CRM System benutzen. Es ist besser, für Administratoraufgaben einen speziellen Nutzer anzulegen. Später können Sie dann die Rechte dieses Nutzers an einen anderen Nutzer übertragen. |
Einzelnutzer brauchen keine Rechte verwalten. Sie haben und brauchen alle Rechte an den im CRM System eingegebenen Daten. Trotzdem ist es zweckmäßig die Möglichkeiten der Rechtevergabe in den Grundzügen zu kennen. Das wird mitunter dann benötigt, wenn später weitere Mitarbeiter mit dem CRM System arbeiten sollen.
Eine geringe Anzahl von Nutzern, die das CRM System gemeinsam unter einer Lizenz nutzen, sollten mit den einfachen Lösungen vertraut sein, welche die Rechtevergabe Ihnen bietet. Dazu zählen insbesondere:
Verhindern, dass andere Mitarbeiter Informationen ansehen können: Damit lässt sich innerhalb des CRM Systems eine Privatsphäre aufbauen, in der ggf. persönliche Kontakte oder andere Informationen abgelegt werden.
Verhindern, dass andere Mitarbeiter Informationen löschen oder verändern: Damit wird gewährleistet, dass der Eigentümer von Daten die Daten auch schützen kann.
Diese Art des Entzugs von Rechten kann durch jeden Nutzer individuell festgelegt werden. In der Regel gibt es zwischen diesen Mitarbeitern keine ausgeprägte Hierarchie, so dass eine komplexe Rechteverwaltung nicht aufgebaut werden muss. Sollte es jedoch erforderlich sein, Rechte an Daten feiner zu granulieren, sollte mit der Nutzung von Profilen begonnen werden. Jeder einzelne Nutzer kann damit mit bestimmten Rechten ausgestattet werden.
Will man eine größere Anzahl von Nutzern mit unterschiedlichen Nutzerrechten ausstatten, ist eine klare Struktur der Rechtevergabe notwendig. Sinnvoller Weise verbindet man darin Nutzerrechte mit der Stellung oder der Aufgabe im Unternehmen. Eine Zusammenfassung von individuellen Nutzern unter Profilen mit identischen Rechten erleichtert den Aufbau einer strukturierten Rechtevergabe sowie deren Verwaltung. Je nach Komplexität empfiehlt es sich, vor der Einführung von Rechten einen Plan zur Rechtevergabe zu erstellen und diesen mit den Nutzern abzustimmen.
In den folgenden Kapiteln wird das Management von Nutzern in der Reihenfolge beschrieben, wie es im Einstellungsmenü angeboten wird. Bitte beachten Sie, dass eine vollständige Konfigurierung der Nutzerrechte mehrere Schritte in einer bestimmten Reihenfolge umfassen kann, wie im vorhergehenden Kapitel erklärt wurde.
Um neue Nutzer zu erzeugen oder vorhandene Nutzer zu managen, öffnen Sie die Listenansicht, wie in der Abbildung: Benutzer - Listenansicht gezeigt, durch Klicken auf das Benutzer Menü.
Diese Liste enthält die Namen der Benutzer, den Login Namen, die E-Mail Adresse und andere Benutzerdetails. Die Liste enthält alle eingerichteten Benutzer, unabhängig davon, ob diese aktiv sind. In der Ansicht können Sie Nutzer bearbeiten oder löschen. Wenn Sie Nutzer löschen wollen, klicken Sie in der entsprechenden Ziele auf das "Abfalleimer" Icon.
![[Wichtig]](images/important.png) | Wichtig |
|---|---|
Die Lösch-Funktion löscht einen Benutzer, jedoch nicht die Daten des Benutzers. Sie werden beim Löschen gefragt, an welchen vorhandenen Benutzer die Daten des zu löschenden Benutzers übergeben werden sollen. Sie können den admin Nutzer, der durch das CRM System vorgegeben wurden, nicht löschen. |
Klicken Sie auf einen Benutzernamen um in die Detailansicht der Daten für einen Benutzer zu wechseln, wie in der Abbildung: Benutzer Detailansicht beispielhaft gezeigt wird. Diese Ansicht zeigt die Stammdaten des Benutzers zusammen mit den Login Daten und der Rollenzuordnung. Die Benutzerrechte werden nicht angezeigt. Diese werden u.a. über die Nutzerprofile festgelegt, was in den folgenden Kapiteln erklärt wird.
Mit den vorhandenen Buttons, können Sie folgende Aufgaben ausführen:
Tabelle 4.3. Liste der Angaben zu Benutzer Details I
| Audit Trail ansehen: | Klicken Sie auf diesen Button, um zu sehen, wer sich wann in das System eingeloggt bzw. ausgeloggt hat. Bitte beachten Sie die Hinweise im Kapitel: Audit Trail. |
| Kopieren: | Hier können Sie die Angaben zu einem Benutzer kopieren. Das ist ein praktisches Hilfsmittel wenn Sie schnell mehrere Benutzer anlegen wollen. |
| Bearbeiten: | Mit diesem Button erreichen Sie die Bearbeitungsansicht und können die Stammdaten eines Benutzers verändern. |
| Löschen: | Mit diesem Button können Sie einen Benutzer löschen. Beachten Sie, dass dabei nicht die Daten eines Nutzers gelöscht werden. Vielmehr werden Sie beim Löschen aufgefordert, den neuen Eigentümer der Daten anzugeben. |
Die Eingabefelder "1. Benutzer Login & Rolle" in der Abbildung: Benutzer Detailansicht haben die folgende Bedeutung:
Tabelle 4.4. Liste der Angaben zu Benutzer Details II
| Nutzername: | Jeder Nutzer des CRM Systems bekommt einen eindeutigen Nutzernamen, der mindestens 8 Zeichen lang sein sollte. Nutzernamen können später nicht mehr verändert werden. Jeder Nutzer hat das Recht und die Möglichkeit, das eigene Passwort zu verändern.
| |||
| Administratorrechte: | Mit dieser Checkbox können Sie einem Nutzer Administratorrechte zuweisen. Damit erhält ein Nutzer unabhängig von seiner Rolle uneingeschränkte Rechte im CRM System. | |||
| Passwort: | Hier können und müssen Sie einem Nutzer ein
Passwort für den Zugang zum CRM System zuweisen.
| |||
| E-Mail: | Die E-Mail des Benutzers können Sie in diesem Feld eingeben. | |||
| Status: | Sie können einen angelegten Nutzer inaktiv schalten, bzw. wieder aktivieren. Inaktive Nutzer können keinen Zugang zum CRM erlangen. | |||
| Vor- und Nachname: | Geben Sie Vor- und Nachnamen des Nutzers an. Der Vorname wird in der Begrüßungsnachricht im CRM angezeigt. | |||
| Währung: | Sie können für einen Benutzer individuell eine Währung auswählen, die Sie zuvor in dem Einstellungsmenü für Währungen definiert haben. | |||
| Standard Lead-Ansicht: | Hier können Sie festlegen, wie die Aktivitäten für einen Lead auf der Startseite dargestellt werden. | |||
| Rolle: | Hier wird dem Nutzer eine spezielle Rolle zugeordnet, welche die Aufgabe im Unternehmen definiert. Dazu müssen Sie zuvor entsprechende Rollen festgelegt haben. Näheres dazu finden Sie im Kapitel: Rollen | |||
| Standardkalenderansicht: | Hier können Sie festlegen, wie die Aktivitäten für einen Benutzer auf der Startseite dargestellt werden. | |||
| Kalenderfarbe: | Hier können Sie festlegen, welche Farbe ein Eintrag in den Kalender des Nutzers haben wird. Achten Sie darauf, dass Sie jedem Nutzer eine andere Farbe geben. |
Durch die Eingabefelder "2. Mehr Informationen" in der Abbildung: Benutzer Detailansicht können Sie folgende Informationen hinzufügen:
Tabelle 4.5. Liste der Angaben zu Benutzer Details III
| Funktion, Abteilung: | Hier können Sie angeben, welche Position die Person im Unternehmen bekleidet. |
| Telefon Büro, Mobil, Weiteres Telefon, Telefon privat und Fax: | Sie können hier weitere Kontaktmöglichkeiten zu dem Nutzer eintragen. |
| weitere E-Mail: | Hier können Sie eine weitere E-Mail Adresse hinterlegen. |
| andere E-Mail: | Das ist noch ein weiteres Eingabefeld für eine andere E-Mail Adresse. |
| Berichtet an: | Sie können hier eine Beziehung zu einem anderen vorgesetzten Nutzer vermerken. Hier wird nur die Beziehung gezeigt, ohne dass es einen Einfluss auf die Rechtevergabe im CRM hat. |
| Datumsformat: | Sie können zwischen verschiedenen Formaten für die Anzeige des Datums wählen. |
| Unterschrift: | Hier können Sie festlegen, wie eine elektronische Unterschrift des Nutzers aussieht. Diese Unterschrift wird dann automatisch an jede ausgehende E-Mail angefügt. Das Format der Unterschrift können Sie selbst mit HTML Tags gestalten. Entsprechende Hinweise finden Sie im Kapiel: Häufig gestellte Fragen von CRM Nutzern. |
| Notizen: | Hier können Sie bei Bedarf zusätzliche Angaben zu dem Nutzer notieren. |
Zusätzlich können Sie unter "3. Adressinformation" weitere Angaben über die Adresse des Nutzers erfassen. Unter "4. Benutzerbild" kann ein Photo des Benutzers hochgeladen werden.
Tabelle 4.6. Liste der Angaben zu Benutzer Details IV
| erweiterte Optionen-Erinnerungsintervall: | Hier können Sie angeben, wie oft Sie durch ein automatisches Popup an Termine erinnert werden wollen. |
| erweiterte Optionen-Zugangsschlüssel: | Für einige CRM Erweiterungen wird dieser Zugangsschlüssel zum Login in das CRM genutzt. Wann das der Fall ist, finden Sie in den entsprechenden Beschreibungen für die CRM Erweiterungen. |
| Asterisk Konfiguration-Asterisk Erweiterung: | Hier können Sie tragen Sie die Telefonnummer für einen Zugang zur Asterisk Telefonanlage ein. |
| Asterisk Konfiguration-empfange eingehende Anrufe: | Mit dieser Checkbox schalten Sie die Asterisk Erweiterung für Ihr CRM ein. |
Unter "7. Startseitenbestandteile" wird entschieden, welche Informationen auf der Startseite des individuellen Benutzers zu sehen sind. Markieren Sie die entsprechenden Checkboxen.
Die Angaben unter "8. Meine Gruppen" und "9. Login Historie" können nicht bearbeitet werden. Sie dienen ausschließlich der Information. "Meine Gruppen" zeigt an, in welchen Gruppen der Nutzer Mitglied ist. Die "Login Historie" informiert über alle CRM Logins, die durch einen Nutzer vorgenommen wurden.
![[Anmerkung]](images/note.png) | Anmerkung |
|---|---|
Nutzerinformationen werden anderen Nutzern nicht angezeigt. |
Um einen neuen Benutzer anzulegen, klicken Sie auf den [Neuer Benutzer] Button, der in der Abbildung: Benutzer - Listenansicht gezeigt wird. Damit öffnen Sie die Bearbeitungsansicht und Sie können die oben beschriebenen Angaben machen.
Im Kapitel: Definition von Rollen wurde bereits erklärt, was im CRM System unter Rollen zu verstehen ist. Klicken Sie auf das Rollen Menü, um die hierarchische Rollenansicht zu öffnen, wie es beispielhaft in der Abbildung: Beispiel für eine Unternehmenshierarchie gezeigt wird.
In dem Menü können Sie Rollen hinzufügen, bearbeiten, löschen oder verschieben. Bewegen Sie Ihre Computer Maus über den Namen einer Rolle. Dann sehen Sie eine Anzahl von Icons, mit denen Sie diese Operationen ausführen können. Wenn Sie eine neue Rolle hinzufügen, so wird diese hierarchisch unter einer existierenden Rolle erzeugt. In der Abbildung: Rolle - Bearbeitungsansicht sehen Sie beispielhaft die Bearbeitungsansicht für eine neue, bzw. eine existierende Rolle. Hier können Sie der Rolle einen Namen geben und entscheiden, welche Profile zu einer Rolle gehören.
Außerdem wird Ihnen angezeigt, welche Rolle übergeordnet ist.
![[Anmerkung]](images/note.png) | Anmerkung |
|---|---|
Nutzer mit einer bestimmten Rolle, können immer die Daten von Nutzern aus einer untergeordneten Rolle sehen, verändern oder löschen. |
Alle Rollen basieren auf Profilen, wie bereits im Kapitel: Definition von Profilen erläutert wurde. Mit Hilfe der Profile definieren Sie die Privilegien, um Daten anzusehen, zu verändern oder zu löschen.
![[Wichtig]](images/important.png) | Wichtig |
|---|---|
Bitte beachten Sie die speziellen Regeln, die für Profile in Bezug auf die anderen Sicherheitseinstellungen gelten, wie sie im Kapitel: Definition von Profilen beschrieben worden sind. |
Klicken Sie auf das Profile Menü, um eine Liste der bereits eingerichteten Profile zu sehen. Beispielhaft ist eine solche Liste in der Abbildung: Profile - Listenansicht dargestellt. Mit dem CRM wird bereits u. U. eine Reihe von Profilen mitgeliefert, die von Ihnen verändert, aber nicht gelöscht werden können.
Klicken Sie auf den Namen eines Profils, um in die Detailansicht zu wechseln. Die Bedeutung der Privilegien und der Eingabefelder ist im Kapitel: Definition von Profilen erklärt. Wenn Sie ein Profil verändern wollen, klicken Sie auf den [Bearbeiten] Button.
![[Anmerkung]](images/note.png) | Anmerkung |
|---|---|
Das CRM System wird mit einer Anzahl von vordefinierten Profilen bereitgestellt. Diese können Sie bearbeiten und als Vorlage für die Erstellung von neuen Profilen benutzen, aber nicht löschen. |
Um ein neues Profil anzulegen, klicken Sie auf den Neues Profil Button in der Listenansicht. Folgen Sie den Anweisungen:
Geben Sie dem Profil einen eindeutigen Namen und beschreiben Sie den Zweck des Profils. Wie in der Abbildung: Neues Profil - Schritt 1 zu sehen, müssen Sie dann auswählen, ob Sie ein existierendes Profil als Vorlage benutzen, oder ob Sie ein Profil vollkommen selbständig erstellen wollen.
Treffen Sie Ihre Wahl und klicken Sie auf [weiter].
Im 2. Schritt setzen Sie als erstes die übergeordneten Nutzerprivilegien, welche festlegen, ob die Daten in allen Modulen nur angesehen werden oder auch bearbeitet werden können. In der Regel sollten die für Nutzer nicht erlaubt werden. In der Abbildung: Neues Profil - Schritt 2 ist das Menü dargestellt.
Darüber hinaus können Sie festlegen, welche Privilegien bezogen auf die CRM Module dem Profil zugeordnet werden. Dabei wählen Sie zwischen Schreib-, Lese- und Löschberechtigungen aus und entscheiden, welche Felder in den einzelnen Modulen zur Ansicht kommen sollen. Klicken Sie auf [Fertig] um Ihr Profil im CRM System abzuspeichern.
![[Wichtig]](images/important.png) | Wichtig |
|---|---|
Bitte beachten Sie, dass die Auswahl in den Übergeordneten Nutzerprivilegien, den modulbezogenen Einstellungen übergeordnet sind. |
Klicken Sie auf [Beenden] um Ihr Profil im CRM System abzuspeichern. Im Anhang: Administrationsbeispiele finden Sie dazu Beispiele.
![[Wichtig]](images/important.png) | Wichtig |
|---|---|
Das CRM System benutzt Profile in Beziehung zu den Zugangsprivilegien für Felder und Module, wie es in dem Kapitel:Globale Rechtevergabe und dem Kapitel: Globale Standardfelder beschrieben ist. |
Gruppen sind ein sehr effektives Hilfsmittel, um Nutzer und Privilegien zusammenzufassen, wie es im Kapitel: Definition von Gruppen erläutert ist. Jede Art von Beziehungen kann genutzt werden, um Gruppen zu bilden, wie z.B.:
Nutzer am selben Ort.
Nutzer mit der selben Aufgabe.
Nutzer einer Abteilung.
Nutzer mit der gleichen Arbeitserfahrung, usw.
Klicken Sie auf das Gruppen Menü, um die Listenansicht zu öffnen, wie in der Abbildung: Gruppen - Listenansicht dargestellt.
Klicken Sie auf den Namen einer Gruppe, um zu der Detailansicht zu gelangen. Ein Beispiel wird in der Abbildung: Gruppen - Detailansicht gezeigt. Die Detailansicht zeigt Ihnen den Namen der Gruppe, die Beschreibung und die Nutzer, die Mitglieder dieser Gruppe sind als auch die Farbe mit denen Kalendereinträge, die einer Gruppe zugeordnet sind, im Kalender angezeigt werden. Sie können die Gruppe verändern, indem Sie auf den [Bearbeiten] Button klicken.
Um eine neue Gruppe zu erzeugen, klicken Sie auf den [Neue Gruppe] Button in der Listenansicht. In dem sich öffnenden Eingabefenster, siehe Abbildung: Gruppen - Erstellansicht, können Sie die Gruppe definieren. Geben Sie der Gruppe zuerst einen eindeutigen Namen und ergänzen Sie diesen mit einer kurzen Beschreibung. Wählen Sie dann die Kriterien für die Mitgliedschaft in dieser Gruppe aus. Ihnen steht sowohl eine Filter- als auch eine Suchfunktion zur Verfügung. Wie schon im Kapitel: Definition von Gruppen erläutert, können Sie die Mitglieder einer Gruppe aus Nutzern, aus Rollen, aus Rollen mit Untergebenen oder aus anderen Gruppen auswählen.
Klicken Sie auf [Speichern] um Ihre neue Gruppe im CRM System zu definieren.
Die Mitgliedschaft eines Nutzers in einer Gruppe wird in der Detailansicht eines Benutzers unter dem Gruppennamen angezeigt, wie es in der Abbildung: Benutzer Detailansicht dargestellt ist.
Im CRM System können Sie Rechte vergeben, die unternehmensweit gültig sind. Mit deren Hilfe kann ein Administrator schnell verschiedene Sicherheitsstandards setzen.
![[Wichtig]](images/important.png) | Wichtig |
|---|---|
Die Rechte, die mit Profilen vergeben werden, überschreiben meist die Globale Rechtevergabe! Lesen Sie dazu mehr im Kapitel: Administration FAQ. |
Die Globale Rechtevergabe setzt sich aus Globalen Zugangsprivilegien und Benutzerdefinierte Zugangsprivilegien zusammen. Standardmäßig ist der Zugang zu allen Modulen für alle Nutzer freigeschaltet. In den meisten Fällen braucht das auch nicht verändert werden. Wenn es jedoch notwendig ist, kann der Zugang zu den Modulen eingeschränkt werden.
In dem Globale Rechtevergabe Menü erhalten Sie eine Übersicht über die vorhandenen Einstellungen. Wie in der Abbildung: Globale Rechtevergabe - Listenansicht gezeigt wird, sehen Sie eine Liste der globalen Zugangsprivilegien für Ihr gesamtes Unternehmen.
Die nachfolgenden Typen der Zugangsprivilegien stehen zur Auswahl::
Tabelle 4.7. Typen der Zugangsregeln
| Typ | Beschreibung |
| Öffentlich: Nur Lesen | Alle Nutzer können einen Datensatz ansehen und diesen in Berichten verwenden. Nur der Besitzer eines Datensatzes und ein Nutzer, dem in der hierarchischen Ordnung eine Rolle zugewiesen wurde, die über der Rolle des Nutzers liegt, können diesen Datensatz bearbeiten, ansehen oder löschen. |
| Öffentlich: Lesen, Erzeugen/Bearbeiten | Alle Nutzer können einen Datensatz ansehen, bearbeiten und diesen in Berichten verwenden. Nur der Besitzer eines Datensatzes und ein Nutzer, dem in der hierarchischen Ordnung eine Rolle zugewiesen wurde, die über der Rolle des Nutzers liegt, können diesen Datensatz löschen. |
| Öffentlich: Lesen, Erzeugen/Bearbeiten, Löschen | Alle Nutzer können einen Datensatz ansehen, bearbeiten und löschen. |
| Privat | Nur der Besitzer eines Datensatzes und ein Nutzer, dem in der hierarchischen Ordnung eine Rolle zugewiesen wurde, die über der Rolle des Nutzers liegt, können diesen Datensatz bearbeiten, ansehen, löschen oder in Berichte einbinden. |
![[Wichtig]](images/important.png) | Wichtig |
|---|---|
Bitte beachten Sie die folgenden Regeln:
|
Zusätzlich können Sie spezielle Benutzerdefinierte Zugangsregeln für einzelne CRM Module definieren. Damit wird es dem Administrator möglich, durch individuelle Regeln unternehmensweit festzulegen, welche Nutzer modulbezogen auf welche Daten zugreifen können. Folgende Kombinationen sind möglich:
Von Rolle zu Rolle
Von Rolle zu Rolle mit Unterstellten
Von Rolle zu Gruppe
Von Rolle mit Untergebenen zu Rolle
Von Rolle mit Untergebenen zu Rolle mit Unterstellten
Von Rolle mit Untergebenen zu Gruppe
Von Gruppe zu Rolle
Von Gruppe zu Rolle mit Unterstellten
Von Gruppe zu Gruppe
Benutzerdefinierte Zugangsregeln können für die folgenden CRM Module aufgestellt werden:
Tabelle 4.8. Module für Benutzerdefinierte Zugangsregeln
| Leads: | Auf Leads, die einem Nutzer mit einer zugewiesenen Rolle/Rolle mit Unterstellten/Gruppe gehören, kann durch andere Nutzer mit bestimmten zugewiesenen Rollen/Rollen mit Unterstellten/Gruppen zugegriffen werden. Dabei kann bestimmt werden, ob es für diesen nur eine Leseberechtigung oder eine Lese- und Schreibberechtigung gibt. E-Mails, die sich auf einen Lead beziehen, werden dann ebenfalls mit nur einer Leseberechtigung oder einer Lese- und Schreibberechtigung versehen. | |||
| Organisationen & Personen: | Auf Organisationen, die einem Nutzer mit einer
zugewiesenen Rolle/Rolle mit Unterstellten/Gruppe gehören,
kann durch andere Nutzer mit bestimmten zugewiesenen
Rollen/Rollen mit Unterstellten/Gruppen zugegriffen
werden. Dabei kann bestimmt werden, ob es für diesen nur
eine Leseberechtigung oder eine Lese- und
Schreibberechtigung gibt. E-Mails, die sich auf eine
Organisation beziehen, werden dann ebenfalls mit nur einer
Leseberechtigung oder einer Lese- und Schreibberechtigung
versehen.
| |||
| Verkaufspotentiale: | Auf Verkaufspotentiale, die einem Nutzer mit einer zugewiesenen Rolle/Rolle mit Unterstellten/Gruppe gehören, kann durch andere Nutzer mit bestimmten zugewiesenen Rollen/Rollen mit Unterstellten/Gruppen zugegriffen werden. Dabei kann bestimmt werden, ob es für diesen nur eine Leseberechtigung oder eine Lese- und Schreibberechtigung gibt. Angebote und Verkaufsbestellungen, die sich auf ein Verkaufspotential beziehen, werden dann ebenfalls mit einer Leseberechtigung oder einer Lese- und Schreibberechtigung versehen. | |||
| Trouble Tickets: | Auf Tickets, die einem Nutzer mit einer zugewiesenen Rolle/Rolle mit Unterstellten/Gruppe gehören, kann durch andere Nutzer mit bestimmten zugewiesenen Rollen/Rollen mit Unterstellten/Gruppen zugegriffen werden. Dabei kann bestimmt werden, ob es für diesen nur eine Leseberechtigung oder eine Lese- und Schreibberechtigung gibt. | |||
| Kampagnen: | Auf Kampagnen, die einem Nutzer mit einer zugewiesenen Rolle/Rolle mit Unterstellten/Gruppe gehören, kann durch andere Nutzer mit bestimmten zugewiesenen Rollen/Rollen mit Unterstellten/Gruppen zugegriffen werden. Dabei kann bestimmt werden, ob es für diesen nur eine Leseberechtigung oder eine Lese- und Schreibberechtigung gibt. | |||
| Angebote: | Auf Angebote, die einem Nutzer mit einer zugewiesenen Rolle/Rolle mit Unterstellten/Gruppe gehören, kann durch andere Nutzer mit bestimmten zugewiesenen Rollen/Rollen mit Unterstellten/Gruppen zugegriffen werden. Dabei kann bestimmt werden, ob es für diesen nur eine Leseberechtigung oder eine Lese- und Schreibberechtigung gibt. Verkaufsbestellungen, die sich auf ein Angebot beziehen, werden dann ebenfalls mit einer Leseberechtigung oder einer Lese- und Schreibberechtigung versehen. | |||
| Einkäufe: | Auf Einkaufsbestellungen, die einem Nutzer mit einer zugewiesenen Rolle/Rolle mit Unterstellten/Gruppe gehören, kann durch andere Nutzer mit bestimmten zugewiesenen Rollen/Rollen mit Unterstellten/Gruppen zugegriffen werden. Dabei kann bestimmt werden, ob es für diesen nur eine Leseberechtigung oder eine Lese- und Schreibberechtigung gibt. | |||
| Verkäufe: | Auf Verkaufsbestellungen, die einem Nutzer mit einer zugewiesenen Rolle/Rolle mit Unterstellten/Gruppe gehören, kann durch andere Nutzer mit bestimmten zugewiesenen Rollen/Rollen mit Unterstellten/Gruppen zugegriffen werden. Dabei kann bestimmt werden, ob es für diesen nur eine Leseberechtigung oder eine Lese- und Schreibberechtigung gibt. Rechnungen, die sich auf eine Verkaufsbestellung beziehen, werden dann ebenfalls mit einer Leseberechtigung oder einer Lese- und Schreibberechtigung versehen. | |||
| Rechnung: | Auf Verkaufsbestellungen, die einem Nutzer mit einer zugewiesenen Rolle/Rolle mit Unterstellten/Gruppe gehören, kann durch andere Nutzer mit bestimmten zugewiesenen Rollen/Rollen mit Unterstellten/Gruppen zugegriffen werden. Dabei kann bestimmt werden, ob es für diesen nur eine Leseberechtigung oder eine Lese- und Schreibberechtigung gibt. |
![[Wichtig]](images/important.png) | Wichtig |
|---|---|
Folgende Regeln müssen beachtet werden:
|
Im Menü Globale Standardfelder werden die in Ihrem Unternehmen zur Verfügung gestellten Standardfelder festgelegt. Sie entscheiden in diesem Menü, ob vorgegebene Felder angezeigt oder nicht angezeigt werden sollen. Bei Auslieferung ist das CRM System standardmäßig so eingestellt, dass alle Felder verfügbar sind. Als ein Beispiel sehen Sie in der Abbildung: Globaler Feldmanager für Aktivitäten die Stammdatenfelder für Aktivitäten. Benutzerdefinierte Felder, so Sie diese zuvor definiert haben, stehen ebenfalls zur Auswahl.
![[Wichtig]](images/important.png) | Wichtig |
|---|---|
Bitte beachten Sie die folgenden Regeln:
|
Um zu ermitteln, welche Funktionen oder Daten ein bestimmter Nutzer im CRM System genutzt hat, wird eine sogenannte Audit Trail Funktion bereitgestellt. Gehen Sie dazu zum Audit Trail Menü.
![[Wichtig]](images/important.png) | Wichtig |
|---|---|
Bevor Sie einen Audit Trail durchführen, sollten Sie überprüfen inwieweit diese Funktion in Ihrem Land rechtlich zulässig ist, bzw. welche Schritte Sie zusätzlich unternehmen müssen, um im Einklang mit den rechtlichen Bestimmungen zu operieren. In einigen Ländern ist es z.B. unzulässig, detaillierte Nutzerdaten zu verarbeiten, ohne die jeweiligen Nutzer darüber zu informieren. |
In der Abbildung: Audit Trail - Konfigurationsmenü sehen Sie die Konfigurationsmöglichkeiten.
Um die Audit Trail Funktion für einen bestimmten Nutzer zu aktivieren, wählen Sie den Nutzer in der Auswahlliste aus und markieren Sie die Checkbox. Daraufhin sehen Sie sofort eine Nachricht, die darauf hinweist, dass die Audit Trail Funktion aktiviert wurde. Um die aufgezeichneten Daten zu sehen, wählen Sie den Nutzernamen und klicken Sie auf den [Audit Trail ansehen] Button. In dem sich öffnenden neuen Browserfenster werden dann die aufgezeichneten Daten angezeigt, wie in der Abbildung: Audit Trail - Bericht zu sehen.
Sie können die Audit Trail Aufzeichnung stoppen, indem Sie die Markierung der Checkbox entfernen. Unmittelbar darauf wird Ihnen das mit einer Nachricht auf dem Bildschirm bestätigt.
![[Wichtig]](images/important.png) | Wichtig |
|---|---|
Bitte beachten Sie, dass die Geschwindigkeit Ihres CRM Systems unter Umständen verringert wird, wenn Sie Audit Trails zulassen. |
Das Studio erlaubt Ihnen, die Anzeige der Stammdaten zu verändern und den Inhalt der Auswahllisten festzulegen. In den folgenden Kapiteln werden diese Funktionen erläutert.
Mit Hilfe des Modulmanages können die Anzeige und die Struktur der Anzeige von Eingabefeldern im CRM selbst festlegen.
Mit Hilfe des Layout Editors können Sie im CRM benutzerdefinierte Felder erstellen und löschen, die Anordnung und Reihenfolge der Eingabefelder ändern, Pflichtfelder bestimmen als auch die Reihenfolge von den bezogenen Listen unter dem Mehr Informationen Tab in den Moduldetailansichten ändern. Um den Editor aufzurufen, klicken Sie den Standardmodule Tab (Registerkarte). Sie sehen dann eine Liste der CRM Module, die im Modulmanager zur Verfügung stehen und können den Layout Editor durch einen Klick auf das zu einem CRM Modul gehörende Icon, wie in Abbildung: Modulemanager - Standardmodule gezeigt, aufrufen.
In der Ansicht des Modulmanagers können Sie auch mit Hilfe der Checkboxen einzelne CRM Module aus dem angebotenen Funktionsumfang für die Nutzung ausschließen.
Alle CRM Informationen werden bei einer Anzeige in sogenannte Blöcke zusammengefasst. Jeder Block repräsentiert eine Informationseinheit. Der Zweck und der Inhalt eines Blocks ist konfigurierbar. Sie können zusätzliche benutzerdefinierte Blöcke zu Ihrem CRM hinzufügen. Die Blockstruktur und die damit verbundenen Funktionen zeigt die Abbildung: Layout Editor.
In der folgenden Tabelle wird der angebotene Funktionsumfang erklärt.
Tabelle 4.9. Funktionen des Layout Editors
| Block Funktionen: | erstelle und lösche Blöcke | Sie können einen eigenen benutzerdefinierten Block erstellen, indem Sie auf den Block hinzufügen Button klicken. Sie müssen diesem Block einen eindeutigen Namen geben und können entscheiden, wo der Block eingefügt werden soll. Nur benutzerdefinierte Blöcke können gelöscht werden. |
| Anzeige von verborgenen Feldern | Wie in der Abbildung zu sehen, können Sie die Eigenschaften eines Feldes verändern, hier z.B. für das Feld "Mitglied von". Wenn die Checkbox für Aktiv nicht markiert ist, wird das Feld in allen Anzeigen verborgen. Zur Anzeige von verborgenen Feldern eines Blockes klicken Sie auf das entsprechende Icon. | |
| Blöcke verschieben | Durch Klicken auf das entsprechende Icon können Sie die Reihenfolge der Blöcke verändern. | |
| Blöcke anzeigen und verbergen | Die Anzeigen und Verbergen Funktion legt die standardmäßige Anzeige des Blockes in einer Detailansicht fest. Die Überschrift von verborgenen Blöcken wird jedoch immer angezeigt. Durch Klicken auf die Überschrift, kann man sich dann auch den verborgenen Block anzeigen lassen. | |
| Feld Funktionen: | benutzerdefiniertes Feld erstellen | Innerhalb aller Blöcke können Sie benutzerdefinierte Eingabefelder durch Klicken auf das dafür vorgesehene Icon erstellen. Im nachfolgenden Kapitel: Benutzerdefinierte Felder wird der Prozess der Erstellung im Detail erläutert. |
| aktive und inaktive Felder | Klicken Sie auf das in der Abbildung ("Mitglied von") markierte Icon. Wenn die Checkbox für Aktiv nicht markiert ist, wird das Feld in allen Anzeigen verborgen. | |
| ein Feld löschen | Benutzerdefinierte Felder können gelöscht werden. Danach ist auch der Inhalt dieser Felder gelöscht. CRM Standardfelder können nicht gelöscht, aber verborgen werden. In der Abbildung ist der entsprechende [Löschen] Button zu sehen. | |
| Feld in einem Block verschieben | Felder können innerhalb eines Blocks verschoben und somit neu angeordnet werden. | |
| Felder zwischen Blöcken verschieben | Sie könne ein oder mehrere Felder gleichzeitig von einem Block in einen anderen Block verschieben. In der Abbildung ist das Eingabefenster mit der Liste der verschiebbaren Felder zu sehen, was aufgeht, wenn auf das entsprechende Icon geklickt wurde. Man kann mehrere Felder gleichzeitig mit Hilfe der Strg Taste auswählen. | |
| Steuerung der Reihenfolge für die 'Mehr Informationen' Tabs: | bezogene Listen arrangieren | Zu jeder Detailansicht gibt es im CRM auch einen Mehr Informationen Tab. Sie können die Reihenfolge der angezeigten Referenzen ändern, indem Sie auf den [bezogene Listen arrangieren] Button klicken. |
Sie können für die meisten CRM Module Ihre eigenen benutzerdefinierten Eingabefelder definieren. Klicken Sie dazu auf das entsprechende Icon in dem Block, für den Sie ein Feld anlegen wollen. Es öffnet sich ein neues Fenster, wie in der Abbildung: Benutzerdefinierte Felddefinitionen gezeigt.
Wählen Sie zuerst Ihr Datenformat. Das CRM bietet Ihnen dazu die nachfolgend erklärten Möglichkeiten. Stellen Sie sicher, dass jedes Feld einen eindeutigen Namen erhält.
Tabelle 4.10. Benutzerdefinierte Feldtypen
| Typ | Inhalt |
| Text | [Länge:] Geben Sie die maximale Anzahl von Zeichen an. Z.B. "10" für zehn Zeichen. |
| Zahl | [Länge:] Geben Sie die maximale Anzahl von Stellen an. Z.B. "10" für zehn Stellen; [Dezimalstellen]: Geben Sie die Anzahl der Dezimalstellen an, die Sie haben wollen, z.B. "0" bedeutet ohne Dezimalstellen, "1" erzeugt eine Dezimalstelle, wie z.B. 55.4 usw. |
| Prozent | [Länge:] Geben Sie die maximale Anzahl von Stellen an. Z.B. "10" für zehn Stellen; [Dezimalstellen]: Geben Sie die Anzahl der Dezimalstellen an, die Sie haben wollen, z.B. "0" bedeutet ohne Dezimalstellen, "1" erzeugt eine Dezimalstelle, wie z.B. 55.4 usw. |
| Währung | [Länge:] Geben Sie die maximale Anzahl von Stellen an. Z.B. "6" für sechs Stellen; [Dezimalstellen]: Geben Sie die Anzahl der Dezimalstellen an, die Sie haben wollen, z.B. "0" bedeutet ohne Dezimalstellen, "1" erzeugt eine Dezimalstelle, wie z.B. 55.4 usw. |
| Datum | Geben Sie dem Feld einen Namen. |
| Geben Sie dem Feld einen Namen. | |
| Telefon | Geben Sie dem Feld einen Namen. |
| Auswahlliste (DropDown) | Sie können eine Liste erzeugen, indem Sie für jeden Begriff eine neue Zeile benutzen. |
| URL | Geben Sie dem Feld einen Namen. |
| Checkbox | Hier können Sie eine Checkbox definieren (Ja/Nein Entscheidung). Geben Sie dem Feld einen Namen. |
| Text Bereich | Mit diesem Feld erzeugen Sie eine Textfeld mit einer Länge von bis zu 255 Zeichen. |
| Multi-Auswahl Box | Sie können eine Liste erzeugen, indem Sie für jeden Begriff eine neue Zeile benutzen. Im Unterschied zu der Auswahlliste, können dann mehrere Einträge gleichzeitig ausgewählt werden. |
| Skype | Sie können dieses Feld benutzen, um das CRM System mit der Skype Anwendung zu verbinden, die auf Ihrem Computer installiert wurde und läuft. Mehr Informationen über Skype finden Sie unter http://www.skype.com. Geben Sie dem Feld hier einen Namen. Sie können dann in dem entsprechenden CRM Modul in dieses Feld eine Skype ID oder eine Telefonnummer eintragen. |
![[Tipp]](images/tip.png) | Tipp |
|---|---|
Sie sollten sich Ihre Einstellungen für die angelegten Felder merken. Sie benötigen das Format, wenn Sie Felder aus Leads bei der Umwandlung in Verkaufspotentiale weiter behalten wollen, wie das im nachfolgenden Kapitel erläutert ist. |
Benutzerdefinierte Felder für Leads bedürfen einer besonderen Beachtung. Sie können entscheiden, was mit dem Inhalt dieser Felder bei der Umwandlung eines Leads in ein Verkaufspotential passieren soll. Sie können die Informationen löschen oder in entsprechende Felder unter Verkaufspotentiale, Organisationen oder Personen weiter zur Verfügung haben.
Sie sollten die folgende Prozedur verfolgen, um die in den Lead Feldern vorhandenen Informationen bei der Leadumwandlung zu übertragen:
Erzeugen Sie benutzerdefinierte Felder in Verkaufspotentiale, Organisationen oder Personen, die in Referenz zu den benutzerdefinierten Feldern in Leads stehen. Z.B. wenn Sie in Leads ein Textfeld "Bankkonto" definiert haben, könnten Sie in Organisationen ein Feld "Kontonummer" erzeugen. Es wird empfohlen, immer eine andere Feldbezeichnung zu verwenden.
![[Achtung]](images/caution.png) | Achtung |
|---|---|
Das Format der benutzerdefinierten Felder in Leads und das in Verkaufspotentialen, Organisationen oder Personen muss absolut identisch sein! |
Öffnen Sie das Lead Modul im Menü: Studio>Benutzerdefinierte Felder>Leads.
Klicken Sie auf den [Zuordnung der benutzerdefinierten Felder] Button. Ein neues Eingabefenster öffnet sich, wie es in der Abbildung: Verbinde angepasste Felder von Leads dargestellt ist.
In der rechten Spalte der Tabelle sehen Sie alle benutzerdefinierten Felder, die für Leads erzeugt worden sind. Wählen Sie die entsprechenden Felder in Organisationen, Personen oder Verkaufspotentiale. In dem Beispiel, das in der Abbildung zu sehen ist, wurde bereits einem benutzerdefinierten Feld "Bereich" aus dem Lead Modul ein Feld "Bereich" aus dem Organisationsmodul zugewiesen. Klicken Sie auf [Speichern], um die Zuordnung im CRM System abzuspeichern.
Nachdem Sie Ihre Zuordnungen definiert haben, werden die entsprechenden Felder bei einer Leadumwandlung, wie im Kapitel: Verkaufspotentiale aus einem Lead erzeugen beschrieben, berücksichtigt.
Auswahllisten werden Ihnen vom CRM System in zahlreichen Bearbeitungssichten zur Verfügung gestellt. Der Inhalt dieser Auswahllisten kann von Ihnen frei definiert werden, bezieht sich aber jeweilig auf die einzelnen Rollen. Klicken Sie auf das Auswahllisten Editor Menü um eine Übersicht von allen CRM Modulen zu bekommen, die mit Auswahllisten arbeiten. In der Abbildung: Studio - Auswahllisten Editor sind beispielhaft die Auswahllisten für Anrufe/Besprechungen (Meetings) gezeigt.
Die rollenbasierten Auswahllisten bedeuten, dass Sie für verschiedene Rollen (außer admin Nutzer) unterschiedliche Inhalte der Auswahllisten anlegen können. Sie können dieses z.B. benutzen um die Angaben in verschiedenen Sprachen zu machen oder den Zugang zu bestimmten Eingabemöglichkeiten zu beschränken.
Um den Inhalt einer Auswahlliste zu verändern, wählen Sie zuerst die entsprechende Rolle und danach das CRM Modul für welches Sie den Inhalt der Auswahlliste bestimmen wollen. Danach können Sie entweder vorhandene Einträge in einer Auswahlliste ändern, löschen oder neue hinzufügen.
![[Wichtig]](images/important.png) | Wichtig |
|---|---|
Einige Einträge in den Auswahllisten können Sie nicht verändern. Diese werden bei der Systemeinrichtung bestimmt. Bitte kontaktieren Sie crm-now, wenn diese Einträge verändert werden müssen. |
![[Anmerkung]](images/note.png) | Anmerkung |
|---|---|
Die in der Detail- oder Bearbeitungsansicht eines Eintrages in einem Modul bereitgestellten Auswahllisten werden alphabetisch angezeigt. Wenn bereits ein Eintrag vorgenommen wurde, der nicht in einer bestimmten Rolle zur Verfügung gestellt wird, erscheint die Nachricht "Ansicht gesperrt". |
Im Modulmanager steht Ihnen für die meisten CRM Module die Möglichkeit zur Verfügung, bestimmte Felder mit einer Mouse Over Funktion zu versehen. Diese zeigt Ihnen Inhalte von anderen Feldern an, die in der jeweiligen Listenansicht sonst nicht zu sehen sind. In der Abbildung: Kurzinfo - Beispielansicht wird das an einem Beispiel illustriert.
Um diese Funktion zu aktivieren gehen Sie zum modulbezogenem [Modulmanager -> Kurzinfo Management] Menü. Wählen Sie zuerst das Feld, für welches Sie zusätzliche Information angezeigt haben wollen. Danach wird Ihnen eine Liste mit den verfügbaren Feldern angezeigt. Markieren Sie die Felder, die Sie mit angezeigt haben wollen und speichern Sie Ihre Einstellungen, so wie in der Abbildung: Kurzinfo - Wissensbasis beispielsweise gezeigt.
Wenn Sie das CRM nutzen wollen, um Angebote, Bestellungen oder Rechnungen zu erstellen, so können Sie in diesem Menü Vorlagen für Anschreiben und Schlusstexte erstellen. Diese stehen dann automatisch in den entsprechenden Modulen zur Verfügung. Um eine neue Vorlage zu erstellen, klicken Sie auf Neue Vorlage, wie in Abbildung: PDF Vorlagen - Listenansicht gezeigt.
In der Bearbeitungsansicht geben Sie der Vorlage einen Namen, sinnvoller Weise mit einem Bezug auf Angebote, Bestellungen oder Rechnungen. In Ihrem Anschreiben können Sie Ersatzfelder nutzen. Diese werden dann bei der PDF Ausgabe automatisch ausgefüllt. Sie erkennen die Ersatzfelder an den einschließenden $ Zeichen. Die Angaben zur Person werden dabei aus den Angaben zur Person geholt, welche dem Angebot, der Bestellung oder der Rechnung zugewiesen wurde. Die Angaben zum CRM Nutzer kommen aus den im CRM im Nutzermenü abgespeicherten Daten. In der sehen Sie ein Beispiel.
Speichern Sie Ihre Vorlage um diese an das CRM zu übertragen.
Kommunikationsvorlagen helfen Ihnen, mit dem CRM System effektiver zu arbeiten. Im CRM System können Sie Vorlagen für E-Mails und Dokumente hinterlegen, Benachrichtigungen bei besonderen Ereignissen definieren, Ihren Bestand managen oder Ihre Geschäftsbedingungen eingeben. In den folgenden Kapiteln werden die Details erläutert.
Das CRM System bietet Ihnen an, sich per E-Mail über besondere Ereignisse informieren zu lassen. Die Einstellungen für diese Nachrichten und die Liste der Nachrichtentypen sind über das Benachrichtigungen Menü erreichbar und in der Abbildung: Benachrichtigungen - Listenansicht zu sehen.
![[Anmerkung]](images/note.png) | Anmerkung |
|---|---|
In der gegenwärtigen Release ist es nicht möglich, über Menüs die Einstellungen für die Kriterien, die zu einer Nachricht führen, zu ändern. Die Nachricht über viele Tickets ist mit der jeweiligen Organisation verbunden, die Nachricht über Support Start und Ende bezieht sich auf Personen. |
Klicken Sie auf das [Werkzeug] Icon, um ein Benachrichtigungstyp zu aktivieren oder zu deaktivieren, bzw. den Inhalt der E-Mail zu bestimmen. Alle Benachrichtigungen werden als E-Mail versendet, wenn die Bedingungen erfüllt sind. Die E-Mail wird an den Besitzer eines Kontaktes, eines Verkaufspotentials oder eines Tickets versendet. Die Benachrichtigungen über das Ende eines Supportfalles gehen an den Inhaber des Moduls, wie im Kapitel: Modulen Besitzer zuweisen erläutert.
Sie können das CRM System so konfigurieren, dass automatisch Nachrichten gesendet werden, wenn bestimmte Bedingungen in der Bestandsführung auftreten. Klicken Sie dazu auf das Bestandsnachrichten Menü. In der Abbildung: Bestandsbenachrichtigungen wird die Beschreibung dieser Bedingungen angezeigt.
Beachten Sie, dass Sie für Ihre Waren einen Verantwortlichen festlegen können, der dann auch der Empfänger dieser Benachrichtigungen ist. Die Einrichtung eines solchen Verantwortlichen ist im Kapitel: Produkt bezogene Eingaben beschrieben. Den Inhalt der Nachricht können Sie bearbeiten, indem Sie auf das Icon in der Werkzeugspalte klicken.
Wenn Sie E-Mails aus dem CRM System versenden, ist es praktisch, bereits Vorlagen zu haben. Das können z.B. Standard E-Mails sein, die Sie beim ersten Kundenkontakt aussenden. Um die bereits vorhandenen E-Mail Vorlagen zu sehen, klicken Sie auf das E-Mail Vorlagen Menü. In der Abbildung: E-Mail Vorlagen - Listenansicht sind die Vorlagen zu sehen, die mit dem CRM System im Auslieferungszustand vorhanden sind. Sie können die vorhandenen Vorlagen verändern, löschen oder neue Vorlagen im CRM System hinterlegen.
Um eine neue E-Mail Vorlage zu erstellen, haben Sie zwei Möglichkeiten. Sie können das CRM benutzen um direkt eine Vorlage mit Hilfe eines HTML Editors zu erstellen, oder eine bereits vorhandene Vorlage im HTML Format in Ihr CRM laden. Dabei können Sie mit Hilfe sogenannter Ersatzfelder die Vorlagen so gestalten, dass Informationen aus dem CRM beim Versenden automatisch übernommen werden. Im Folgenden wird die Vorgehensweise für die Erstellung einer personalisierten Anrede für Personen erläutert.
Klicken Sie auf den [Neue Vorlage] Button um in die Bearbeitungsansicht zu gelangen. In der Abbildung: E-Mail Vorlagen - Bearbeitungsansicht sehen Sie eine bereits ausgefüllte Vorlage. Sie sehen, dass der Vorlage ein Name gegeben wurde und in der Beschreibung darauf hingewiesen wurde, dass diese Vorlage nur für E-Mails an Personen verwendet werden darf. Das ist wichtig, da wir Ersatzfelder benutzen und diese immer im Bezug auf ein entsprechendes CRM Modul zu benutzen sind. Die Ersatzfelder erkennen Sie an Hand des $......$ Formates. Um die zu einem Modul gehörenden Ersatzfelder zu bekommen, legen Sie zuerst den Typ der E-Mail Vorlage fest. In der Abbildung ist das im Schritt 1 der Typ Personenfelder. Danach wählen Sie das Feld aus, was Sie benutzen wollen (Schritt 2) und kopieren den Code aus Schritt 3 in Ihre Vorlage.
![[Wichtig]](images/important.png) | Wichtig |
|---|---|
Beachten Sie beim Einfügen von Feldern, dass Sie nur die Felder einfügen können, die zu dem CRM Modul gehören, für das Sie eine Vorlage erzeugen. Wenn Sie also z.B. eine Vorlage für Leads erzeugen, können Sie nur die Werte aus der Auswahlliste für Leads verwenden. |
Alternativ können Sie auch eine HTML Vorlage laden, die den Inhalt des Nachrichtenfeldes füllt. Solche Vorlagen können Sie z.B. zuvor mit einem speziellen HTML Editor erzeugen oder aus anderen E-Mails kopieren. Klicken Sie auf [Speichern], um Ihre Angaben zum CRM zu übertragen.
Wenn Sie das CRM benutzen, um PDF Ausgaben für Angebote, Rechnungen oder Bestellungen zu erzeugen, müssen Sie zuvor Ihre Unternehmensangaben im CRM ablegen.
![[Wichtig]](images/important.png) | Wichtig |
|---|---|
Das CRM System benutzt diese Informationen, wenn PDF Ausgaben erzeugt werden. Wenn diese Informationen nicht zur Verfügung stehen, wird bei einer PDF Ausgabe eine Fehlermeldung angezeigt. |
Im Menü Unternehmensinformation können Sie über den [Bearbeiten] Button Ihre Angaben zu Ihrem Unternehmen erfassen. Darüber hinaus haben Sie die Möglichkeit, die Loginbilder für das CRM und den einzelnen Sprachversionen des Kundenportals Ihren Bedürfnissen anzupassen. In der Abbildung: Unternehmensinformation - Editieransicht sehen Sie ein Beispiel.
Für das Unternehmenslogo sollten Sie eine Größe wählen, die in die PDF Ausgabe passt. Das Logo muss im *.png oder *.jpg Dateiformat vorliegen. Die empfohlene Größe liegt bei ca. 300x70 Pixel. Ggf. können Sie andere Größen verwenden und das Logo in den PDF Ausgaben durch ergänzenden weißen Rand auf den richtigen Platz positionieren.
Für ein neues Loginbild, benötigen Sie ebenfalls ein Bild im im *.png oder *.jpg Dateiformat. Die empfohlene Größe liegt bei ca. 440x370 Pixel. Klicken Sie auf [Bearbeiten], um ein neues Bild zu laden. Zur Kontrolle wird Ihnen das vorhandene Bild angezeigt. Folgen Sie den angezeigten Anweisungen.
Daten aus dem CRM System können mit Textvorlagen, die unter MS Office erstellt wurden, verbunden werden.
![[Wichtig]](images/important.png) | Wichtig |
|---|---|
Textvorlagen müssen vor Bereitstellung im CRM System von Ihnen auf Ihrem Computersystem erstellt werden. Dazu wird das MS Office Plugin benötigt. Im Anhang: Weitere Quellen finden Sie dazu weitere Details. |
Um eine vorhandene Vorlage zum CRM zu übertragen, klicken Sie auf den [Vorlage hinzufügen] Button im Textvorlagen Menü, wie es in der Abbildung: Textvorlagen - Listenansicht dargestellt ist. In dieser Ansicht werden Ihnen alle vorhandenen Vorlagen angezeigt und Sie können nicht mehr benötigte Vorlagen markieren und löschen.
Beim Erstellen einer neuen Vorlage müssen Ihren Computer nach der von Ihnen erstellten Vorlage durchsuchen und sollten eine kurze Beschreibung der Vorlage hinzufügen. Danach müssen Sie entscheiden, für welches CRM Modul die Vorlage zur Verfügung stehen soll. Es ist ratsam dazu auch einen Vermerk in der Beschreibung, wie in Abbildung: Textvorlagen -Erstellansicht dargestellt, zu machen. Klicken Sie auf [Speichern], um Ihre Angaben zum CRM zu übertragen.
Mit Hilfe der im Folgenden beschriebenen Konfigurationsfunktionen können Sie Ihre Unternehmensinformationen im CRM ablegen, den Server für Ihre ausgehenden E-Mails konfigurieren, ein automatisches Backup organisieren und die von Ihnen verwendeten Währungen festlegen.
Klicken Sie auf Währungseinstellungen um die Währungen zu definieren, die Sie im CRM System benutzen wollen. Durch Klicken auf den [Neue Währung] Button, wie in der Abbildung: Währungseinstellungen gezeigt, können Sie eine unbegrenzte Anzahl von Währungsarten hinzufügen.
Für neue Währungen müssen Sie die nachfolgenden Informationen im CRM erfassen, siehe Abbildung: Währung - Bearbeitungsansicht:
Tabelle 4.11. Liste der Angaben zu Währungen
| Währungsname: | Wählen Sie die Währung. |
| Währungscode: | Hier wird Ihnen der Währungscode angezeigt. |
| Symbol: | Hier wird Ihnen das Währungssymbol angezeigt, wie es für alle Ausgaben im CRM genutzt wird. |
| Umrechnungsrate: | Hier müssen Sie die Umrechnungsrate bezogen auf EUR eingeben. |
| Status: | Sie können eine Währung aktiv oder inaktiv schalten. Inaktive Währungen können keinem Nutzer zugeordnet werden. |
Wie im Kapitel: Benutzer- und Zugangsmanagement beschrieben, wird jedem Nutzer eine Währung zugewiesen.
Wie in der Abbildung: Einstellungen Steuern zu sehen, kann das CRM System Steuern berücksichtigen, wenn Preise für Angebote, Bestellungen oder Rechnungen kalkuliert werden.
Alle Preisberechnungen im CRM auf der Basis von Netto Beträgen gemacht. Bei einer Netto basierten Berechnungen, wird die anzuwendende Steuer (z.B. Mwst.) durch das CRM selbst berechnet und zu dem Preis eines Produktes oder einer Dienstleistung hinzugerechnet.
Um Steuern festzulegen, klicken Sie auf den [Bearbeiten] Button. Das CRM System wird mit einer Reihe von vordefinierten Steuertypen bereitgestellt. Sie können diese nutzen, bearbeiten oder durch einen Klick auf die Checkbox deaktivieren. Zusätzlich können Sie Ihre eigenen Steuerarten definieren. Geben Sie die Steuern in Prozent (%) an. Klicken Sie auf den [Speichern] Button, um die Steuereinstellungen zum CRM System zu übertragen.
Wenn Sie aus dem CRM E-Mails versenden wollen oder automatische Benachrichtigungen aus dem CRM erhalten wollen, müssen Sie den Server für ausgehende E-Mails konfigurieren. Alle CRM Nutzer senden Ihre E-Mails über diesen Server.
Um die Zugangsdaten für den Server, wie in der Abbildung: Mail Server Konfiguration für Postausgang - Detailansicht dargestellt, zu erfassen, klicken Sie im Mailserver Menü auf den [Bearbeiten] Button. Die notwendigen Angaben erhalten Sie von Ihrem E-Mail Dienstanbieter.
![[Wichtig]](images/important.png) | Wichtig |
|---|---|
Ihr E-Mail Server muss aus dem Internet erreichbar sein. |
Wenn ein Nutzer eine E-Mail versendet, wird die E-Mail Adresse, die in den individuellen Nutzereinstellungen angegeben wurde, automatisch als Absender verwendet. Wurde jedoch in das Feld E-Mail von eine E-Mail Adresse eingetragen, so wird diese als Absender E-Mail Adresse für alle CRM Nutzer genommen und die E-Mail Adresse aus den individuellen Einstellungen zu den Nutzern ignoriert.
crm-now macht ein Backup Ihrer Daten für Sie jeden Tag. Darüber hinaus können Sie ein eigenes Backup aller der im CRM System gespeicherten Daten vornehmen.
Voraussetzung ist, dass Sie einen FTP (File Transfer Protocol) Server zur Verfügung haben. Aktivieren Sie die Checkbox Zulassen Backup Server Einstellungen und klicken Sie im Backup Server Einstellungen Menü auf den [Bearbeiten] Button, um Ihre Daten einzugeben. Das Menü ist in der Abbildung: FTP Server Konfiguration - Bearbeitungsansicht dargestellt. Die Zugangsdaten erhalten Sie von Ihrem Dienstanbieter.
Klicken Sie auf [Speichern], um Ihre Angaben zum CRM zu übertragen.
Das Backup funktioniert automatisch, wenn Sie sich als Nutzer ausloggen. Bei jedem Logout wird ein neues File mit Ihren Daten auf Ihrem FTP Server abgelegt. Die Bezeichnung der automatisch erzeugten Backup-Datei folgt der folgenden Regel: "backup-<date>-<time>.sql".
![[Wichtig]](images/important.png) | Wichtig |
|---|---|
Für die Initiierung eines Backup Prozesses reicht es nicht, dass Sie das CRM System, z.B. durch Aufrufen einer anderen Webseite, verlassen. Sie müssen sich ausloggen. Achten Sie darauf, dass Ihnen auf dem FTP Server genügend Speicherplatz zur Verfügung steht. |
Ein Backup ist nicht nur nützlich, wenn es zu dem sehr unwahrscheinlichen aber nicht auszuschliessenden Ausfall des CRM Systems kommen sollte. In der Praxis hat es sich gezeigt, dass Nutzer falsche Eingaben machen, aus versehen Datenbestände löschen, usw. Durch ein aktuelles Backup können solche Bedienfehler schnell rückgängig gemacht werden. In Abhängigkeit von der Geschwindigkeit Ihres Zuganges zu dem FTP Server und der Menge der zu übertragenden Daten, kann es zu einer Verzögerung der Logout Prozedur kommen. Sollten Sie mit dieser Verzögerung nicht zufrieden sein, fragen Sie Ihren CRM Betreiber nach anderen Backup Möglichkeiten.
Nutzer mit Administratorrechten steht eine Funktion zur Verfügung, mit der Bekanntmachungen im CRM veröffentlicht werden können. Solch eine Bekanntmachung erscheint als Laufschrift im oberen Teil des CRM Systems, wie in der Abbildung: Anzeige der Bekanntgabe zu sehen ist.
Sie können eine Bekanntmachung im Bekanntgaben Menü verfassen, wie es in der Abbildung: Bekanntgabe bearbeiten dargestellt ist.
Klicken Sie auf [Speichern], um Ihre Bekanntmachung zu veröffentlichen. Sie sehen diese, wenn Sie das Einstellungsmenü verlassen.
Jedes CRM Modul hat einen Besitzer. Standardmäßig ist für alle Module der Administrator "admin" als Besitzer vorgegeben. In der gegenwärtigen Release ist die Funktion nur für Trouble Tickets sinnvoll anzuwenden. Bitte ändern Sie nicht die Einstellungen für die anderen CRM Module!
Sie können das Modul Trouble Tickets einem anderen CRM Benutzer zuweisen. Wenn dann ein Ticket über das Kundenportal erzeugt wird, erhält der Eigentümer des Moduls eine E-Mail mit einer Benachrichtigung. Durch Klicken auf die entsprechenden Icons können Sie Währungen auch löschen oder bearbeiten.
Sie können die Detailansicht von Modulen verändern, indem Sie auf das Standard Modulansicht Menü gehen. Durch das Aktivieren der Checkbox können Sie in die kompakte Detailansicht wechseln, d.h. die Detailansicht von Modulen ist auf einer Seite zusammengefasst. Es gibt dann also keinen [[mehr Informationen]] Tab mehr.
Sie können Kommentare zu den Allgemeinen Geschäftsbedingungen im CRM ablegen. So ist es z.B. sinnvoll in jedem Angebot oder Rechnung zu vermerken "Es gelten unsere Allgemeinen Geschäftsbedingungen". Klicken Sie dazu auf [Bearbeiten] im Geschäftsbedingungen Menü, um das Eingabefenster zu öffnen, das in der Abbildung: Geschäftsbedingungen - Detailansicht gezeigt wird..
![[Anmerkung]](images/note.png) | Anmerkung |
|---|---|
Der Platz ist auf 255 Zeichen beschränkt. |
Geben Sie Ihre Angaben ein und klicken Sie auf [Speichern]. Diese Angaben werden dann automatisch in neue Angebote, Bestellungen oder Rechnungen übernommen.
Im CRM können Sie für alle Datensätze ein eigenes Nummerierungsformat definieren. Das ist z.B. sinnvoll, wenn Ihre Buchhaltung ein spezielles Schema für die Nummerierung von Kunden oder Rechnungen hat. Gehen Sie dazu auf das Menü Anpassen der Nummerierung, wie in Abbildung: Nummerierung anpassen dargestellt.
Wählen Sie zuerst das CRM Modul für welches Sie die Nummerierung anpassen wollen. Geben Sie danach als Bezeichnung den Präfix und eine laufende Nummer ein. Für den Fall, dass es Datensätze gibt, die noch keine Nummer haben, können Sie diese aktualisieren. Das ist z.B. notwendig, wenn Ihr CRM von einer älteren Softwareversion umgestellt wurde. Klicken Sie auf [Speichern] um das Nummerierungsschema zu aktivieren.
Mit Hilfe des der Mail Scanner Funktion können Sie eine bestimmte E-Mail Server Adresse automatisch durch das CRM abfragen. Wenn bestimmte Kriterien bei einer E-Mail erfüllt sind, können automatische Aktionen im CRM ausgeführt werden. Wenn Sie z.B. eine bestimmte E-Mail Adresse für alle Supportanfragen haben, sollen alle einkommenden E-Mails ein Ticket im CRM erzeugen, wenn der Inhalt der E-Mail die Zeichenfolge 'brauche Hilfe zum Thema: ' hat. Sie können aber auch den Mail Scanner dazu benutzen um z.B. E-Mails die von Ihrer Webseite kommen, da sich jemand für Ihr Angebot interessiert, auszuwerten und ggf. eine Person im CRM auf Grundlage der übermittelten Daten zu erstellen. Im Ergebnis eines Mail Scans haben Sie prinzipiell folgende Optionen:
Erstelle ein Trouble Ticket: Der BETREFF der E-Mail wird der Titel des Tickets. Der E-MAIL INHALT wird die Beschreibung zum Ticket. Die VON E-Mail Adresse wird automatisch mit vorhandenen E-Mails Adressen zu Personen oder Organisationen verglichen. Wenn die E-Mail Adresse im CRM vorhanden ist, wird eine Referenz der entsprechenden Person oder Organisation zu dem Ticket mit angelegt.
Aktualisiere ein Trouble Ticket: Der BETREFF der E-Mail wird der Titel des Tickets. Der E-MAIL INHALT wird die Beschreibung zum Ticket.
Erstelle eine E-Mail zu einem Person unter Berücksichtigung der VON Angaben in der E-Mail
Erstelle eine E-Mail zu einem Person unter Berücksichtigung der AN Angaben in der E-Mail
Erstelle eine E-Mail zu einer Organisation unter Berücksichtigung der VON Angaben in der E-Mail
Erstelle eine E-Mail zu einer Organisation unter Berücksichtigung der AN Angaben in der E-Mail
Markiere eine E-Mail als gelesen, sobald diese von dem Scanner erfasst wurde
Um den Mail Scanner einzurichten, öffnen Sie das Mail Scanner Menü und klicken Sie auf den [Bearbeiten] Button. Es öffnet sich ein Menü zur Bearbeitung der Serverangaben, wie in der Abbildung: Mail Scanner Einrichtung dargestellt. Beachten Sie, dass Sie E-Mails nur mit dem IMAP (Internet Message Access Protocol) Protokoll abfragen können. Ihr Internet Service Provider kann Ihnen die entsprechenden Zugangsdaten geben. Nähere Informationen zu dem Protokoll finden Sie z.B. hier http://de.wikipedia.org/wiki/Internet_Message_Access_Protocol.
Geben Sie Ihre Zugangsdaten für den E-Mail Server ein. Standardmäßig ist der Status auf sperren gesetzt. Setzen Sie diesen auf zulassen, bevor Sie Ihre Angaben speichern. Wenn Sie auf den [Speichern] Button klicken, prüft das CRM Ihre Serververbindung. Erhalten Sie eine Fehlermeldung, werden Ihre Angaben nicht gespeichert und Sie müssten diese entsprechend korrigieren. Wenn das CRM mit Ihrem Server kommunizieren kann, erhalten Sie eine Anzeige von weiteren Buttons zur Einrichtung des Mail Scanners, wie in der Abbildung: Mail Scanner Detailansicht zu sehen.
Wenn Sie den [organisiere Verzeichnisse] Button klicken, werden Ihnen alle Verzeichnisse angezeigt, welche Sie auf Ihrem E-Mails Server durch das IMAP Protokoll erreichen können, wie beispielhaft in der Abbildung: Mail Scanner Verzeichnisse gezeigt. Sie sollten alle Verzeichnisse, welche Sie nicht scannen wollen, über die entsprechende Checkbox abwählen.
Wenn Sie den [erstelle Regel] Button klicken, können Sie eine oder mehrere Regeln aufstellen um dem CRM anzuweisen, wie es mit den E-Mails umzugehen hat. In der Abbildung Abbildung: Mail Scanner Regelbeispiel sehen Sie ein Beispiel. In dem Beispiel wird automatisch ein Ticket im CRM erzeugt, wenn im Betreff einer E-Mail der Text "brauche Hilfe zum Thema: " auftaucht. Wenn Sie wollen, dass alle einkommenden E-Mail im CRM erfasst werden, brauchen Sie keine Bedingungen setzen.
Die Bedingungen können einfache Texte sein. Im Betreff können Sie jedoch auch sogenannte Reguläre Ausdrücke nutzen, die Sie verwenden können, wenn Sie Regex in der Auswahlliste auswählen. Reguläre Ausdrücke stellen eine Art Filterkriterium für Texte dar, indem der jeweilige reguläre Ausdruck in Form eines Musters mit dem Text in der Betreffzeile einer E-Mail abgeglichen wird. Reguläre Ausdrücke sind sehr leistungsfähig, aber leider nicht ganz einfach zu erstellen. Als Beispiel, finden Sie mit dem Regulärem Ausdruck /\bweb\b/i das Wort "web" in einem Text. Es würde den Rahmen dieses Handbuches sprengen, alle Möglichkeiten zu erklären. Für eine komplette Übersicht, können Sie z.B. auf folgender Webseite nachschlagen: http://de.wikipedia.org/wiki/Regul%C3%A4rer_Ausdruck
Wenn Sie Bedingungen setzen wollen, haben Sie die folgende Auswahl:
Von: scanne den Text in dem VON Feld einer E-Mail nach einer Übereinstimmung mit der angegebenen Zeichenfolge
An: scanne den Text in dem AN Feld einer E-Mail nach einer Übereinstimmung mit der angegebenen Zeichenfolge
Betreff: scanne den Text in dem BETREFF Feld einer E-Mail nach einer Übereinstimmung mit der angegebenen Zeichenfolge, Sie können eine der folgenden Bedingungen setzen: beinhaltet, beinhaltet nicht, gleich zu, nicht gleich zu, beginnt mit, endet mit oder Regex
Inhalt: scanne den Text in dem INHALT EINER E-MAIL Feld nach einer Übereinstimmung mit der angegebenen Zeichenfolge, Sie können eine der folgenden Bedingungen setzen: beinhaltet, beinhaltet nicht, gleich zu, nicht gleich zu, beginnt mit, endet mit
Match: wenn Sie mehr als eine Bedingung gesetzt haben, können Sie auswählen, ob [alle Bedingungen] gleichzeitig zutreffen sollen, oder ob [jeder Bedingung]
Klicken Sie [Speichern] um die Regel an das CRM zu übertragen. Sie können eine oder mehrere Regeln aufstellellen. Wenn Sie mehrere Regeln aufstellen, ist es manchmal nötig die Reihenfolge Ihrer Ausführung beim Mail Scan zu beachten. Deshalb erlaubt Ihnen das CRM diese Reihenfolge selbst festzulegen, wie es in der Abbildung: Mail Scanner Prioritäten illustriert wird.
Wenn Sie Ihre Regeln gesetzt haben, können Sie sofort einen Scan starten indem Sie auf den jetzt scannen Button im [Mail Scanner] Menü klicken. Ihr erster Scan kann u.U. in Abhängigkeit vom Inhalt Ihrer Mail Box und Ihrer Internet-Geschwindigkeit etwas dauern. Neben der manuellen Auslösung führt das CRM auch automatische Scans durch.
Das Beispiel in Abbildung: Mail Scanner Prioritäten zeigt Ihnen, wie Sie Bedingungen setzen könnten, um Tickets im CRM zu erstellen oder existierende Tickets zu aktualisieren. Diese Einstellungen gehen davon aus, dass jede E-Mail ausgewertet werden soll. Zuerst wird geprüft, ob ein Ticket vorhanden ist, was aktualisiert werden muss. Wenn das nicht zutrifft, wird ein neues Ticket erstellt. Die Aktualisierung von existierenden Tickets basiert auf den Ticket Nummern, welche im CRM automatisch für jedes Ticket vergeben werden. Diese Nummer sollte immer im Betreff von einer E-Mail stehen, damit diese dann vom CRM beim Scan erkannt werden kann. Der Ablauf ist in der Abbildung: Mail Scan Workflow für Tickets dargestellt.
Als Workflow wird im CRM eine Beschreibung von Operationen verstanden, welche vom CRM automatisch ausgeführt werden sollen, wenn bestimmte von Ihnen Bedingungen zutreffen. Die Operationen können als Ergebnis von folgenden zeitlichen Bedingungen ausgelöst werden:
Nur das erste mal wenn ein CRM Eintrag gespeichert wird.
Das erste mal, wenn die von Ihnen gesetzten Kriterien zutreffen.
Jedes mal wenn ein CRM Eintrag gespeichert wird.
Im Folgenden ist die Einrichtung eines Workflows für Personen als Beispiel beschrieben. Die gleiche Vorgehensweise ist sinngemäß zu einem Workflow für andere Module anzuwenden. Eine Workflow-Einrichtung besteht aus drei Schritten:
Zuerst müssen Sie einen neuen Workflow erzeugen, indem Sie ein CRM Modul auswählen für welches der Workflow erstellt werden soll und dann auf den [Neuer Workflow] Button klicken, wie in Abbildung: Workflow erstellen dargestellt. In dem sich daraufhin öffnenden Popup Fenster müssen Sie entscheiden, ob Sie einen Workflow selbst komplett neu erstellen wollen, oder ob Sie einen existierenden Workflow als Vorlage benutzen wollen. Wenn Sie Ihren ersten Workflow erstellen, gibt es noch keine Vorlage aber Sie können später existierende Workflows als Vorlagen benutzen.
Nachdem Sie einen Workflow erzeugt haben, müssen die Bedingungen gesetzt werden, zu denen der Workflow ausgeführt werden soll. Sie müssen die zeitlichen Bedingungen festlegen und können diese mit Filter verbinden, wie in der Abbildung: Workflow erstellen - Bedingungen gezeigt.
Klicken Sie auf [Speichern] um die Workflow Einstellungen an das CRM zu übertragen
Im letzten Schritt legen Sie fest, welche Aktion im CRM ausgeführt werden sollen, wenn ein Workflow ausgeführt wird. Die folgenden Aktionstypen sind möglich:
Sende E-Mail: eine E-Mail wird automatisch vom CRM versendet, wenn alle Bedingungen zutreffen
Erstelle Aufgabe: im CRM wird eine Aufgabe erstellt
Erstelle Ereignis: im CRM wird ein Ereignis (Anruf, Meeting oder ein selbst erzeugter Ereignistyp) erzeugt
benutzerdefinierte Funktion aktivieren: benutzerdefinierte Funktionen für Workflows sind komplexe Funktionen um im CRM bestimmte Aufgaben auszuführen. Sie können selbst keine weiteren benutzerdefinierte Funktionen über die Bedienoberfläche erstellen. Ggw. gibt es nur eine Funktion um den Warenbestand in der Lagerhaltung zu steuern, welche nur für die Module Verkaufsbestellungen und Rechnungen zur Verfügung gestellt wird.
Klicken Sie auf [neue Aufgabe] und wählen Sie einen Aktionstyp aus. Als Beispiel wird in Abbildung: Workflow Beispielaufgabe ein Menü zur Erstellung eines neuen Ereignisses gezeigt. Sie müssen dem Ereignis eine Bezeichnung und einen Namen geben, den Status und den Typ auswählen und können noch zeitliche Bedingungen für die Ausführung hinzufügen.
crm-now stellte das CRM mit einer Grundkonfiguration zur Verfügung, dessen Leistungsumfang bereits beträchtlich ist. Darüber hinaus werden in diesem Menü Zusatzmodule angeboten, die der CRM Administrator bei Bedarf selbst installieren kann. Die Liste der angebotenen Zusatzmodule wird von crm-now ständig ergänzt. Entsprechende Hinweise werden im CRM Journal veröffentlicht.
Vor einer Installation ist jedoch eine Lektüre des Handbuches zu empfehlen, welches zu jedem Erweiterungsmodul dazu geliefert wird und ggf. an Hand einer Demo von crm-now die neuen Leistungsmerkmale zu prüfen. Einmal installiert können Zusatzmodule über die GUI nicht mehr entfernt, aber deaktiviert werden.
Die Installation eines Zusatzmodules ist denkbar einfach. In dem Menü werden in einer Listenansicht alle verfügbaren Module gelistet, siehe Abbildung: Liste der CRM Erweiterungen.
Tabelle 4.12. CRM Erweiterungen
| Erweiterungsname: | Name des Erweiterungsmodules. |
| Version: | Versionsnummer des Erweiterungsmoduls. Wenn zu einer bereits installierten Erweiterung eine neue Version bereit gestellt wurde, so ist das durch die Kennzeichnung NEU! zu erkennen. |
| seit CRM Version: | Diese Versionsnummer gibt an, ab welcher CRM Version dieses Erweiterungsmodul einsetzbar ist. Sie können diese Nummer mit der Versionsnummer Ihres CRM System, welche auf jeder Seite unten links angezeigt wird, vergleichen. |
| Kategorie: | Angabe um die Navigation innerhalb der Erweiterungsmodule zu erleichtern. |
| Beschreibung: | Kurze Zusammenfassung des Zwecks eines Erweiterungsmodules. |
| Status: | Für den Status gibt es 3 Möglichkeiten: Installiere - das Modul kann installiert werden, Update - es gibt eine neue Version zu der Erweiterung, welche installiert werden kann, Installiert - die CRM Erweiterung ist bereits installiert worden |
Klicken Sie auf den Namen der Erweiterung um in der Detailansicht Zugang zu dem Handbuch und weiteren Informationen, wie z.B. Preis zu erhalten. In der Abbildung: CRM Erweiterung - Detailansicht ist das beispielhaft für ein Modul dargestellt.
Klicken Sie auf den Button Installiere Erweiterung oder Update Erweiterung um die neue CRM Funktion zu installieren. Folgen Sie dabei den Anweisungen des Menüs. Während der Installation werden Ihnen Systeminformationen angezeigt, welche den Fortschritt der Installation protokollieren. Sie können diese Anzeige ignorieren. Sollte es jedoch zu Problemen kommen, ist es hilfreich diese Daten bei einem Kontakt mit dem crm-now Support zur Verfügung zu haben.
© 2011 crm-now GmbH, Berlin, Germany