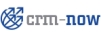
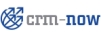 |
Unter dem Begriff Produkte werden im CRM System alle die von Ihrem Unternehmen fest bepreisten Waren verstanden. Ähnlich wie in einem Katalog können Sie hier Ihre Produkte erfassen, kategorisieren und bepreisen. Diese können Sie dann aktiv in der Arbeit mit Kunden benutzen. In Ergänzung dazu, können im CRM auch Dienstleistungen erfasst werden. Angaben dazu finden Sie im Section: Service Related Entries.
Das CRM System erlaubt Ihnen, die von Ihrem Unternehmen angebotenen Produkte zu erfassen und in der Dokumentation des Vertriebsprozesses mit Ihren Kundendaten zu verknüpfen. Um ein neues Produkt anzulegen, klicken Sie auf das [Plus] Icon im Bestand > Produkte Menü. Es öffnet sich das in der Abbildung: Neues Produkt - Erstellansicht Stammdaten zu sehende Eingabefenster.
Sie können die folgenden Produkt- oder Dienstleistungsinformationen im CRM hinterlegen. Die Produktnummern werden beim Erstellen von neuen Produkten entsprechend der Einstellungen des CRM Administrators vergeben.
Tabelle 2.12. Liste der Eingabefelder für Produktinformation
| Produkt: | Sie müssen einen eindeutigen Namen Ihres Produktes angeben. |
| Produktcode: | Tragen Sie hier die Bestellnummer ihres Produktangebotes ein. |
| Aktiv: | Hier kennzeichnen Sie, ob das Produkt aktiv verkauft wird. |
| Produktkategorie: | Sie können Ihr Angebot kategorisieren. Die Auswahlliste kann Ihr Administrator Ihren Bedürfnissen anpassen. |
| Verkaufsstart und -ende: | Vermerken Sie hier, in welchem Zeitraum das Produkt oder die Dienstleistung angeboten wird. |
| Support Start und Ende: | Vermerken Sie hier, in welchem Zeitraum das Produkt oder die Dienstleistung von Ihrem Unternehmen unterstützt wird. |
| Leads/Organisationen/Verkaufspotentiale: | Diesen Eintrag können Sie nutzen um ein Produkt einem Lead, einer Organisation oder einem Verkaufspotential zuzuordnen. Sie müssen eine Referenz zu vorhandenen Daten herstellen. |
| Webseite: | Geben Sie hier eine Webseite, z.B. mit zusätzlichen Produktinformationen, an. |
| Lieferant: | Wenn Sie Produkte verkaufen, die Sie zuvor einkaufen, können Sie hier den Lieferanten auswählen. |
| Herstellernr.: | Hier können Sie Nummer des Herstellers eines Produktes eintragen. |
| Händlernr: | Hier können Sie die Nummer eines Händlers eintragen, von dem Sie das Produkt beziehen. Üblicher Weise erhalten Sie eine solche Nummer von der FiBu. |
| Seriennummer.: | Falls jedes Produkt eine spezielle Seriennummer hat, dann können Sie diese hier eintragen. |
| Produktblatt: | Hier können Sie den Namen eines Produktblattes eintragen. |
| FIBU Konto: | Hier können Sie das Produkt oder die Dienstleistung einem Einkommenskonto aus Ihrer Finanzbuchhaltung zuordnen. Die Auswahlliste kann Ihr Administrator Ihren Bedürfnissen anpassen. |
Tabelle 2.13. Liste der Eingabefelder für Preisinformation
| Einheitenpreis: | Hier können Sie den Standardpreis für Ihren Einkauf vermerken. Der Verkaufspreis kann auch davon abweichend über die Preislisten festgelegt (siehe Kapitel: Preislisten) werden. |
| Kommission (%) : | Hier können Sie Angaben zur Kommission (in Prozent), z.B. an Ihren Händler, machen. |
| Steuern: | Das CRM unterstützt bis zu drei verschiedene Steuertypen (in Prozent). Diese können von Ihrem CRM Administrator festgelegt und von Ihnen modifiziert werden. |
| weitere Währungen: | Standardmäßig, wird ein Produkt in der Währung angelegt, welche dem CRM Nutzer zugewiesen wurde. Sie können hier eine andere Währung auswählen, wenn diese durch den CRM Administrator zuvor bereitgestellt wurde. |
Hier können Sie weitere Produktinformationen hinterlegen. Die eingegebene Beschreibung wird Ihnen beim Erstellen von Angeboten, Bestellungen oder Rechnungen mit angezeigt und kann dann dort bei Bedarf geändert werde. Deshalb ist es sinnvoll in dem Beschreibungsfeld Angaben zu machen, die man dann auch weiter nutzen kann.
Sie können weitere Informationen zu einem Produkt hinzufügen wenn Sie auf den [mehr Informationen] Tab klicken. Das CRM bietet Ihnen an, Lagerinformationen und Produktbilder hinzuzufügen, wie in der Abbildung: Produkt Editieransicht - Erweiterte Information gezeigt.
Tabelle 2.14. Liste der Eingabefelder für Lagerinformation
| Mengeneinheit: | Hier können Sie auswählen, in welchen Einheiten ein Produkt in Ihrem Lager geführt wird. Die Auswahlliste kann Ihr Administrator Ihren Bedürfnissen anpassen. |
| Menge/Einheit: | Hier können Sie vermerken, in welchen Mengen bzw. Einheiten ein Produkt im Lager liegt (z.B. 15 = Packung mit 15 Stück). |
| Lagerbestand : | Hier können Sie Ihren Lagerbestand angeben. Bitte beachten Sie, dass der aktuelle Bestand vom CRM System, basierend auf Ihren Verkäufen, automatisch angepasst wird. |
| Minimalbestand: | Hier können Sie vermerken, wie groß Ihr Minimalbestand im Lager sein soll. Das CRM System informiert den Verantwortlichen automatisch mit einer E-Mail, wenn der Minimalbestand unterschritten wird. |
| Verantwortlicher: | Hier können Sie einen verantwortlichen CRM Nutzer für das Lager festlegen. Der Verantwortliche wird durch automatische E-Mails aus dem CRM informiert, wenn Minimalbestand für das Lager erreicht wird, so dass er ggf. einen entsprechenden Einkauf veranlassen kann. |
| Bestellmenge: | Hier können Sie vermerken, wie groß die übliche Bestellmenge für ein Produkt für den Einkauf ist. |
Mit Hilfe des CRM können Sie ein Lager verwalten. Hier können Sie die Lagerinformationen definieren und einen Verantwortlichen für das Lager festlegen. Der CRM Administrator legt fest, ob der Lagerbestand in Bezug auf eine Verkaufsbestellung oder einer Rechnung reduziert werden soll.
Sie können Ihrem Produkt bis zu 6 Bilder zuordnen. Das CRM System speichert Bilder in den Formaten *.jpg, *.gif, *.png. Sie sollten die Dateigröße klein halten. In Abhängigkeit der Geschwindigkeit Ihres Zugangs zum CRM System kann es sonst bei großen Bildern zu längeren Wartezeiten kommen.
![[Warnung]](images/warning.png) | Warnung |
|---|---|
Die Dateierweiterungen .jpg, .gif, .png müssen klein geschrieben sein. Wenn Sie Großbuchstaben wie z.B. .JPG benutzen, kann das zu einer Fehlermeldung im CRM System führen. |
Wenn Sie mehr als ein Produktbild im CRM System abspeichern, werden diese in der Detailansicht als einen rotierenden Polyeder dargestellt, wie in der nachfolgenden Abbildung zu sehen:
Klicken Sie auf [Speichern] um Ihre Angaben an das CRM System zu übertragen. Es öffnet sich automatisch die Produkt Detailansicht mit Ihren Stammdaten, in der Sie die Produktangaben überprüfen können.
Klicken Sie auf den [mehr Informationen] Tab um zusätzlich produktbezogene Angaben zu sehen bzw. zu machen. Sie sehen in der Abbildung: Produkt - Detailansicht - mehr Informationen, dass Sie ein Produkt mit anderen CRM Einträgen verknüpfen können, bzw. dass Ihnen Verknüpfungen angezeigt werden, die in den einzelnen Modulen, welche Produktangaben enthalten, gemacht worden sind.
Tabelle 2.15. Spezielle Eingabefelder für Produktdetails
| Trouble Tickets: | Hier finden Sie alle produktbezogenen Tickets. Solche Tickets können Kundenbeschwerden, Produktfehler oder andere kundenbezogene Ereignisse nach Verkauf beinhalten. |
| Produktbündel: | Hier können Sie andere Produkte zu Ihrem Produkt hinzufügen. Ihr Produkt wird dadurch zum Hauptprodukt. Die Bündel stehen Ihnen dann zur Auswahl bei der Erstellung von Angeboten, Bestellungen und Rechnungen zur Verfügung. Nähere Details dazu werden im nachfolgenden Kapitel erläutert. |
| Hauptprodukt: | Wenn Ihr Produkt Teil eines Produktbündels ist, wird hier das sich darauf beziehende Hauptprodukt angezeigt. |
Sie können Ihre existierenden Produkte in Bündel zusammenfassen. Dadurch erreichen Sie eine hierarchische Anordnung im CRM, in der Unterprodukte zu einem Hauptprodukt hinzugefügt werden. Ein Beispiel soll das veranschaulichen: Ihr Hauptprodukt, kann z.B. ein Drucker sein, dem Sie die verschiedensten Druckerpatronen als Unterprodukte zuordnen.
Ein Produkt kann ein Unterprodukt für eine unbegrenze Anzahl von Hauptprodukten sein, aber ein Hauptprodukt kann kein Unterprodukt zu einem anderen Hauptprodukt werden.
Um ein Produktbündel zu erzeugen, erstellen Sie zuerst ein Hauptprodukt. Danach klicken Sie auf den [wähle Produkte] oder [erstelle Produkte] Buttons, zu sehen in Abbildung: Produkt - Detailansicht - mehr Informationen, um diesem Hauptprodukt Unterprodukte hinzu zu fügen.
Um diese Produktbündel in Angeboten, Bestellungen oder Rechnungen zu nutzen, öffnen Sie das Produktauswahlmenü. In dem sich öffnenden Fenster sehen Sie eine Liste Ihrer Hauptprodukte. Klicken Sie auf [Unterprodukte] um eine Liste der Unterprodukte zu bekommen, wie in der Abbildung: Produktauswahl aus einem Bündel zu sehen. Aus dieser Liste der Unterprodukte können Sie dann ebenfalls Produkte in Ihr Angebot etc. übernehmen.
Das CRM System gibt Ihnen die Möglichkeit, mit verschiedenen Preislisten zu arbeiten. Sie können eine unbegrenzte Anzahl von Preislisten erstellen. Beispiele dafür sind Preislisten für Endkunden, Händler oder Sonderaktionen.
Um eine neue Preisliste zu erzeugen, klicken Sie auf das [Plus] Icon im Bestand > Preislisten Menü. Die Bearbeitungsansicht für eine neue Preisliste ist in der Abbildung: Neue Preisliste - Erstellansicht dargestellt.
Hier können Sie der Preisliste einen eindeutigen Namen geben, diese für Angebote, Bestellungen und Rechnungen aktiv schalten, die Währung bestimmen und mit zusätzlichen Angaben versehen. Klicken Sie auf [Speichern], um Ihre Angaben zu sichern und eine neue Preisliste anzulegen. Es öffnet sich die Detailansicht, wie in der Abbildung: Preisliste - Detailansicht dargestellt.
Um Produkte zu einer Preisliste hinzuzufügen, klicken Sie auf den [mehr Information] Tab. Sie können ein Produkt oder eine Dienstleistung hinzufügen, indem Sie dann auf den [wähle Produkt] oder [wähle Services] Button klicken.
In dem sich öffnenden Fenster werden Ihnen alle aktiven Produkte oder Dienstleistungen angezeigt, die nicht schon in der Preisliste enthalten sind. Ein Beispiel ist in der Abbildung: Preisliste - Produktauswahlliste zu sehen. Sie wählen die Produkte für die Preisliste aus, indem Sie diese mit der Checkbox am Anfang einer Zeile markieren. Sie sollten außerdem den Listenpreis definieren. Der Listenpreis ist nur für diese Preisliste gültig. Als Referenz wird dazu der Einheitenpreis aus dem Produktkatalog angezeigt.
![[Wichtig]](images/important.png) | Wichtig |
|---|---|
Es werden nur aktive Produkte angezeigt. Wenn Sie ein Produkt nicht sehen, obwohl es im Produktkatalog vorhanden ist, überprüfen Sie den Produktstatus im Produktkatalog. |
Klicken Sie auf den [zur Preisliste hinzufügen] Button, um die ausgewählten Produkte in die Preisliste zu übernehmen.
![[Anmerkung]](images/note.png) | Anmerkung |
|---|---|
Wenn Sie Ihre Preislisten für die Erstellung eines Angebotes, einer Einkaufs- oder Verkaufsbestellung bzw. einer Rechnung heranziehen, werden Ihnen alle Preislisten zur Auswahl angezeigt, welche das zuvor ausgewählte Produkt bzw. die Dienstleistung enthalten. Für Produkte oder Dienstleistungen, die in keiner Preisliste enthalten sind, steht Ihnen natürlich dann auch die Funktion zur Auswahl einer Preisliste nicht zur Verfügung. Es wird daher empfohlen, immer mit Preislisten zu arbeiten. |
Lieferanten sind Zulieferfirmen für Ihren eigenen Bedarf oder für den Bedarf Ihrer Kunden, der über Ihr Unternehmen bedient wird. Sie können im CRM System eine unbegrenzte Anzahl von Lieferanten erfassen und diese in Ihrer Arbeit mit Kunden berücksichtigen.
Um einen neuen Lieferanten anzulegen, klicken Sie auf das [Plus] Icon im Bestand > Lieferanten Menü. Das sich öffnende Fenster, ist in der Abbildung: Neuer Lieferant - Erstellansicht dargestellt.
Erfassen Sie in den Stammdaten die Informationen, die Ihnen wichtig sind. Klicken Sie auf [Speichern], um die Angaben im CRM zu hinterlegen. Ihre gesamte Lieferantenliste steht Ihnen dann im Bestand > Lieferanten Menü zur Verfügung. Nach dem Speichern der Lieferantenangaben, haben Sie die Möglichkeit, Lieferantenangaben mit weiteren Informationen aus Ihrem CRM zu verknüpfen, wie in der Abbildung: Lieferant - mehr Informationen zu sehen.
Mit Hilfe von Import- und Exportfunktionen können Sie Daten zwischen der CRM Software und einer großen Anzahl von Programmen auf Ihrem Computer austauschen. Alle Angaben zu Produkten können exportiert oder importiert werden.
Sie können einen Import oder Export starten, wenn Sie sich die Listenansicht im Bestand > Produkt Menü anzeigen lassen. Oberhalb der Liste finden Sie die Icons, die zu den Import- und Exportfunktionen führen.
![[Anmerkung]](images/note.png) | Anmerkung |
|---|---|
Die Icons funktionieren nur dann, wenn Sie für die Funktion auch eine Berechtigung haben. Die Berechtigungen werden durch den CRM Systemadministrator vergeben. |
Weitere Informationen können Sie dem Kapitel: Export und Import von Kundenkontakten entnehmen. Sinngemäß sind die Angaben aus diesem Kapitel auch für Produkte gültig. Im Kapitel: Datenformat für Importe können Sie Beispieldaten für einen Import finden. Nutzen Sie die dort gemachten Angaben, um eigene Dateien für den Produktimport zu erstellen.
© 2011 crm-now GmbH, Berlin, Germany