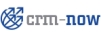
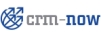 |
Das CRM System begleitet Ihren Verkaufsprozess, auf Wunsch beginnend vom ersten Kontakt zu einem möglichen Kunden, bis hin zum Service nach einem erfolgreichen Geschäftsabschluss. Dabei wird berücksichtigt, dass es in den einzelnen Phasen eines Verkaufsprozesses unterschiedliche Anforderungen an die Berichterstattung, den benötigten Daten und der automatischen Weiterverarbeitung gibt. Die folgenden Phasen werden angeboten und in den nächsten Kapiteln näher erläutert:
Leads
Potentiale (sortiert nach Verkaufsstufen, Prioritäten und anderen Kriterien)
Angebote
Verkaufs- oder Einkaufsbestellungen
Rechnungen
Ticketsystem und Wissensbasis
Diese Verkaufsphasen werden durch das Kontakt- und Aktivitätenmanagement, Produkt- und Dienstleistungskataloge sowie umfangreicher Berichterstattung begleitet. In den einzelnen Phasen werden bei Bedarf Steuern auf Dienstleistungen und Produkte berücksichtigt.
![[Tipp]](images/tip.png) | Tipp |
|---|---|
Nutzen Sie die Möglichkeiten des CRM Systems, die Daten im fortschreitenden Verkaufsprozess automatisch aus einem Vorgänger im Verkaufsprozess zu erzeugen. Sie können dadurch mit bereits erfassten Daten weiterarbeiten. Erstellen Sie einen neuen Eintrag nur dann, wenn es keinen Vorgänger gegeben hat. |
Unter "Leads" werden im CRM System alle erste Kontakte zu Kunden verstanden, die ein mögliches Interesse an dem Angebot des eigenen Unternehmens signalisiert haben. Ihr Unternehmen erhält Leads üblicherweise aus Marketingaktivitäten, wie z.B. von Messen, Werbung oder Veröffentlichungen. In dieser Stufe des Vertriebs wissen Sie noch nicht ob sich aus dem ersten Kontakt eine Geschäftsmöglichkeit entwickelt.
![[Wichtig]](images/important.png) | Wichtig |
|---|---|
Da im Allgemeinen Erstkontakte nicht unbedingt wirkliche Interessenten betreffen, werden Leads im CRM System besonders behandelt. Es gilt zu vermeiden, dass unbrauchbare Leads das CRM System und dessen Nutzer unnötig belasten. Aus diesem Grund werden die Daten zu einem Lead nicht automatisch referenziert. Das heißt, dass weder den Name der Person oder des Unternehmens in der Liste unter den Tabs "Personen" oder "Organisationen" vom CRM System eingetragen werden und auch nicht für eine weitere Bearbeitung zur Verfügung stehen. Wird ein Lead als eine Geschäftsmöglichkeit qualifiziert, kann man den Lead jedoch in ein Verkaufspotential umwandeln und somit die notwendigen Referenzen zur weiteren Arbeit automatisch herstellen. |
Wenn Sie einen Lead erstellen, erfassen Sie üblicherweise die folgenden Daten:
Die Kontaktmöglichkeiten zu einer Person oder Organisation
Eine Beschreibung mit Lead Informationen
Eine Beurteilung des Wertes für Ihr Unternehmen
Diese Daten werden als Stammdaten zu einem Lead hinterlegt. Ihr CRM Systemadministrator kann die vorgegebenen Eingabefelder an Ihre Bedürfnisse anpassen.
Wie schon im Kapitel: Eingabe eines neuen Leads erklärt wurde, ist ein Lead der wahrscheinlich beste Ausgangspunkt um Kundendaten im CRM zu erfassen. Bitte schauen Sie in diesem Kapitel nach, wenn Sie wissen wollen, wie ein Lead im CRM erstellt wird.
Um eine Liste aller Leads im CRM zu sehen, oder um Informationen zu einem Lead hinzuzufügen gehen Sie zu dem Vertrieb > Leads Menü im Navigationsbereich. Die dort angezeigte Liste ist in der Abbildung: Lead Listenansicht dargestellt.
Mit Hilfe des [Lupen] Icons oberhalb der Liste, können Sie Ihre Liste nach Sie interessierenden Informationen durchsuchen, wie im Kapitel: In Listen suchen erläutert wird. In der Listenansicht können Sie auch Leads bequem löschen oder den Status bzw. den Eigentümer verändern.
![[Wichtig]](images/important.png) | Wichtig |
|---|---|
Der Inhalt dieser Listendarstellung ist für Sie frei konfigurierbar. Darüber hinaus können diese Listen automatisch vom CRM System ausgewertet werden, um Sie auf bestimmte Ereignisse hinzuweisen. Weiteres dazu finden Sie im Kapitel: Individuelle Listen erstellen. |
Beispielhaft ist in der Abbildung: Lead Listenansicht bereits ein Lead eingetragen worden. Um weitere Informationen über einen Lead zu bekommen, klicken Sie auf den [Nachnamen] von einem Lead. Es öffnet sich das in der Abbildung: Lead Detailansicht - Stammdaten gezeigte Eingabefenster.
Die zu einem Lead erfassten Stammdaten werden angezeigt. Wenn Sie auf den Tab [mehr Informationen] klicken, haben Sie die Möglichkeit, mit dem Lead zu arbeiten, wie es die Abbildung Abbildung: Lead Detailansicht - mehr Informationen zeigt.
Tabelle 2.4. Liste der Eingabefelder in Lead Detailansicht - Mehr Informationen
| Aktivitäten: | Sie können einen Lead mit Aktivitäten, wie Anrufe, Besprechungen oder Aufgaben verbinden. In der Ansicht werden alle Aktivitäten in Bezug auf einen Lead gelistet. |
| E-Mails: | Hier sehen Sie eine Liste der E-Mails, die für diesen Lead im CRM hinterlegt worden sind. Sie können mit dem E-Mail Button auch direkt hier eine E-Mail verfassen. |
| Aktivitätenhistorie: | Alle vergangenen Aktivitäten sind unter der Historie gelistet. |
| Dokumente: | Sie können an Leads jede Art von Dateien oder Notizen anfügen. |
| Produkte: | Sie können einen Lead mit Produkten aus Ihrem CRM verbinden. |
| Kampagnen: | Hier können Sie den Lead mit einer Kampagne verbinden. |
| Dienstleistungen: | Hier können Sie den Lead mit eine Dienstleistung aus Ihrem Portofolio verbinden. |
Sie können Lead Informationen mit Ihrem Computer über die Import- und Exportfunktionen austauschen, wenn Sie die entsprechenden Rechte vom CRM Administrator erhalten haben. Weitere Informationen können Sie aus dem Kapitel: Export und Import von Kundenkontakten beziehen. Sinngemäß sind die Angaben aus diesem Kapitel auch für Leads gültig.
Verkaufspotentiale sind im Verkaufsprozess die logischen Nachfolger eines Leads. Sie können deshalb ein Verkaufspotential aus einem Lead erzeugen und alle für den Lead verfügbaren Informationen in ein Verkaufspotential übernehmen. Sie können aber auch ein Verkaufspotential direkt erstellen. Verkaufspotentiale sind dadurch gekennzeichnet, dass ein offensichtliches Interesse eines potentiellen Kunden an einem Angebot aus Ihrem Unternehmen besteht. Der Vertrieb erwartet, dass einem potentiellen Kunden in der Zukunft ein Angebot gemacht werden kann und schätzt ein, dass es zweckmäßig ist, die zu einem Lead gemachten Daten zur weiteren Arbeit zu übernehmen.
Wenn ein Verkaufspotential durch einen neuen Kunden entsteht, ist es empfehlenswert dieses Verkaufspotential aus einem Lead zu erzeugen, wie es im Kapitel: Verkaufspotentiale aus einem Lead erzeugen beschrieben ist. Für eine Geschäftsgelegenheit, die nicht auf einen Lead beruht, können Sie aber ein Verkaufspotential auch direkt eingeben. Klicken Sie dazu auf das [Plus] Icon im Vertrieb > Verkaufspotentiale Menü. Das sich öffnende Eingabefenster für neue Verkaufspotentiale ist in der Abbildung: Verkaufspotential - Erstellungssansicht dargestellt.
Hier können Sie die Angaben zu dem Verkaufspotential eingeben. Die folgende Auflistung bezieht sich auf eine vorkonfigurierte Eingabemaske, die durch Ihren CRM Administrator nach Ihren Wünschen geändert werden kann. Beachten Sie bitte die Pflichtangaben.
Tabelle 2.5. Liste der Standardeingabefelder für Verkaufspotentiale
| Verkaufspotential: | Geben Sie dem Verkaufspotential einen eindeutigen Namen. Für eine bessere Übersicht wird es empfohlen, den Namen der Organisation, auf die sich das Verkaufspotential bezieht, mit zu erwähnen. |
| Betrag: | Vermerken Sie die Höhe des möglichen Geschäftspotentials. Dieser Betrag wird genutzt, um zu entscheiden, ob ein Verkaufspotential auf der Startseite unter Meine Top Potentiale gelistet wird. Der Betrag wird als ganze Zahlen, ohne tausender Trennzeichen eingegeben. Centbeträge können durch einen Punkt getrennt werden. |
| bezogen auf: | Suchen Sie mit Hilfe des Icons am Ende der Zeile die Organisation oder die Person, für die Sie das Verkaufpotential erstellen wollen. Dadurch wird eine entsprechende Referenz erzeugt und ggf. Kontaktdaten automatisch übernommen. |
| Abschluss: | Hier können Sie den möglichen Geschäftsabschluss erfassen. Das kann auch eine Schätzung sein, die bei neuen Erkenntnissen entsprechend verändert wird. |
| Typ: | Hier können Sie z.B. angeben, ob es sich um ein mögliches Nachfolgegeschäft oder um ein Neugeschäft handelt. Der CRM Administrator kann jede Art von Typ definieren. |
| Nächster Schritt: | Vermerken Sie hier kurz, was Sie als nächstes zu tun gedenken. |
| Leadquelle: | Geben Sie an, über welchen Marketingkanal das Verkaufspotential entstanden ist. Der CRM Administrator kann jede Art von Leadquelle definieren. |
| Verkaufsstufe: | Klassifizieren Sie Ihr Verkaufspotential. Diesen Eintrag sollten Sie nachfolgend immer dann ändern, wenn Sie Vertriebsschritte unternommen und eine neue Stufe haben. Der CRM Administrator kann jede Art von Verkaufstufen definieren. |
| zuständig: | Standardmäßig ist ein Potential dem Nutzer zugeordnet, der ein Verkaufspotential anlegt. Hier haben Sie die Möglichkeit das zu ändern. Sie können das Potential einer anderen Person zuordnen oder, wenn Sie Nutzergruppen im CRM System haben, das Verkaufspotential einer Gruppe zuordnen. |
| Wahrscheinlichkeit (%): | Geben Sie eine Gewichtung (in Prozent) des Verkaufspotentials an. Sie können alle Zahlen von 1 - 99 eintragen. 100 sollte für ein abgeschlossenes Geschäft reserviert sein. |
| Kampagne: | Hier können Sie eine Referenz zu einer existierenden Kampagne herstellen. |
| Beschreibung: | Hier können Sie beliebige zusätzliche Angaben machen. |
![[Tipp]](images/tip.png) | Tipp |
|---|---|
Sie sollten bei der Definition Ihrer Verkaufsstufen mit Bedacht vorgehen. Wenn Sie zu viele Verkaufsstufen definieren, kann es durchaus sein, dass der damit verbundene Arbeitsaufwand andere Nutzer davon abhält, die Daten aktuell zu halten. |
Nutzen Sie die umfangreichen Möglichkeiten in diesem Eingabefenster um zusätzliche Informationen zu diesem Eintrag in das CRM System zu speichern. Stimmen Sie sich mit anderen Nutzern ab, welche Informationen wie abgelegt werden sollen.
Um einem Verkaufspotential weitere Informationen direkt zu zuordnen, klicken Sie auf den Namen des Verkaufspotentials in der Listenansicht, die Sie über das Menü Vertrieb > Verkaufspotentiale erreichen. Es öffnet sich das in der Abbildung Abbildung: Verkaufspotential Detailansicht - Stammdaten gezeigte Eingabefenster.
Wenn Sie auf den [mehr Informationen] Tab klicken, haben Sie die Möglichkeit, mit dem Verkaufspotential zu arbeiten und weitere Informationen hinzuzufügen, wie in Abbildung: Verkaufspotential Detailansicht - Mehr Informationen zu sehen.
Tabelle 2.6. Verkaufspotentiale - Mehr Information
| Aktivitäten: | Hier werden alle mit dem Verkaufspotential verbundenen Aktivitäten, wie Ereignisse oder Aufgaben gelistet. Sie können hier direkt auch neue Aktivitäten erfassen, die mit dem Verkaufspotential verbunden sind. |
| Personen: | Hier werden alle mit dem Verkaufspotential verbundenen Personen gelistet. Diese Personen können aus der vorhandenen Personenliste ausgewählt werden. |
| Produkte: | Hier sehen Sie eine Liste aller der zu diesem Verkaufspotential zugeordneten Produkte. Sie können zusätzliche Produkte aus der vorhandenen Produktliste auswählen. |
| Verkaufshistorie: | Jede Änderung in der Verkaufsstufe eines Verkaufspotentials erzeugt hier einen neuen Listeneintrag. Sie können damit den Verkaufsprozess nachvollziehen. |
| Dokumente: | Hier werden alle mit dem Verkaufspotential verbundenen Notizen und Anhänge gelistet. Als Anhang wird ganz allgemein eine von Ihnen bereitgestellte Computer Datei bezeichnet. Sie können diese Liste direkt durch die Eingabe eines neuen Anhangs oder einer Notiz ergänzen. |
| Angebote: | Hier werden alle mit dem Verkaufspotential verbundenen Angebote gelistet. Sie können auch direkt hier die Anlage eines Angebotes einleiten. |
| Kundenbestellung: | Hier werden alle zu dem Verkaufspotential eingegangenen Bestellungen gelistet. Sie können auch direkt hier die Anlage einer Bestellung einleiten. |
| Aktivitätenhistorie: | Hier sehen Sie eine Liste aller vergangenen Aktivitäten. |
| Dienstleistung: | Wie auch bei Produkten, können Sie hier das Potential mit Dienstleistungen aus Ihrem Portofolio verbinden. |
Die Liste der Verkaufspotentiale kann auf Ihren Computer exportiert werden. Sie können zusätzliche Verkaufspotentiale von Ihrem Computer in das CRM System laden. In beiden Fällen benötigen Sie dazu eine Berechtigung, die Ihnen durch den Administrator erteilt wird. Die Angaben aus dem KapitelKapitel: Lead Import und Export können Sie sinngemäß auch für Verkaufspotentiale nutzen.
Das CRM System unterstützt Sie in der Erstellung eines Angebotes für einen potentiellen Kunden. Für die Erstellung eines Angebotes haben Sie zwei Wege:
Wie im Kapitel: Zusätzliche Informationen für Verkaufspotentiale beschrieben, können Sie für einen Kunden über das Verkaufspotential ein Angebot durch klicken auf den [Neues Angebot] Button erstellen, welcher in der Abbildung: Verkaufspotential Detailansicht - Mehr Informationen zu sehen ist. Wählen Sie diesen Weg um eine Referenz zu dem Verkaufspotential automatisch durch das CRM System herstellen zu lassen.
Sie können ein Angebot direkt eingeben, indem Sie in der Listenansicht der Angebote im Vertrieb > Angebote Menü auf das Plus Icon klicken oder über das Schnellmenü gehen, wie in der Abbildung: Basisfunktionen im CRM gezeigt wurde. Dieser Weg erfordert, dass Sie alle benötigten Referenzen zu anderen Daten im CRM selbst eintragen.
![[Wichtig]](images/important.png) | Wichtig |
|---|---|
Die Erstellung eines Angebotes stützt sich auf Ihren Produkt- und/oder Dienstleistungskatalog und den dazugehörenden Preislisten, wie im Kapitel: Produkt bezogene Eingaben erläutert. Sie müssen also vor Ihrem Angebot Ihre Produkte und Dienstleistungen als auch Preise im CRM System erfasst haben. |
Die Abbildung: Angebot - Erstellungsansicht zeigt Ihnen das Eingabefenster für ein neues Angebot. Der Administrator kann die Eingabefelder Ihren Bedürfnissen anpassen.
Tabelle 2.7. Liste der Eingabefelder für Angebotsinformationen
| Titel: | Geben Sie Ihrem Angebot einen eindeutigen und aussagekräftigen Namen. Es ist sinnvoll, den Kundennamen mit zu erwähnen, wie z.B. "Muster GmbH - 1. Angebot". | |||
| Verkaufspotential: | Sie sollten ein Verkaufspotential auswählen, auf welches sich das Angebot bezieht. | |||
| Angebotsnummer: | Die interne Nummer für ein Angebot wird automatisch vergeben. Der CRM Administrator kann das Format festlegen. | |||
| Angebotsstufe: | Vermerken Sie die Angebotsstufe. Der Inhalt der Auswahlliste kann von Ihrem Administrator an Ihre Bedürfnisse angepasst werden. | |||
| Ablauf Bindefrist: | Geben Sie an, bis wann das Angebot gültig ist. | |||
| Person: | Hier wird dem Angebot eine Person zugeordnet. | |||
| Transporteur: | Geben Sie eine Spedition an oder einen anderen Weg auf dem Ihr Produkt zum Kunden gelangt. Der Inhalt der Auswahlliste kann von Ihrem Administrator an Ihre Bedürfnisse angepasst werden. | |||
| Versanddatum: | Sie können das zu erwartende Versendedatum angeben. | |||
| Bestandsmanager: | Bei Lagerware können Sie hier den CRM Nutzer angeben,
der als Manager für das Lager eingesetzt wird.
| |||
| Organisation: | Hier müssen Sie das Angebot mit einer Organisation verbinden indem Sie auf das Icon am Ende der Zeile klicken. Das CRM will die Adressinformationen für diese Organisation ermitteln und im Angebot automatisch ausfüllen. | |||
| zuständig: | Hier wird der Bearbeiter des Angebotes vermerkt. |
Sie müssen diese Adressen als Teil Ihres Angebotes angeben.
Für Ihre Angebote berücksichtigt das CRM System alle möglichen Vorgaben für Steuern oder Preisnachlässe, wie diese in Ihrem Unternehmen zum Einsatz kommen. Die Mehrwertsteuer kann z.B. individuell für jedes einzelne Produkt oder insgesamt für alle Produkte berechnet werden. Sie müssen deshalb vor der Eingabe eines Produktes entscheiden, welchen Steuersatz Sie berücksichtigen müssen und wie dieser berechnet werden soll.
In der Einstellung zur individuellen Berechnung, wie in Abbildung: Produktdetails bei individueller Steuer zu sehen, wird die Steuer für jedes einzelne Produkt berechnet. Diese kann auch bei mehreren Produkten unterschiedlich sein.
In der Abbildung: Produktdetails bei gemeinsamer Steuer sehen Sie die Darstellung einer gemeinsamen Steuerberechnung für alle Produkte. Hier wird die Steuer aus allen Beträgen ermittelt, eine individuelle Angabe für jedes einzelne Produkt ist nicht nötig. Sie können diesen Steuermodus natürlich nur dann auswählen, wenn für alle Produkte oder Dienstleistungen der gleiche Steuersatz gilt.
Tabelle 2.8. Liste der Eingabefelder für Produktdetails
| Produkt: | Die Auswahl der Dienstleistungen oder Produkte für das Angebot erfolgt aus dem im CRM hinterlegten Katalog mit Hilfe des Icons hinter dem ersten Eingabefeld in der Spalte "Produkt". Dabei wird zwischen Produkten und Dienstleistungen unterschieden. Beim Erzeugen eines neuen Angebotes wird Ihnen die Möglichkeit gegeben, ein Produkt hinzu zu fügen. Wenn Sie nur Dienstleistungen anbieten, klicken Sie auf den [Dienstleistung hinzufügen] Button. Vertauschen Sie dann die Reihenfolge mit dem leeren Produkteintrag und löschen Sie den Produkteintrag. | |||
| Produkt- oder Dienstleistungsname und -nummer: | Für jedes Produkt oder Dienstleistung haben Sie im Katalog einen Namen hinterlegt. Auf diese Namen können Sie sich bei einer Auswahl beziehen und diesen dann in der Angebotsliste sehen. Zusätzlich wird bei Produkten noch die eventuell im Katalog hinterlegte Bestellnummer übernommen. Bei Dienstleistungen wird die angezeigt Nummer aus der Listennummer des CRMs generiert. | |||
| Produkt- oder Dienstleistungsbeschreibung: | Die hier nach einer Produkt- oder Dienstleistungsauswahl angezeigt Beschreibung stammt aus Ihrem Katalog. Sie können diese hier auch nachtäglich verändern. | |||
| Produkt- oder Dienstleistungskommentar: | Jeden Eintrag in der Produkt- oder Dienstleistungsliste können Sie mit einem Kommentar versehen. Das ist z.B. nützlich, wenn man interne Notizen zu dem Angebot machen will. Im PDF Einstellungsmenü können Sie festlegen, ob diese Notizen auch in der PDF Ausgabe zu sehen sein sollen. | |||
| Menge im Lager: | Nachdem Sie ein Produkt ausgewählt haben, sehen Sie hier die Anzahl der Produkte im Lager. Negative Zahlen könnten bedeuten, dass Ihr Lager leer ist oder das Sie kein Lager unterhalten. Im letzteren Fall können Sie die Angabe ignorieren. | |||
| Menge: | Geben Sie benötigte Menge an.
| |||
| Listenpreis: | Hier können Sie den Kundenpreis ablegen. Benutzen Sie das Buch Icon, um eine Preisliste auszuwählen. Das ist z.B. sehr sinnvoll wenn Sie mehrere Preislisten für verschiedene Kundengruppen haben. | |||
| Steuerberechnung: | Das CRM berechnet Ihre Steuern automatisch, basierend auf den Angaben im Produkt- bzw. Dienstleistungskatalog. Sie können diese modifizieren, ohne Änderungen im Produktkatalog vornehmen zu müssen. | |||
| Total: | Das CRM berechnet Ihnen die Gesamtsumme automatisch. | |||
| Preis: | Der Preis ergibt sich aus dem Listenpreis abzüglich des Rabatts und zuzüglich der Steuer. |
Um weitere Produkte oder Dienstleistungen in Ihr Angebot aufzunehmen klicken Sie auf den [Produkt hinzufügen] bzw. [Dienstleistung hinzufügen] Button.
Alle Preiskalkulationen werden in der für CRM System festgelegten und einem Nutzer zugewiesenen Standardwährung durchgeführt. Außerdem werden die Währungszuordnungen aus dem Produkt- oder Dienstleistungskatalog berücksichtigt. Sie können eine andere Währung für ein Angebot in der Auswahlliste (neben dem Mehrwertsteuertyp) einstellen. Wenn Sie die Währung ändern werden entsprechend der im CRM erfassten Umtauschsätze die Preise in einer anderen Währung automatisch berechnet. Die verfügbaren Währungen und deren Umtauschsätze werden durch den CRM Administrator festgelegt, wie im Kapitel: Währungseinstellungen erläutert.
Zu der Zwischensumme können Sie weitere Anpassungen vornehmen. Die Bemerkungen zu den Allgemeinen Geschäftsbedingungen können Sie bearbeiten, wenn Sie auf den [mehr Informationen] Tab klicken. Ihr CRM Systemadministrator kann diese schon voreinstellen, wie im Kapitel: Geschäftsbedingungen beschrieben. Klicken Sie auf [Speichern], um Ihr Angebot im CRM System zu sichern.
Für eine PDF Ausgabe eines Angebotes müssen Sie zuvor Ihre Unternehmensinformationen im CRM abgelegt haben, wie im Kapitel: Unternehmensinformation beschrieben. Mit den verfügbaren Menüeinträgen können Sie Angebote ausdrucken oder auch als E-Mail versenden.
Bestellungen von Waren oder Dienstleistungen von Ihren Kunden liegen meist in Papierform vor. Es ist zu empfehlen, die Kundenbestellung auch im CRM System zu erfassen, da die Bestellung von dem Angebot abweichen kann und Ihr Unternehmen im CRM auch später die Informationen zur Verfügung haben sollte.
![[Anmerkung]](images/note.png) | Anmerkung |
|---|---|
Die Erstellung einer Kundenbestellung stützt sich auf Ihren Produkt- und/oder Dienstleistungskatalog und den dazugehörenden Preislisten. Sie müssen also zuvor Ihre Produkte und Dienstleistungen als auch Preise im CRM System erfasst haben. |
Sie können eine Bestellung direkt anlegen. Klicken Sie auf das [Plus] Icon in der Listenansicht im Menü Vertrieb > Verkäufe. Setzen Sie die Referenzen zu anderen Einträgen im CRM, wie z.B. Kontakte, durch manuelle Eingaben. Sie können aber auch aus einem Angebot eine Kundenbestellung erzeugen. Dabei werden die Daten des Angebotes automatisch in die Bestellung übernommen und können dort bei Bedarf verändert werden. Gehen Sie dazu in die Detailsansicht eines Angebots und klicken Sie den Button [Erzeuge Verkäufe]. Eine neue Bestellung wird in dem in der Abbildung: Kundenbestellungen - Erstellansicht zu sehenden Eingabefenster eingegeben.
Tabelle 2.9. Spezielle Eingabefelder für Bestellinformationen
| Titel: | Geben Sie der Bestellung einen eindeutigen und aussagekräftigen Namen. Es ist sinnvoll, den Kundennamen mit zu erwähnen, wie z.B. "Muster GmbH - 1. Bestellung". |
| Verkaufsbestellung Nr.: | Die interne Nummer wird durch das CRM automatisch erzeugt. Der CRM Administrator kann das Nummernschema festlegen. |
| hängig: | Vermerken Sie hier, wenn die Bestellung sich aus irgendeinem Grund verzögert. |
| Organisation: | Hier müssen Sie die Bestellung mit einer Organisation verbinden. |
Sobald Sie eine Organisation auswählen, werden die Adressinformationen automatisch ausgefüllt. Sie können diese manuell ändern, wenn es nötig ist.
Wie in der Abbildung: Verkaufbestellungen - Angaben zu wiederkehrenden Rechnungen zu sehen, können Sie aus einer Verkaufbestellung auch wiederkehrende Rechnungen erstellen. D.h., dass das CRM automatisch für Sie eine Rechnung im CRM unter Beachtung der gesetzten zeitlichen Bedingungen erstellt.
Hier werden die bestellten Produkte oder Dienstleistungen erfasst. Das Vorgehen ist im Abschnitt Produktdetails in Angeboten erläutert. Bitte beachten Sie, dass das Feld Menge ein Pflichtfeld ist.
![[Wichtig]](images/important.png) | Wichtig |
|---|---|
Bevor Sie eine PDF Ausgabe einer Bestellung erzeugen können, müssen Sie Ihre Unternehmensinformationen im CRM erfasst haben, wie im Kapitel: Unternehmensinformation beschrieben. Sie können diese Ausgabe dann auch nutzen, um Ihrem Kunden eine Bestätigung für die Bestellung zu senden. |
Das CRM System unterstützt Sie bei der Bestellung von Waren oder Dienstleistungen für Ihr Unternehmen. Das können sowohl Bestellungen sein, die Sie ausführen um Ihre Kunden zu bedienen, oder Bestellungen für den Betrieb Ihres eigenen Unternehmens.
![[Anmerkung]](images/note.png) | Anmerkung |
|---|---|
Voraussetzung für die Erfassung einer Bestellung im CRM ist es, dass Sie vorher die Kontaktdaten eines Lieferanten erfasst haben. Wie das geht ist im Kapitel: Lieferanten beschrieben. Sie müssen auch die einzukaufenden Dienstleistungen oder Produkte im Produktkatalog erfasst haben. Sie finden die Erklärungen dazu im Kapitel: Produkte. |
Um eine neue Bestellung an einen Lieferanten zu erzeugen, klicken Sie z.B. auf das [Plus] Icon in der Listenansicht im Menü Bestand > Einkäufe. Oder gehen Sie zu der Detailansicht eines Lieferanten im Bestand > Lieferanten Menü und klicken Sie auf den Button Erstellen Einkäufe. Es öffnet sich das in der Abbildung: Einkaufsbestellung - Erstellansicht gezeigte Fenster.
Die Eingabemaske ist selbsterklärend und kann nach Ihren Bedarf geändert werden. Folgende spezielle Felder sind vorhanden:
Tabelle 2.10. Liste der Eingabefelder für Einkaufsbestellung
| Titel: | Geben Sie der Bestellung einen eindeutigen und aussagekräftigen Titel. |
| Lieferant: | Sie müssen einen Lieferanten auswählen, der bereits im CRM erfasst wurde. Dadurch werden in der Bestellung die Adressinformationen automatisch ausgefüllt. |
| Bestellnummer: | Hier können Sie die Bestellnummer eintragen, die Sie für diesen Lieferanten benutzen wollen. |
| Bedarfsnummer: | Wenn Sie in Ihrem Unternehmen Nummern vergeben, die den Bedarf kennzeichnen, können Sie diese hier eingeben. |
Die Bedeutung und Funktion der anderen Eingabefelder sind identisch zu den Feldern, die im Kapitel: Angebote beschrieben worden sind.
![[Wichtig]](images/important.png) | Wichtig |
|---|---|
Bevor Sie eine PDF Ausgabe für eine Bestellung erzeugen können, müssen Sie Ihre Unternehmensinformationen im CRM erfasst haben, wie im Kapitel: Unternehmensinformation beschrieben. |
Rechnungen können Sie im CRM System erzeugen, indem Sie auf das Plus Icon im Vertrieb > Rechnung Menü klicken. Sie können aber auch und sollten wenn möglich, eine Rechnung aus der Detailansicht einer Bestellung automatisch erzeugen, indem Sie auf den Button Erstellen Rechnung klicken. Über diesen Weg werden die Daten aus der Bestellung automatisch in die Rechnung übernommen.
Das Eingabefenster für eine Rechnung ist in der Abbildung: Rechnung - Erstellansicht dargestellt.
Sie können in einer Rechnung die folgenden Angaben machen:
Tabelle 2.11. Liste der Eingabefelder für Rechnungsinformation
| Titel: | Geben Sie der Rechnung einen eindeutigen Namen. Es wird empfohlen, den Kundennamen mit einzuschließen. |
| Bestellung: | Sie können eine Bestellung auswählen, auf die sich diese Rechnung bezieht. |
| Rechnungsnummer: | Das CRM System schlägt Ihnen automatisch eine Rechnungsnummer vor. Diese Nummer basiert auf der letzten bereits existierenden Rechnungsnummer und addiert 1 zu dieser Nummer. Im Kapitel: Anpassen der Nummerierung ist erklärt, wie Sie Ihren eigenen Standard für die Generierung von Rechnungsnummern setzen können. |
| Kundennummer: | Es kann sein, dass Sie in Ihrem Unternehmen Kundennummern verwenden. Für diesen Fall können Sie hier eine Kundennummer eingeben. Im Zweifel wenden Sie sich an die Finanzbuchhaltung. |
| Rechnungsdatum: | Sie müssen ein Rechnungsdatum angeben. |
| Fälligkeit: | Sie sollten ein Datum der Fälligkeit angeben. |
| Auftrag: | Sie können sich auf eine Einkaufsbestellung im CRM beziehen. |
| Kommission: | Dieses Feld kann genutzt werden, um eine numerische Angabe für eine Verkaufskommission der Bestellung hinzuzufügen. |
Die Bedeutung und Funktion der anderen Eingabefelder sind identisch zu den Feldern, die im Kapitel: Angebote beschrieben worden sind.
Aus der Detailansicht einer Rechnung, wie in der Abbildung: PDF Ausgabe für Rechnungen zu sehen, können Sie eine PDF Kopie direkt als E-Mail versenden. Wenn Sie auf Sende E-Mail mit dem PDF klicken, geht das E-Mail Bearbeitungsfenster auf. Dort finden Sie die Rechnung als Anhang und können weitere Information zur E-Mail hinzufügen. Wie in der Abbildung zu sehen, können Sie sich auch Rechnung und ggf. einen Lieferschein als Datei im PDF Format ausgeben lassen. Mit Hilde des PDF Konfigurator können Sie den Inhalt der PDF Ausgaben im großem Umfang Ihren Anforderungen anpassen.
Wenn Sie mit Rechnungen arbeiten, sollten Sie beachten, dass es in den meisten Fällen notwendig ist, fortlaufende Rechnungsnummern zu haben. Sie sollten es deshalb vermeiden, Rechnungen zu löschen. Das CRM erlaubt es Ihnen nicht, einmal verwendete Rechnungsnummern noch einmal zu verwenden. Wird eine Rechnung nicht mehr benötigt, so sollte man entweder den Rechnungsbetrag auf 0,00 EUR setzen oder besser eine Gutschrift im CRM erzeugen.
© 2011 crm-now GmbH, Berlin, Germany