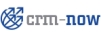
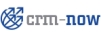 |
Das CRM System unterstützt Sie dabei, die Entwicklung eines Leads zu einem Geschäft nachzuvollziehen, indem alle für den Verkaufsprozess relevanten Daten zu jeder Phase eines Verkaufszykluses erfasst und effektiv zur Arbeit herangezogen werden können.
Verkaufsprozesse werden in jedem Unternehmen in der Regel anders definiert. Es gibt aber gemeinsame Grundsätze für den Ablauf, die das CRM System abbildet. Daraus ergibt sich ein möglicher Verkaufsprozess, der wie folgt abläuft:
Beim ersten Kundenkontakt wird ein Lead angelegt. Wenn z.B. bekannt ist, welches Unternehmen als potentieller Kunde auftritt, aber noch kein Kontakt zu einer Person bekannt ist, wird in dem dazu vorgesehenen Feld der Text "Unbekannt" eingetragen. Zu diesem Zeitpunkt wissen Sie noch nicht, ob das Interesse ernsthaft besteht, oder ob es zu einem Geschäft kommen kann. Auf jeden Fall erfassen Sie so viele Informationen zu einem Lead als möglich.
Der Lead wird dann durch das Vertriebspersonal bearbeitet. Beispielsweise wird ein Treffen vereinbart, oder ein Anruf getätigt. Auf dieser Basis wird dann entschieden, ob der Lead sich zu einem Geschäft entwickeln und an welchen Produkten oder Dienstleistungen der mögliche Kunde Interesse haben könnte.
Wenn der Lead nicht zu einem Geschäft führt, wird er im CRM System als "Verloren" oder "Kalt" gekennzeichnet. Wenn es sich um einen potentiellen Kunden handelt, wird der Lead "Umgewandelt", d.h. dass die Kontaktdaten automatisch in die Liste der Personen und Organisationen übernommen werden und ein Verkaufspotential generiert wird.
Ein Verkaufspotential wird durch eine Verkaufsstufe gekennzeichnet. In der weiteren Arbeit mit dem Kunden, wird der Fortschritt, durch eine Änderung der Verkaufsstufen protokolliert.
Die im Verkaufprozess durch die Umwandlung entstandenen Listen von Personen und Organisationen ist die Basis für Sie und Ihre Mitarbeiter für die Arbeit mit einem potentiellen Kunden. Anhand dieser Listen können Sie oder Ihre Mitarbeiter Aktivitäten steuern, Aufgaben verteilen, erwartete Umsätze prognostizieren, die Kaufentscheidung eines Kunden nachvollziehen und vieles andere mehr.
Leads repräsentieren die erste Stufe des Verkaufsprozesses und sind deshalb der Ausgangspunkt für viele Aktivitäten. Damit Sie damit effektiv arbeiten und diese den Leads zuordnen können, gibt Ihnen das CRM System eine Reihe von Hilfsmitteln in die Hand.
Im Menü Vertrieb > Leads, wie in der Abbildung: Lead - Listenansicht zu sehen, wird Ihnen eine Liste der Leads im CRM angezeigt, welche den Kriterien zur Anzeige, z.B. durch Filter, entsprechen.
In dieser Listenansicht können Sie:
Leads Löschen: Markieren Sie die Leads, die gelöscht werden sollen und klicken Sie auf den [Löschen] Button.
Sende E-Mails zu Lead Kontakten: Markieren Sie die Leads, denen Sie eine E-Mail senden wollen und klicken Sie auf den [E-Mail senden] Button. Folgen Sie den Erläuterungen, die im Kapitel: E-Mails versenden gemacht wurden.
Den Inhalt von mehreren Leads auf einmal ändern: Markieren Sie die Leads, bei denen Sie den Inhalt ändern wollen. Klicken Sie dann auf [Massenbearbeitung]. Folgen Sie den Erklärungen aus dem Kapitel Kapitel: Massenbearbeitung in Listen.
Erzeuge, ändere oder benutze Anzeigefilter: Wie im Kapitel: Individuelle Listen erstellen erklärt, können Sie den Inhalt der angezeigten Liste weitestgehend selbst bestimmen.
Verbinde Lead Informationen mit Vorlagen: Markieren Sie die Leads, die Sie mit einer Vorlage verknüpfen wollen, wählen Sie die Vorlage und klicken Sie auf den [Zusammenführen] Button. Weitere Informationen zum Erstellen von Vorlagen finden Sie im Kapitel: Textvorlagen.
Sie können jeden Lead mit weiteren Aktivitäten (Anrufe, Aufgaben oder Besprechungen), E-Mails, Anhängen und Notizen oder Produkten verknüpfen. Die Verknüpfung kann auf zwei verschiedenen Wegen hergestellt werden:
In der Lead Detailansicht
Öffnen Sie dazu die Detailansicht eines Leads. Kreieren Sie ihre neuen Einträge aus dieser Detailansicht. Die neuen Einträge werden automatisch dem Lead zugeordnet.
Durch eine direkte Eingabe
Kreieren oder wählen Sie eine Aktivität, E-Mail, Produkt oder Notiz. Geben Sie den gewünschten Lead als Referenz an. Die Informationen werden dann mit dem Lead verbunden und sind in der Detailansicht eines Leads zu sehen.
![[Anmerkung]](images/note.png) | Anmerkung |
|---|---|
Alle Links sind auch nach der Umwandlung eines Leads in einem Verkaufspotential verfügbar, wie im Kapitel: Verkaufspotentiale aus einem Lead erzeugen erläutert. |
Verkaufspotentiale sind der im Verkaufsprozess logische Nachfolger eines Leads. Sie sollten deshalb nach Möglichkeit ein Verkaufspotential immer automatisch durch das CRM System erzeugen lassen, wie im nachfolgenden Kapitel erläutert. Alle Informationen, die für einen Lead vorliegen, werden durch diese automatische Funktion in das neue Verkaufspotential übernommen. Haben Sie z.B. zu einem Lead Notizen gemacht, finden Sie diese auch in dem neuen Verkaufspotential wieder. Sie können aber auch selbst ein Verkaufspotential direkt erzeugen (siehe Kapitel: Direkte Eingabe von Verkaufspotentialen). Die folgenden Kapitel erklären Ihnen wie Sie mit einem Verkaufspotential arbeiten können.
Um ein Verkaufspotential aus einem Lead zu erzeugen, gehen Sie zur Detailansicht eines Leads, wie in der Abbildung: Lead Detailansicht - Stammdaten zu sehen.
Klicken Sie auf das [Lead umwandeln] Icon. Es öffnet sich das in der Abbildung: Lead Umwandeln gezeigte Fenster.
Während der Lead Umwandlung werden folgende Operationen automatisch im CRM ausgeführt:
Es wird ein Verkaufspotential angelegt.
Aus dem Lead werden die entsprechenden Daten entnommen dem Verkaufspotential zugeordnet und neue Einträge für eine Organisation und eine Person im CRM angelegt.
Der Lead wird gelöscht.
![[Warnung]](images/warning.png) | Warnung |
|---|---|
Eine Lead-Umwandlung kann nicht mehr rückgängig gemacht werden. |
Die in der Abbildung: Lead Umwandeln zu sehenden Eingabemöglichkeiten haben die folgende Bedeutung:
Tabelle 3.8. Liste der Eingabefelder für Leadumwandlungen
| Zuständig: | Hier geben Sie den Eigentümer der neu zu erzeugenden Einträge für das Verkaufspotential, der Organisation und der Person an. |
| Organisation: | Hier wird Ihnen der Name der zu erstellenden Organisation angezeigt. |
| Kein Verkaufspotential vor Umwandlung erstellen: | Sie können auch einen Lead in Einträge für Personen und Organisationen umwandeln, ohne dass ein Verkaufspotential erzeugt wird. Markieren Sie dafür die Checkbox "Kein Verkaufspotential vor Umwandlung erstellen". Das ist z.B. nützlich wenn Sie nur Kontakte erfassen wollen, ohne das damit ein Geschäft verbunden ist. |
| Verkaufspotential: | Hier geben Sie den Namen Ihres Verkaufspotentials an. Es ist sinnvoll, wenn dieser Name den Namen der Organisation enthält. |
| Abschlussdatum: | Geben Sie ein Datum an, zu dem das Verkaufspotential vermutlich zu einem Geschäft führt. Sie können das später ändern. Diese Angabe kann dann z.B. genutzt im CRM System genutzt werden, um einen Forecast zu erstellen. |
| Potential Betrag: | Hier können Sie einen möglichen Umsatz für das kommende Geschäft vermerken. |
| Potential Verkaufsstufe: | Hier legen Sie die Verkaufsstufe fest, die für das neue Verkaufspotential gültig ist. Die Verkaufsstufen werden durch Ihren CRM Systemadministrator festgelegt. |
Klicken Sie auf [Speichern], um die Umwandlung durchzuführen.
Danach öffnet sich das Eingabefenster der Organisation, der dieses Verkaufspotential zugeordnet wurde. Darin finden Sie jetzt unter dem mehr Informationen Tab die entsprechenden Einträge mit einem Bezug auf die neuen Einträge im CRM für eine Person und dem Verkaufspotential. Ihr neues Verkaufspotential ist dann ebenfalls in der Listenansicht der Verkaufspotentiale zu sehen, wie in Abbildung: Verkaufspotentiale - Listenansicht dargestellt.
![[Anmerkung]](images/note.png) | Anmerkung |
|---|---|
Der Inhalt der Listenansicht ist frei konfigurierbar. Zusätzlich können diese Listen automatisch vom CRM System ausgewertet werden. Weitere Informationen dazu finden Sie im Kapitel: Mit Listen arbeiten. |
Die Listenansicht der Verkaufspotentiale wird Ihnen im Menü Vertrieb > Verkaufspotentiale angeboten, wie in der Abbildung: Verkaufspotentiale - Listenansicht gezeigt. Dieses Menü können Sie auch dazu nutzen, folgende Operationen auszuführen:
Verkaufspotentiale Löschen: Markieren Sie die Verkaufspotentiale, die gelöscht werden sollen, und klicken Sie auf den [Löschen] Button.
Den Inhalt von mehreren Potentialen auf einmal ändern: Markieren Sie die Verkaufspotentiale, bei denen Sie den Inhalt ändern wollen. Klicken Sie dann auf [Massenbearbeitung]. Folgen Sie den Erklärungen aus dem Kapitel Kapitel: Massenbearbeitung in Listen.
Erzeuge, Ändere oder benutze Anzeigefilter: Wie im Kapitel: Individuelle Listen erstellen beschrieben, können Sie die Listenansicht selbst nach Ihren Anforderungen verändern.
Listen durchsuchen: Wie im Kapitel: In Listen suchen erklärt, haben Sie vielfältige Möglichkeiten, Ihre Liste zu durchsuchen und dadurch die Anzahl der angezeigten Verkaufspotentiale zu reduzieren.
Sie können die Detailansicht von Verkaufspotentialen nutzen, um diese mit anderen CRM Einträgen zu verbinden. Klicken Sie dazu in der Detailansicht auf den Tab [mehr Informationen].
In diesem Menü können Sie:
Aktivitäten zum Verkaufspotential hinzufügen: Sie können jede Aktivität einem Verkaufspotential hinzufügen.
Personen zum Verkaufspotential hinzufügen: Sie können jede Person, die Sie im CRM angelegt haben, einem Verkaufspotential als Kontakt hinzufügen.
Produkte zum Verkaufspotential hinzufügen: Sie können jedes Produkt oder Dienstleistung, die Sie im Produktkatalog erfasst haben, einem Verkaufspotential zuordnen.
Verkaufshistorie: Das CRM zeigt Ihnen den Verlauf der Verkaufsstufen an.
Dokumente zum Verkaufspotential hinzufügen: Hier können Sie jede Art von Datei zu einem Verkaufspotential im CRM ablegen.
Angebote: Alle Angebote, die sich auf dieses Verkaufspotential beziehen, werden angezeigt. Sie können ebenfalls neue Angebote erstellen.
Kundenbestellungen: Alle Kundenbestellungen, die sich auf dieses Verkaufspotential beziehen, werden angezeigt. Sie können ebenfalls neue Bestellungen erfassen.
Aktivitätenhistorie: Hier sehen Sie alle abgeschlossenen Aktivitäten in Bezug auf ein Verkaufspotential.
Um eine E-Mail an eine Person zu senden, die unter der Detailansicht von Verkaufspotentialen gelistet worden ist, klicken Sie auf den Personenamen. Daraufhin öffnet sich die Detailansicht der Person. Verfahren Sie weiter, wie im Kapitel: E-Mails versenden beschrieben.
![[Tipp]](images/tip.png) | Tipp |
|---|---|
Sie können eine E-Mail auch an mehrere Empfänger gleichzeitig senden, indem Sie die Massen E-Mail Funktion benutzen, welche im Kapitel: Massen E-Mails beschrieben worden ist. |
Sie können Verkaufspotentiale mit anderen Einträgen im CRM verbinden. Dazu zählen z.B. Anrufe, Besprechungen, Aufgaben, Personen, Produkte, Anhänge, Bestellungen oder Angebote. Um eine solche logische Verbindung herzustellen, haben Sie im Prinzip zwei Wege:
Über die Detailansicht eines Verkaufspotentials:
Öffnen Sie die Detailansicht eines Verkaufspotentials und folgen Sie den Hinweisen aus dem Kapitel: Detailansicht von Verkaufspotentialen nutzen.
Durch eine direkte Eingabe:
Klicken Sie auf [Neues Ereignis], [Neue Aufgabe], [Neue Notiz], [Neues Angebot] oder [Neue Verkaufsbestellung] im Eingabebereich des CRM Systems. Wählen Sie im Eingabefenster das entsprechende Verkaufspotential als Referenz. Die Information wird dadurch mit dem Verkaufspotential verbunden und ist dann auch in der Detailansicht eines Verkaufspotentials zu sehen.
Das CRM System bietet Ihnen komfortable Möglichkeiten, Ihre Kundenbeziehung oder den erfolgreichen Abschluss eines Geschäftes über das Support Menü zu dokumentieren.
Folgende Ziele können Sie mit dem Einsatz des Support Menüs erreichen:
Tickets sind vor allem dazu da, Kundenwünsche, Anfragen, Störungen, Probleme, Meldungen usw. standardisiert zu erfassen, die eine Reaktion von Ihnen oder Ihrem Unternehmen erfordern. Sie können die aber auch für die Steuerung von Prozessen in Ihrem eigenem Unternehmen nutzen, um 'permanente' Aufgaben zu erfassen, die irgendwann mal erledigt werden müssen.
Die Nutzer des CRM Systems können sich jederzeit und laufend über den Bearbeitungsstatus einer Anfrage erkundigen.
Mitarbeiter verfügen über ein neues Hilfsmittel, um Anfragen und die Lösungsfindung zweckmäßig und rasch erledigen zu können.
Die Anwender erhalten eine lückenlose Dokumentation und Übersicht aller erfassten Aktionen.
Darüber hinaus können Sie häufig gestellte Fragen zu Ihrem Unternehmen, zu Ihren Produkten und Dienstleistungen oder zu anderen Belangen erfassen und standardisierte Antworten verfassen und bereitstellen.
Das Support Menü bietet Ihnen die Möglichkeit, für einzelne Servicefälle Tickets anzulegen und zu bearbeiten und verfügt über eine Wissensbasis für die Hinterlegung von Standardantworten, -lösungen oder -beschreibungen für Vorgänge oder Produkte.
Ein Ticket ermöglicht Ihnen und Ihren Mitarbeitern, Wünsche, Störmeldungen oder sonstige Anfragen in einfacher und standardisierter Form abzugeben. Tickets werden im Support > Trouble Tickets Menü gelistet.
Um ein neues Ticket anzulegen, öffnen Sie das Support > Trouble Tickets Menü, wie in der Abbildung: Tickets - Listenansicht gezeigt. Diese Listenansicht hat hier bereits zwei Beispieleinträge. Sie können auf das Lupen Icon klicken, um die Liste zu durchsuchen. Sie können in diesem Menü auch den Eigentümer eines Tickets ändern, Tickets löschen, die Ansicht durch eine Filterfunktion verändern oder die Ticket Informationen mit Vorlagen verbinden. Die entsprechenden Funktionen sind im Kapitel: Mit Listen arbeiten erläutert.
Klicken auf das [Plus] Icon, um ein neues Ticket anzulegen, wie in der Abbildung: Ticket - Erstellansicht zu sehen.
Erfassen Sie soviel Informationen als möglich und gewichten Sie das Ticket nach Prioritäten, Status und Kategorien. Im Einzelnen sollten Sie folgende Angaben machen:
Tabelle 3.9. Spezielle Standardangaben zu einem Ticket
| zuständiger Benutzer: | Ordnen Sie das Ticket einem bestimmten Benutzer oder einer Gruppe zu. |
| Priorität, Schwierigkeitsgrad und Kategorie: | Ordnen Sie dem Ticket die entsprechenden Angaben zu. Das hilft Ihnen, z.B. die Reihenfolge der anstehenden Arbeiten festzulegen oder das Management zu informieren. |
| Titel: | Geben Sie dem Ticket eine eindeutige Bezeichnung. |
| Personen, Organisationen: | Ordnen Sie das Ticket einer Person oder Organisation aus Ihren im CRM System erfassten Kontaktlisten zu. |
| Produktname: | Sie können ein Ticket direkt mit einer Dienstleistung oder einem Produkt aus Ihrem Katalog verbinden. |
| Status: | Ordnen Sie dem Ticket einen Status zu. Das ist eine Pflichtangabe, die z.B. im Kundenportal genutzt wird, um Tickets zu sortieren. |
| Stunden, Tage: | Diese Informationen werden durch das CRM automatisch ausgewertet, wenn Sie ein Ticket mit einem Servicevertrag verbinden. Entsprechend des hier vermerkten Zeitaufwandes, wird dann beim Servicevertrag die benötigte Gesamtzeit berechnet. |
![[Tipp]](images/tip.png) | Tipp |
|---|---|
Ihr CRM Systemadministrator kann zu einem Ticket weitere Eingabefelder hinzufügen oder den Inhalt der Auswahllisten ändern. |
![[Achtung]](images/caution.png) | Achtung |
|---|---|
Wenn Sie das Kundenportal des CRM Systems benutzen wollen, müssen Sie darauf achten, welche Informationen im Portal angezeigt werden. Nur so können Sie sicher stellen, dass interne Informationen nicht zu Ihren Kunden gelangen. |
![[Achtung]](images/caution.png) | Achtung |
|---|---|
Wenn Sie Tickets einer Person oder Organisation zuordnen, erzeugt das CRM automatisch eine E-Mail und sendet die Ticket Informationen zu der Kontaktadresse. Damit wird also Ihr Kontakt über dieses Ticket informiert. Das sollte bei der Formulierung des Ticket-Eintrages berücksichtigt werden, um zu vermeiden, dass interne Informationen ausgesendet werden. Um die Aussendung der E-Mail an den Kontakt zu unterbinden, können Sie bei einer Person oder einer Organisation die Versendung sperren. Aktivieren Sie dazu in der Bearbeitungsansicht einer Person oder Organisation das Eingabefeld "E-Mail Opt aus". |
In der Abbildung: Tickets - Listenansicht sind bereits zwei Beispieltickets eingetragen. Um mit diesen Tickets zu arbeiten, klicken Sie auf den Titel des Tickets. Es öffnet sich die Detailansicht des Tickets, wie in der Abbildung: Ticket Detailansicht - Stammdaten dargestellt.
In diesem Menü können Sie:
Tickets bearbeiten, kopieren oder löschen: In der Bearbeitungsansicht können Sie oder Ihre Kollegen die Ticket Angaben verändern, Kommentare hinzufügen bzw. eine Lösung eintragen. Aber auch ohne die Bearbeitungsansicht können Sie das direkt in der Detailansicht tun. Bewegen Sie einfach Ihre Maus über das entsprechende Feld und klicken Sie auf die dann erscheinende Ausschrift [Bearbeiten].
Mit der Kopierfunktion erzeugen Sie eine identische Kopie eines Tickets. Das ist z.B. sinnvoll, wenn Sie ein Ticket in mehrere Tickets aufteilen wollen. Nutzen Sie die Löschfunktion nach Möglichkeit nur selten. In den meisten Fällen ist es sinnvoller, den Status eines Tickets zu verändern und das Ticket im CRM System zu behalten. Sie können dann später noch einmal darauf zurückgreifen.
Ticket zur Wissensbasis hinzufügen: Mitunter bekommen Sie zahlreiche Kundenanfragen zu einem gleichen Thema. Diese Funktion erlaubt es Ihnen, ein Ticket in einen Eintrag in die Wissensbasis umzuwandeln, welche im nächsten Kapitel erläutert wird.
Tag hinzufügen: Sie können diese Funktion benutzen, um z.B. um Ihre eigenen Prioritäten zu setzen. Weitere Informationen dazu finden Sie im Kapitel: Tag Wolken.
Ticket Information mit Vorlagen zusammenführen: Sie können diese Funktion benutzen, um Ticket Informationen mit den vom CRM Administrator bereitgestellten Word Vorlagen zu verknüpfen.
Jedes Ticket kann durch mehrere Bearbeitungsschritte gehen und wird früher oder später geschlossen. Damit ist dann das Ticket erledigt und es sind keine weiteren Arbeitsschritte mehr nötig. Das CRM unterstützt Sie in diesem Prozess, indem die Arbeitschritte als auch die Veränderungen nachvollziehbar bleiben.
In dem Kommentarbereich kann jeder CRM Nutzer mit der entsprechenden Berechtigung einen Kommentar zum Ticket ablegen. Das können z.B. Hinweise auf notwendige Bearbeitungsschritte oder interne Informationen sein. Diese Kommentare werden durch das CRM in ihrem zeitlichen Ablauf sortiert. Am Ende der "Lebensdauer" eines Tickets wird dann eine Lösung präsentiert.
Alle Veränderungen zu einem Ticket werden in der Ticket Historie wiedergegeben. Mit diesen Informationen können Sie herausfinden:
Wer veränderte die Ticket Informationen?
Welche Veränderungen wurden durchgeführt?
Wann wurden diese Veränderungen gemacht?
Klicken Sie auf den mehr Informationen Tab um die zu einem Ticket gehörenden Aktivitäten, Notizen oder Anhänge zu sehen oder zu verändern.
Eine Wissensbasis (FAQ) basiert auf einer einfachen Frage-Antwort Zusammenstellung. Diese können verschiedenen Kategorien zugeordnet werden. Nutzen Sie diese Möglichkeit, um z.B.
Standardantworten für Service Fragen zu formulieren,
Informationen über Ihre internen Geschäftsabläufe zu hinterlegen,
Hinweise für Ihr Produkt oder Dienstleistungsangebot zu geben, u.v.a.m.
Die FAQ können Sie sowohl ausschließlich intern im CRM verwenden oder Teile davon freigeschalteten Kontakten im Kundenportal zur Ansicht anbieten. Sie finden die Wissensbasis im Support > Wissensbasis Menü. Klicken Sie auf das [Plus] Icon oberhalb der Listenansicht, um einen neuen Eintrag in die Wissensbasis vorzunehmen. In der Abbildung: Neue Wissensbasis - Erstellansicht sehen Sie die Bearbeitungsansicht. Geben Sie hier eine Frage und eine Antwort dazu ein.
Zusätzlich können Sie:
die Wissensbasis mit einem Produkt oder einer Dienstleistung aus Ihrem Katalog verknüpfen,
eine Kategorie zuordnen,
den Status für einen Eintrag festlegen.
![[Achtung]](images/caution.png) | Achtung |
|---|---|
Die Wissensbasis wird auch im Kundenportal gezeigt. Sie können mit Hilfe des Status festlegen, welche Einträge aus der Wissensbasis im Kundenportal gezeigt werden. Nur Einträge mit dem Status "Veröffentlicht" werden im Kundenportal angezeigt. |
Im CRM System stehen mehrere Möglichkeiten bereit, Ihre Daten nach bestimmten Kriterien auszuwerten.
Tabelle 3.10. Analysen- und Berichtsmöglichkeiten
| Cockpit: | Im sogenannten Cockpit werden automatisch Vertriebsdaten in ausgewählten Zeiträumen nach vorgegeben Kriterien zusammengefasst und graphisch dargestellt. |
| Berichte: | Unter Berichte können Zusammenfassungen von Informationen aus dem CRM System an Hand von vor- oder selbstdefinierten Vorlagen erzeugt werden. |
Nutzen Sie diese Fähigkeiten des CRM Systems um sich schnell einen Überblick über die vorhandenen Daten zu verschaffen und daraus Schlussfolgerungen für die weitere Arbeit mit Kunden abzuleiten.
Das Cockpit erreichen Sie im Auswertung > Cockpit Menü. Das Cockpit zeigt Ihnen eine graphische Interpretation Ihrer Daten nach bestimmten Kriterien, wie in der Abbildung: Cockpit zu sehen.
Sie können die Anzeige von Cockpit Home Ihren Bedürfnissen anpassen, indem Sie den Zeitraum als auch die Datentypen auswählen. Klicken Sie auf den Button [Ändern], um einen neuen Zeitraum oder neue Daten auszuwählen. Halten Sie die "Strg" bzw. "Ctrl" Taste auf Ihrer Tastatur gedrückt, um mehrere Datentypen gemeinsam auszuwählen.
![[Anmerkung]](images/note.png) | Anmerkung |
|---|---|
Bitte beachten Sie, dass die Anzeige von Ihnen initialisiert werden muss! Es werden immer nur die Daten angezeigt, die bei der letzten Aktualisierung im CRM System vorhanden waren. Klicken Sie auf Aktualisieren, um die neuesten Daten anzuzeigen. |
Der CRM Administrator kann die Verkaufsstufen, die Statusanzeigen als auch die Informationen zu Quellen Ihren Bedürfnissen anpassen.
Unter dem Begriff "Berichte", werden Geschäftsberichte aller Art zusammengefasst, die aus den im CRM System gespeicherten Daten erstellt werden können. Sie können auf Berichte aus fast allen Daten im Menü Auswertung > Berichte zugreifen, wie in der Abbildung: Berichte - Übersichtsseite zu sehen ist.
Das CRM System bietet Ihnen einen Berichtsgenerator und einen Berichtsdesigner an.
Tabelle 3.11. Berichte
| Berichtsgenerator: | Mit Hilfe des Berichtsgenerators können Sie schnell und komfortabel Daten mit Hilfe vorgegebener Vorlagen zusammenfassen und als Bericht im PDF oder im Excel Format ausgeben. Diese können Sie dann ausdrucken oder auf Ihren Computer weiter verarbeiten. |
| Berichtsdesigner: | Der Berichtsdesigner erlaubt es Ihnen, selbst die Daten für Berichte zusammenzustellen, die Darstellung zu verändern und neue Vorlagen für den Berichtsgenerator zu erzeugen. |
Das CRM System stellt schon eine große Auswahl von Berichtsvorlagen bereit, wie in der vorhergehenden Abbildung zu sehen ist. Jeder dieser Berichte ist in zwei Typen verfügbar:
Tabelle 3.12. Berichtsvorlagen - Typen
| Tabellarischer Bericht: | Der tabellarische Bericht ist der einfachste und schnellste Weg, Ihre Daten zusammenfassend darzustellen. |
| Zusammenfassender Bericht: | Im zusammenfassenden Bericht können Sie Summen aus Zahlenwerten in Ihrem Bericht bilden. |
Im Folgenden wird erläutert, wie Sie vom CRM System vorgegebene Berichte an Ihre Anforderungen anpassen können oder wie Sie selbst neue Berichtsordner erstellen können.
Um einen vorhandenen Bericht zu verändern, klicken Sie auf den Berichtsnamen. Ein neues Fenster öffnet sich, welches die Details zu diesem Bericht anzeigt und Ihnen die Möglichkeit gibt, die Kriterien zur Berichtserstellung zu verändern. Der Link Details ansehen bringt Sie zur Detailansicht eines Datensatzes.
Um den Berichtseditor zu öffnen und einen vorhandenen Bericht zu ändern, klicken Sie auf [Bericht anpassen], wie in der Abbildung: Bericht- Detailansicht gezeigt wird. Folgen Sie den Anweisungen.
Um einen neuen Bericht zu erzeugen, klicken Sie auf das [Bericht erstellen] Icon, wie in der Abbildung: Berichte - Übersichtsseite zu sehen. Als Erstes werden Sie nach dem CRM Modul gefragt, für das Sie den Bericht erzeugen wollen. Basierend auf Ihrer Auswahl werden dann alle Felder angezeigt, die für einen solchen Bericht zur Verfügung stehen.
Das sich öffnende Eingabefenster zeigt Ihnen die Anweisungen für die nächsten Schritte, wie in der Abbildung: Neuer Report - Detail zu sehen.
Folgen Sie diesen Anweisungen.
![[Achtung]](images/caution.png) | Achtung |
|---|---|
Das CRM System kontrolliert nicht, ob für Ihre PDF Ausgabe genügend Platz vorhanden ist. Wenn Sie für Ihren Bericht zu viele Spalten auswählen, kann es vorkommen, dass der PDF Export nicht zufriedenstellend ist. |
![[Tipp]](images/tip.png) | Tipp |
|---|---|
Die Anpassung eines Berichts kann eine relativ komplexe Aufgabe sein, wenn viele Kriterien und Filter benutzt werden sollen. Es ist deshalb zweckmäßig, mit einem einfachen Bericht zu beginnen. Schrittweise sollten dann zusätzliche Kriterien eingeführt und systematisch die Zwischenergebnisse überprüft werden, bis der gewünschte Inhalt für einen Bericht erzeugt wird. |
Nachdem Sie Ihren Bericht zusammengestellt haben, klicken Sie auf [Weiter] um Ihre Angaben zu sichern und den Berichtsgenerator aufzurufen. Daraufhin
sehen Sie die Berichtsergebnisse auf dem Bildschirm,
können Sie den Bericht als Excel oder PDF Datei exportieren und
können Sie den Bericht ausdrucken.
Um einen neuen Ordner zu erstellen, in dem Sie Berichte ablegen können, klicken Sie auf das Icon [Berichtsordner erstellen], welches in der Abbildung: Berichte - Übersichtsseite zu sehen ist. In dem sich öffnenden Fenster geben Sie dem Ordner einen Namen und fügen bei Bedarf eine Beschreibung hinzu.
Klicken Sie auf [Speichern], um den Ordner im CRM anzulegen. Sie sollten so einen selbst erzeugten Berichtsordner z.B. dafür nutzen, um angepasste Berichte abzuspeichern. Der neue Ordner wird im Auswertung > Berichte Menü angezeigt.
![[Tipp]](images/tip.png) | Tipp |
|---|---|
Sie können jeden Bericht in Ihrem eigenen Ordner ablegen. Erzeugen Sie dazu einen neuen Bericht und wählen Sie im ersten Schritt Ihren Ordner als Zielordner für den Bericht aus. |
Im Auswertung > Berichte Menü können Sie Ihren eigenen Bericht auch löschen oder verschieben, indem Sie auf die entsprechenden Buttons oder Icons klicken.
Das CRM System unterstützt eine ganze Reihe von Programmen, welche die Funktionalität Ihrer Büroumgebung verbessern, indem Ihr Rechner mit dem CRM verbunden wird.
Der E-Mail Client Thunderbird ist ein Programm zum Verwalten von E-Mails und Adressbeständen, welches auf verschiedenen Computerbetriebssystemen läuft. Wenn Sie diesen E-Mail Client benutzen, können Sie mit Hilfe des zur Verfügung gestellten Erweiterungsmoduls die dort verwalteten E-Mails und Adressen mit dem CRM System synchronisieren:
Sie können in Thunderbird vorhandene E-Mails an das CRM System übertragen und dort personenbezogen abspeichern. Zuvor können diese von Ihnen bei Bedarf noch bearbeitet werden.
Sie können Kontakte aus dem Thunderbird Adressbuch an das CRM übertragen.
Sie können Kontakte aus dem CRM System in das Thunderbird Adressbuch übernehmen.
Voraussetzung ist, dass Sie die Thunderbird Erweiterung auf Ihrem Computer installieren. Weitere Informationen finden Sie im speziellen Handbuch zur Thunderbird Erweiterung und im Anhang: Weitere Quellen.
Die im CRM System gespeicherten Daten können mit Ihren MS Outlook Dateien synchronisiert werden:
Sie können in Outlook vorhandene E-Mails an das CRM System übertragen und personenbezogen abspeichern.
Sie können alle Kontaktdaten zwischen Outlook und dem CRM System synchronisieren.
Sie können Kalendereinträge zwischen Outlook und dem CRM System synchronisieren.
Sie können Aufgaben zwischen Outlook und dem CRM System synchronisieren.
Sie können Notizen zwischen Outlook und dem CRM System synchronisieren.
Voraussetzung ist, dass Sie das Outlook Plugin auf Ihrem Computer installieren. Weitere Informationen finden Sie im speziellen Handbuch zum Outlook Plugin und im Anhang: Weitere Quellen.
© 2011 crm-now GmbH, Berlin, Germany