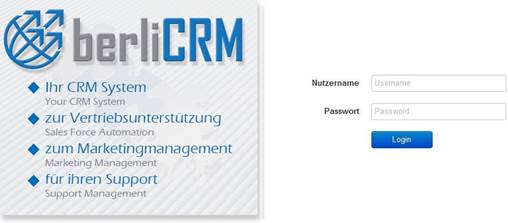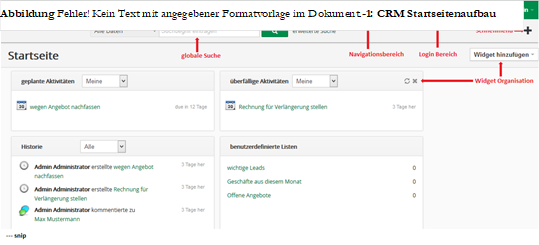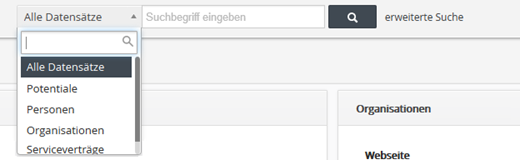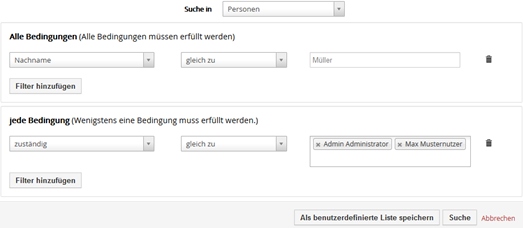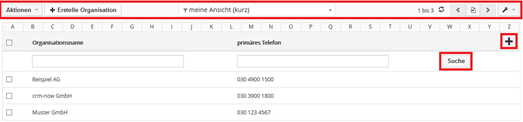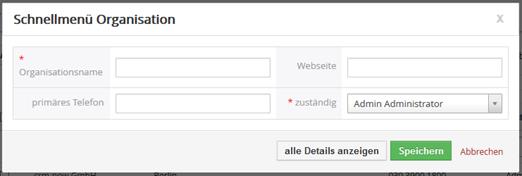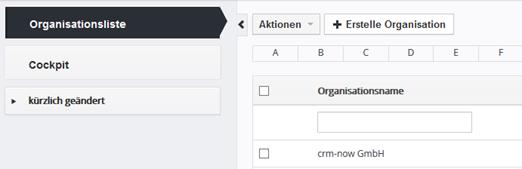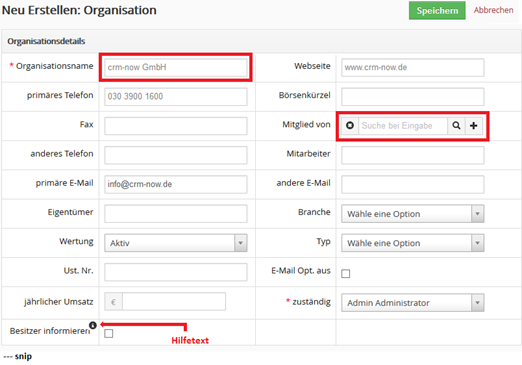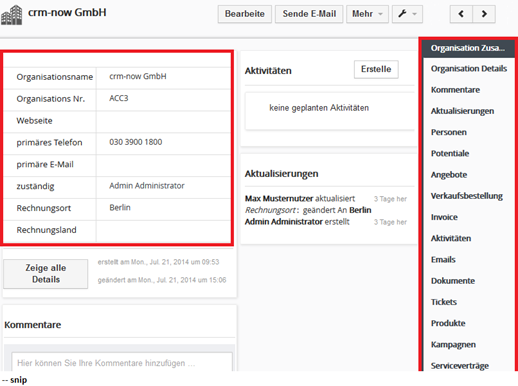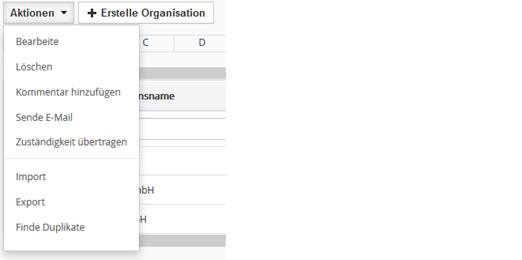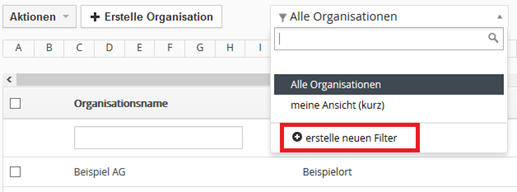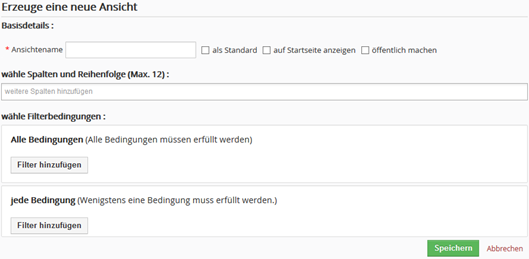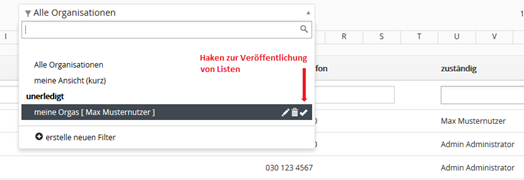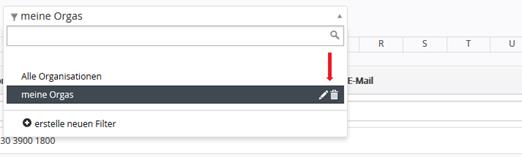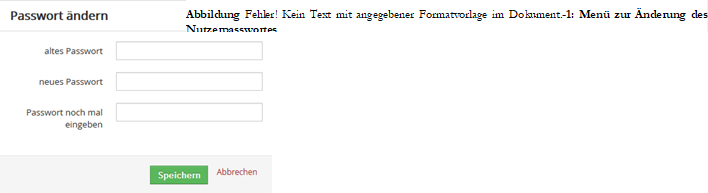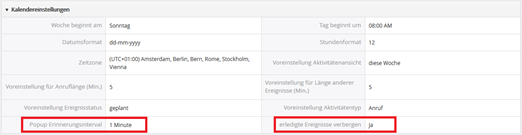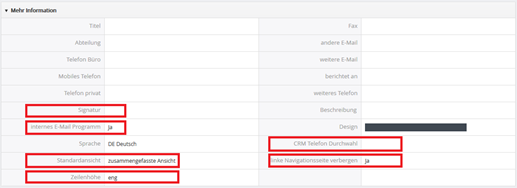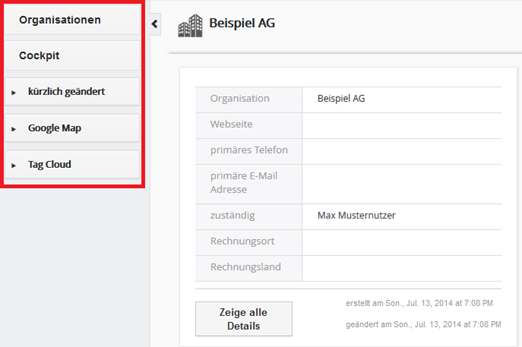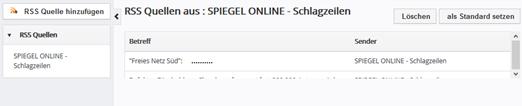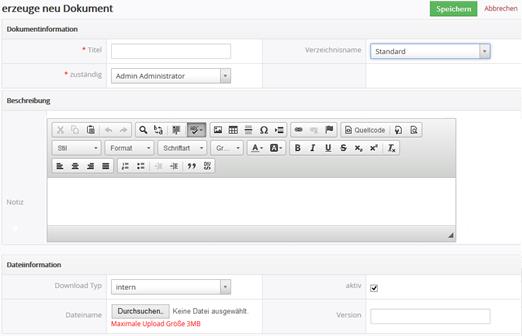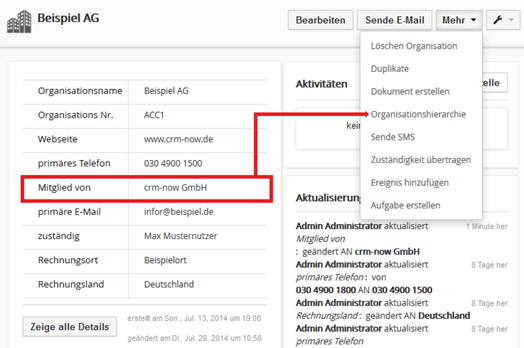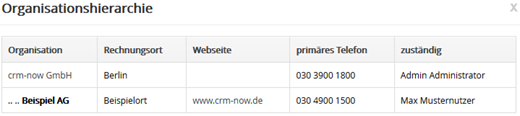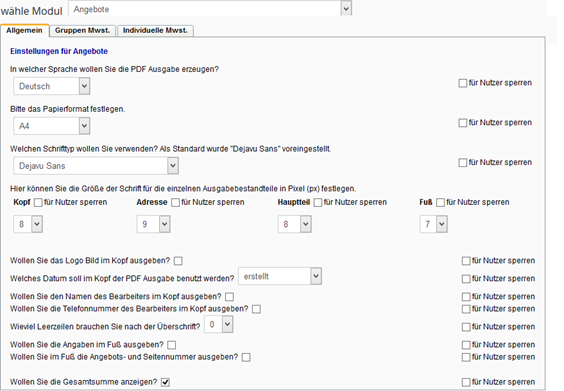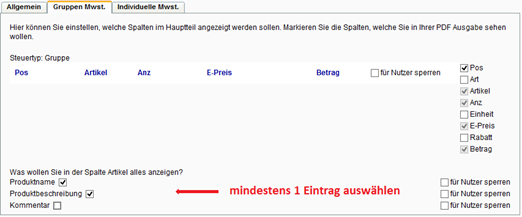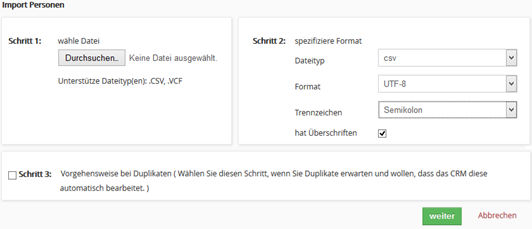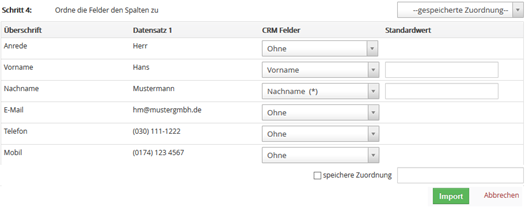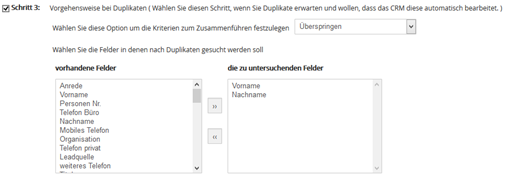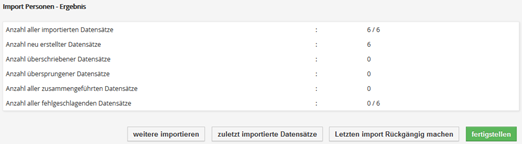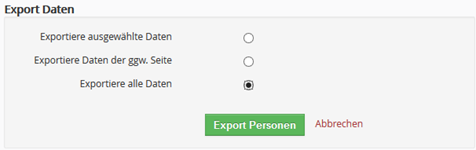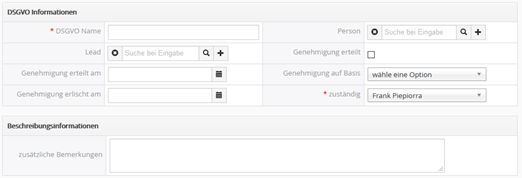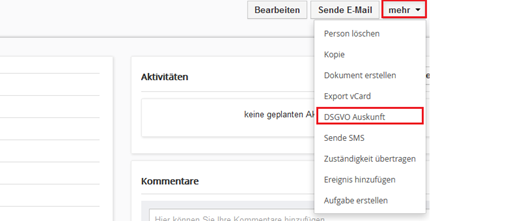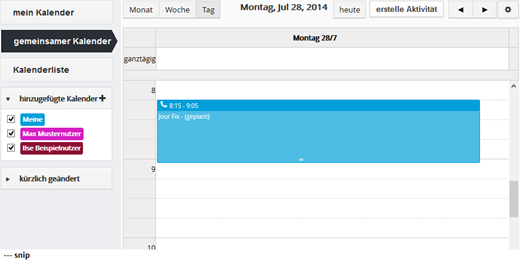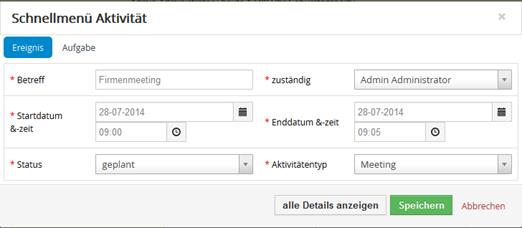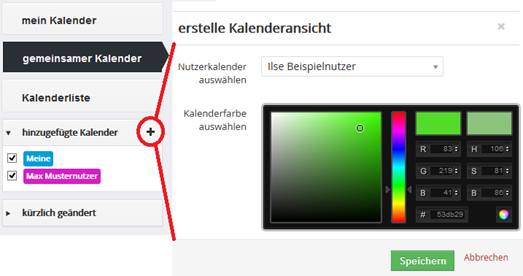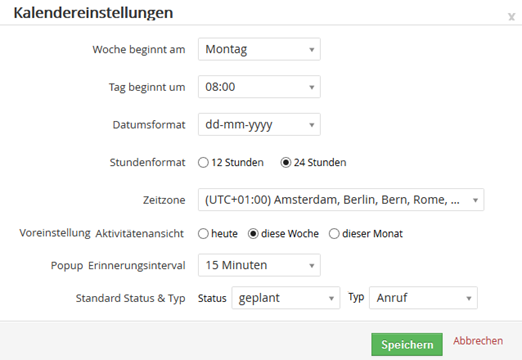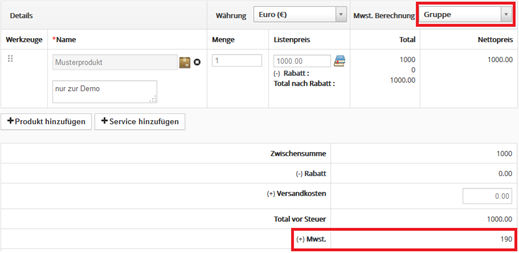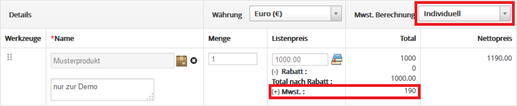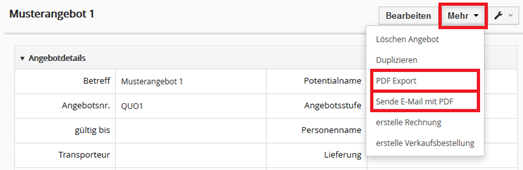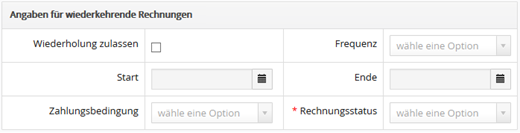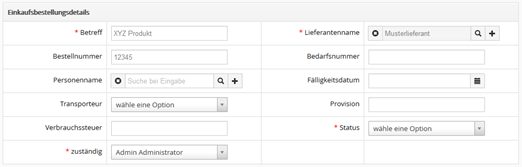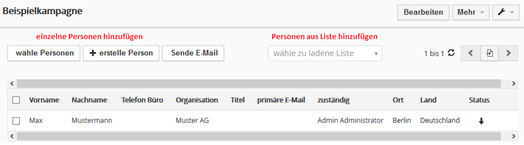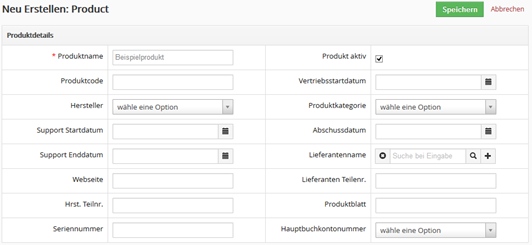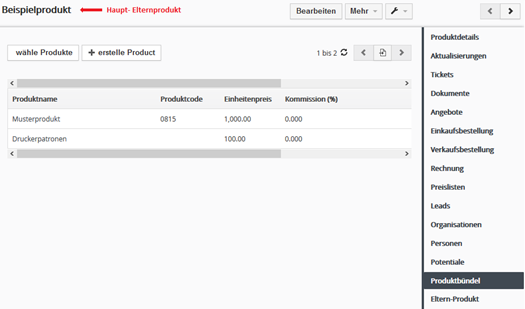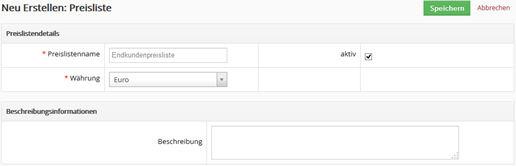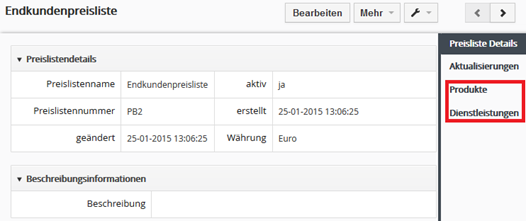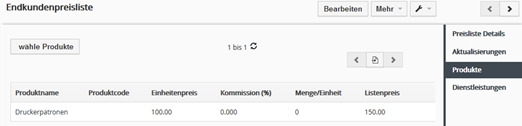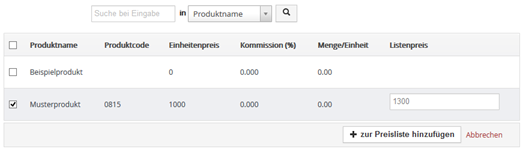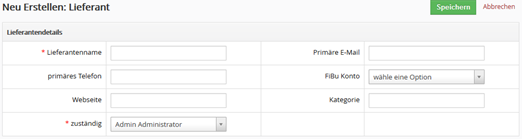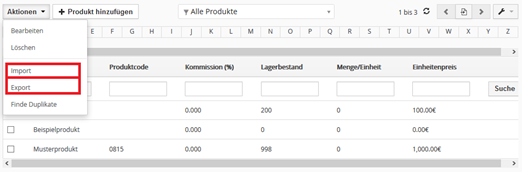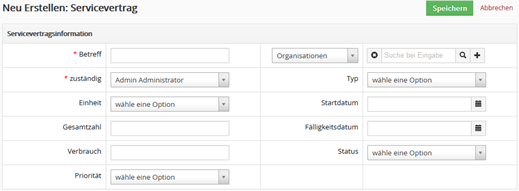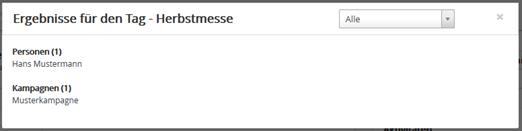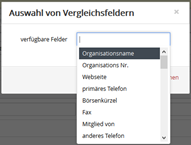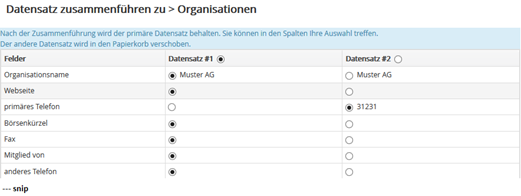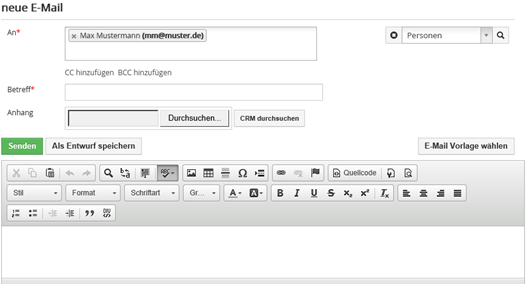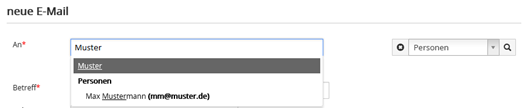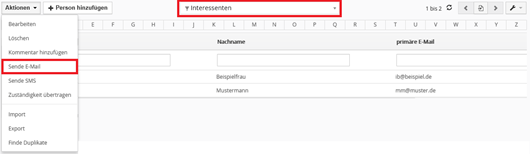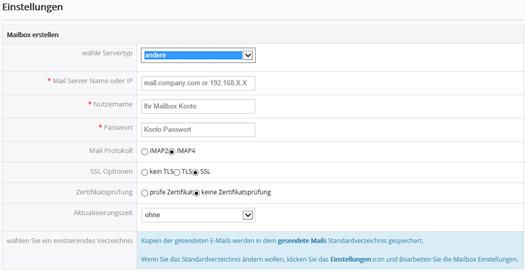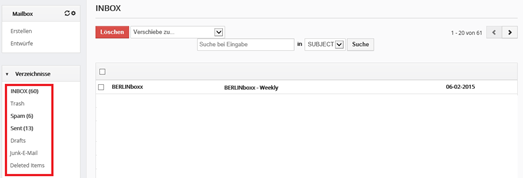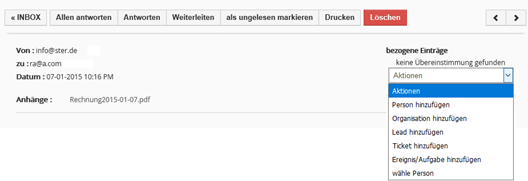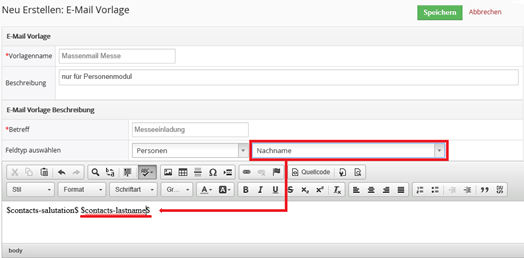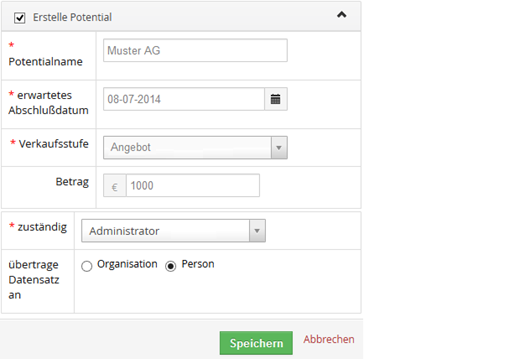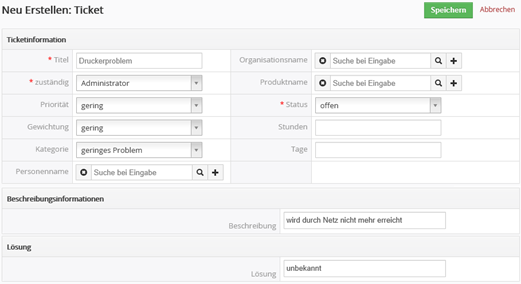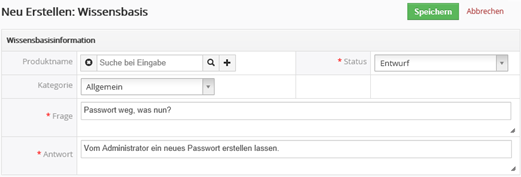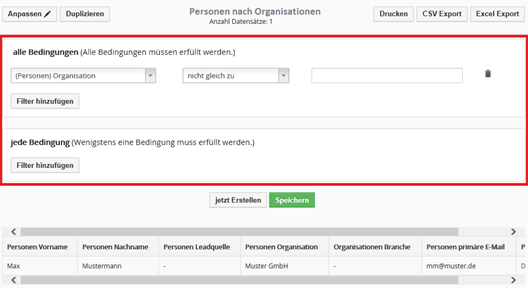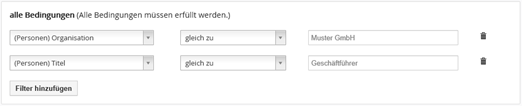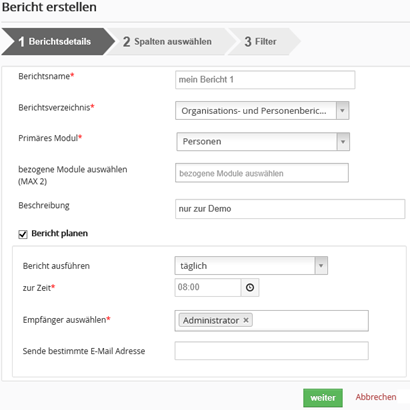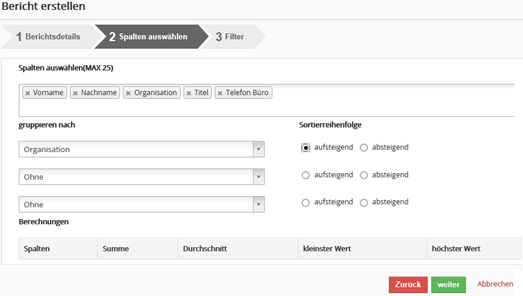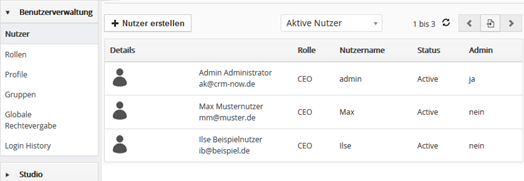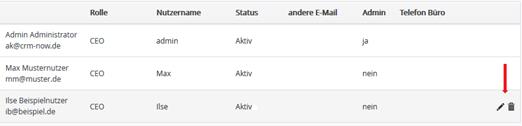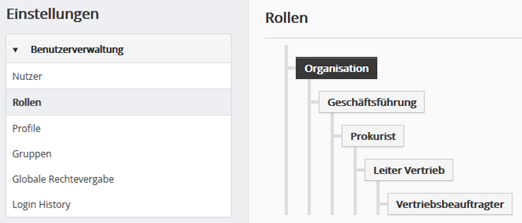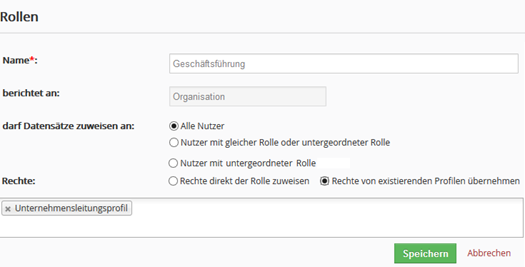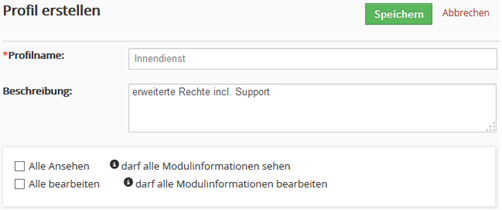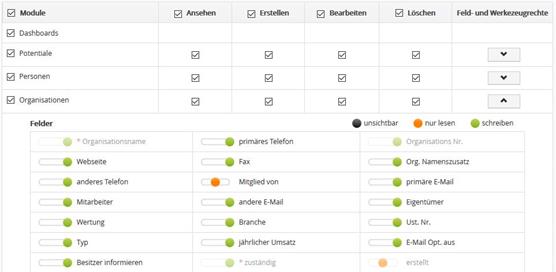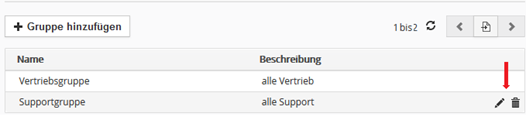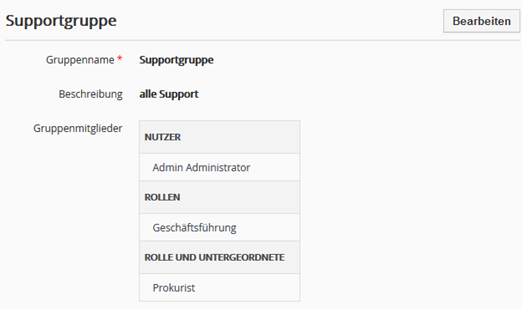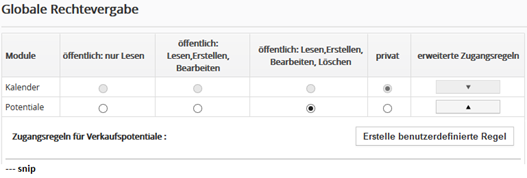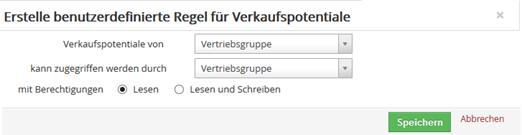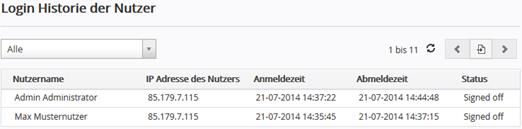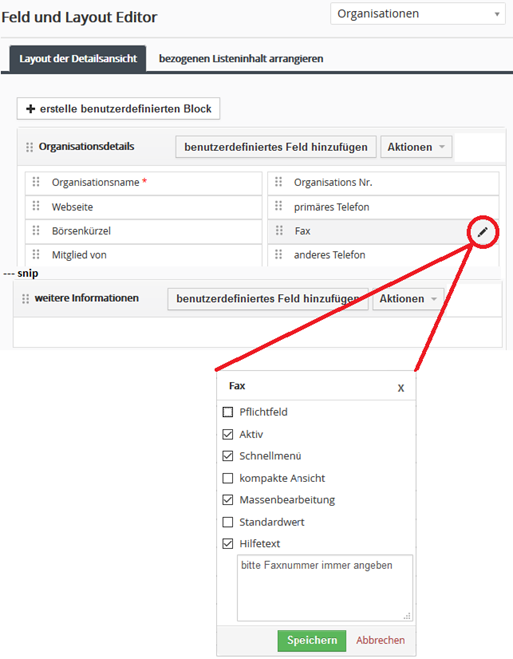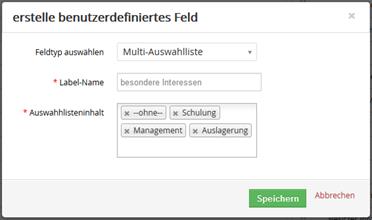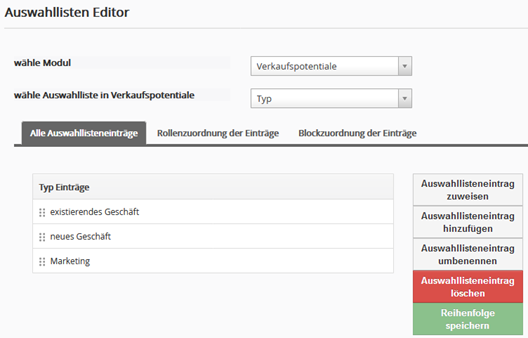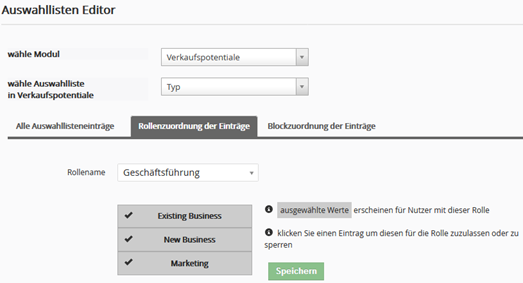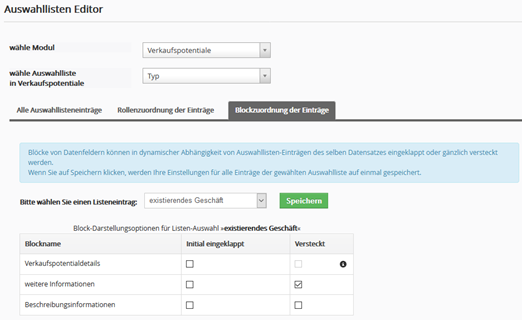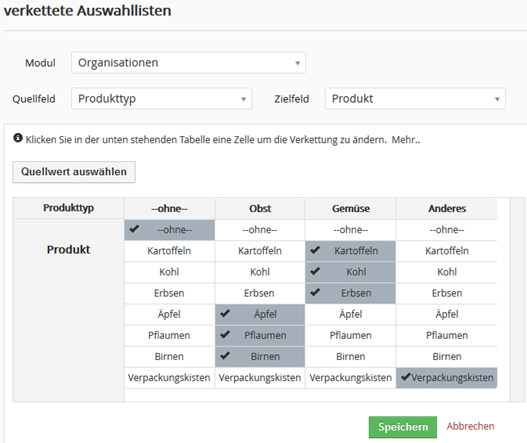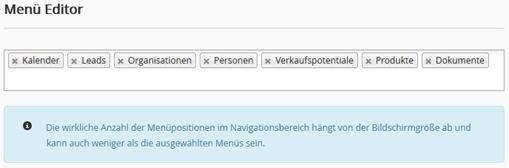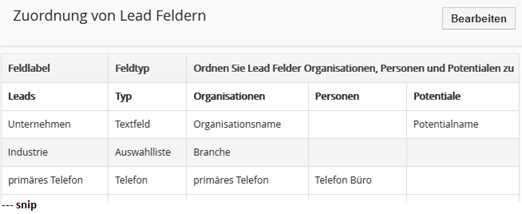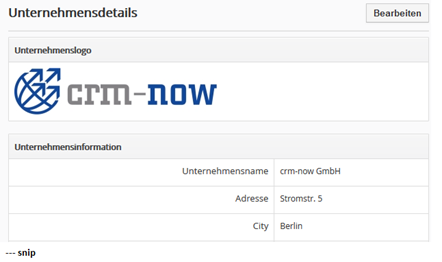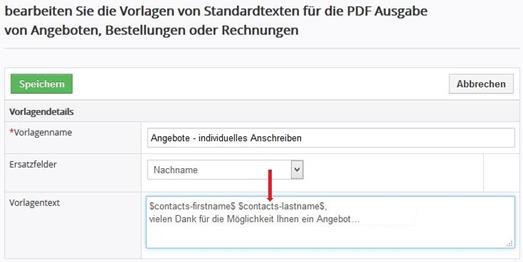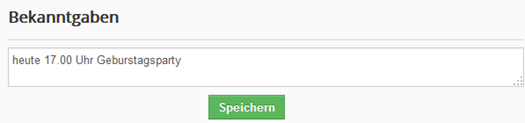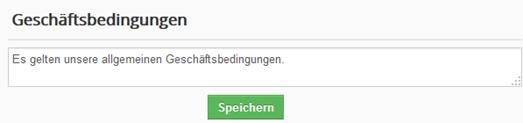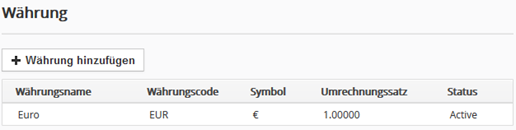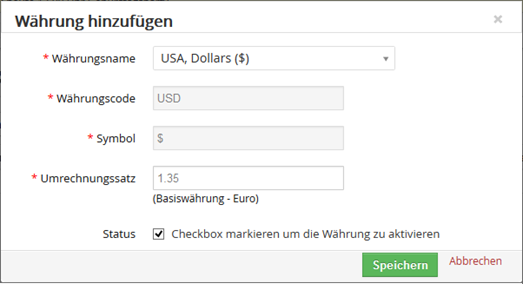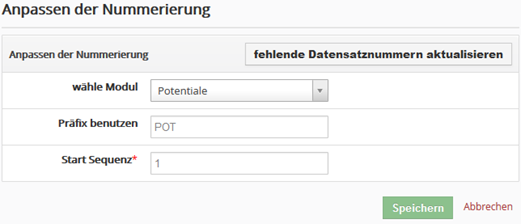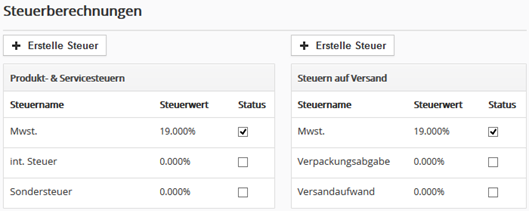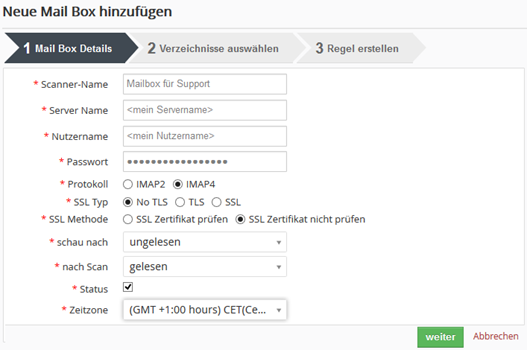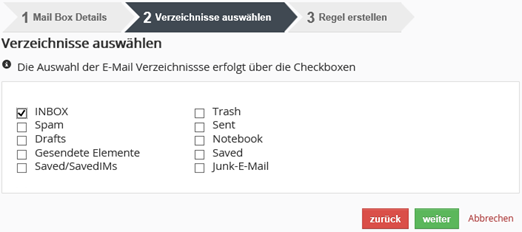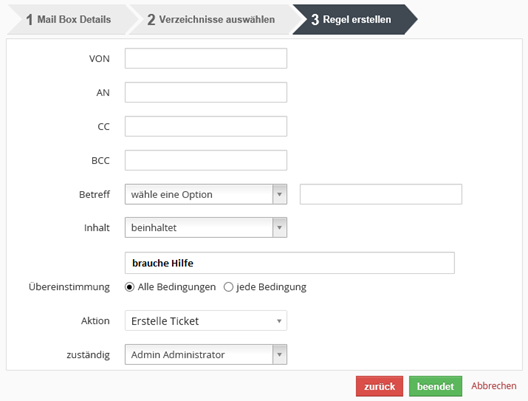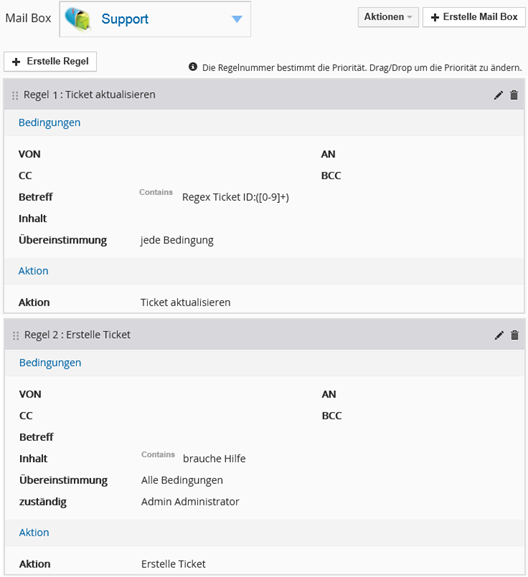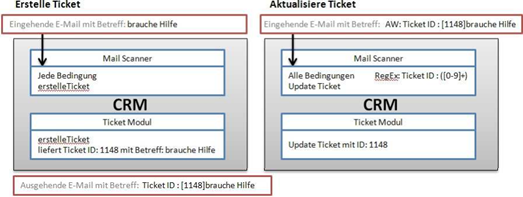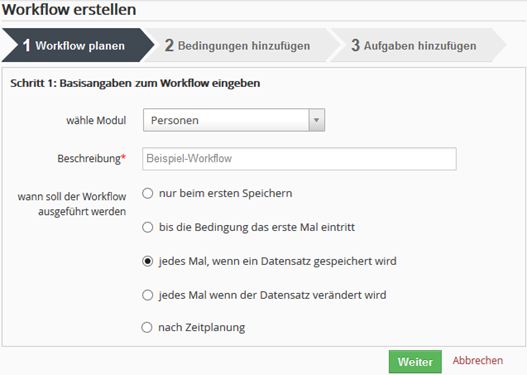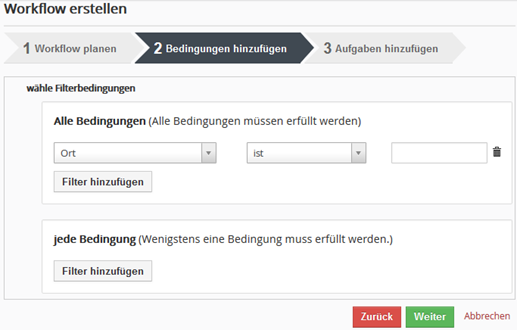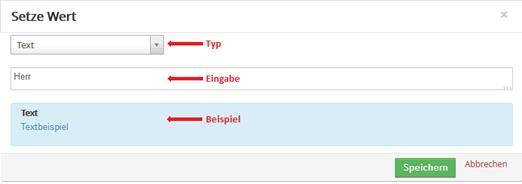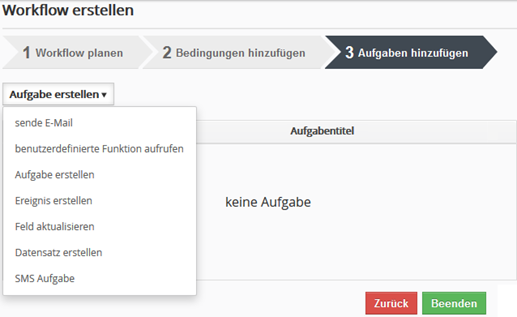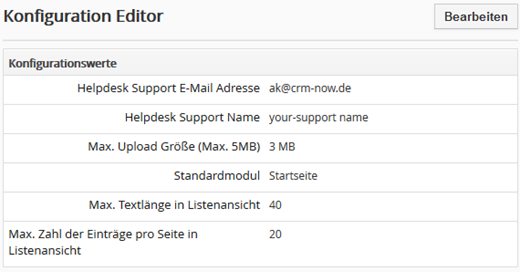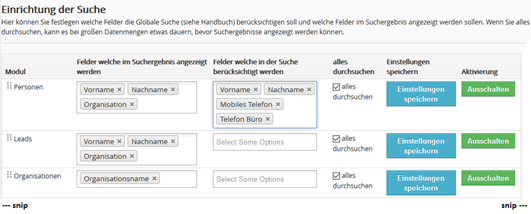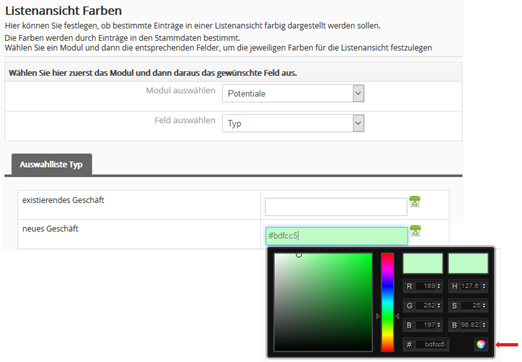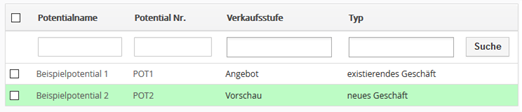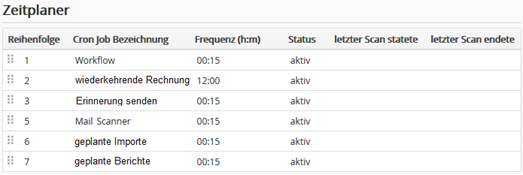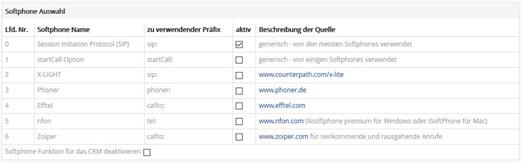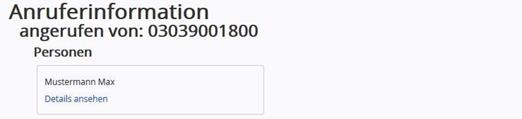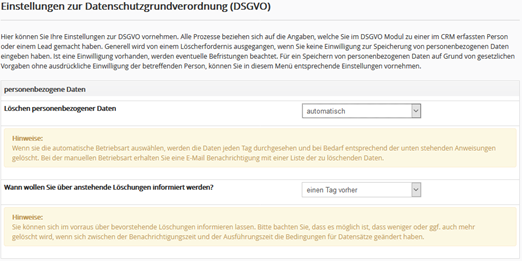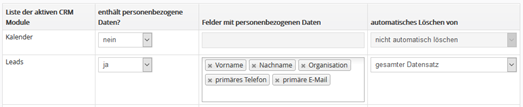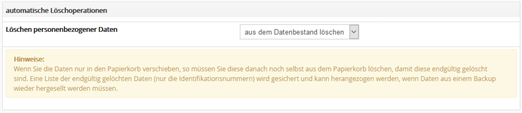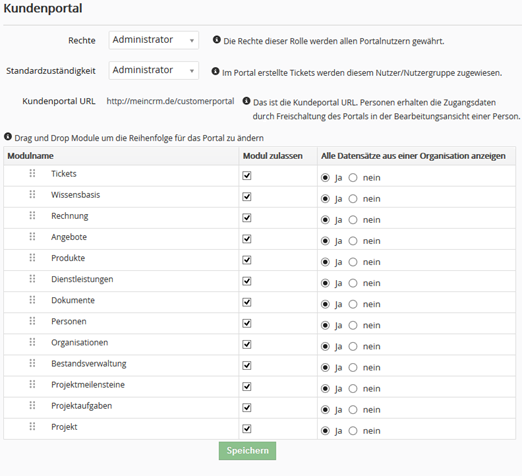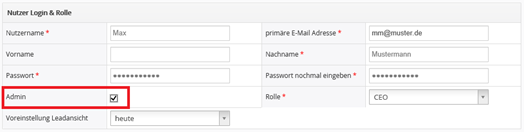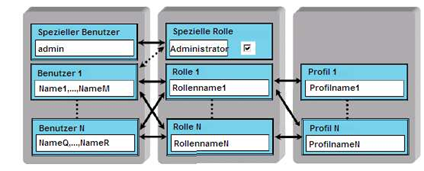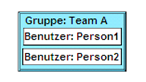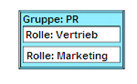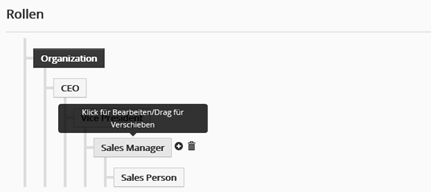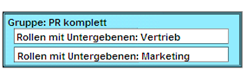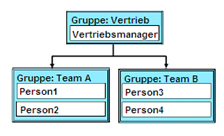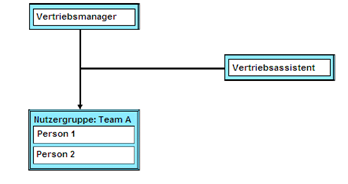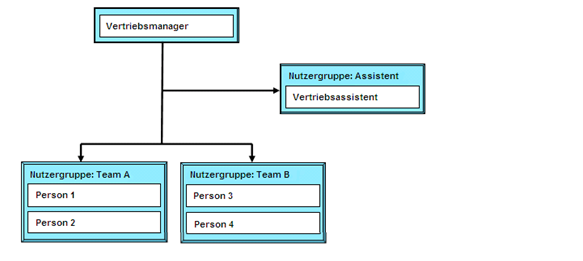|
berliCRM
|
|
CRM Nutzer- und Administrator Handbuch
|
|
für v.1.x
|
berliCRM
Nutzer und Administrator Handbuch
Copyright © 2004-2018 crm-now GmbH, Alle Rechte vorbehalten.
1. Ausgabe
Markennamen
berliCRM und crm-now sind Markennamen und die
berliCRM und crm-now Logos sind Markenzeichen der crm-now GmbH. Alle anderen
Marken sind Eigentum der jeweiligen Besitzer.
Haftungsausschluss
crm-now gibt keine Garantie oder Gewähr
hinsichtlich der Richtigkeit und der Genauigkeit der Angaben in diesem
Handbuch. crm-now ist für keine Schäden (uneingeschränkt eingeschlossen sind
Schäden aus entgangenem Gewinn, Betriebsunterbrechung, Verlust von
geschäftlichen Informationen oder von Daten oder aus anderem finanziellen
Verlust) ersatzpflichtig, die auf Grund der Benutzung dieses Produktes oder der
Unfähigkeit, dieses Produkt zu verwenden entstehen, selbst wenn crm-now von der
Möglichkeit eines solchen Schadens unterrichtet worden ist.
Manual ID: 911-001-002
Vorbemerkungen
Das Handbuch beschreibt das
CRM System für Nutzer als
auch Administratoren.
Mit Hilfe dieses Handbuches werden Sie
sich schnell in dem CRM System zurechtfinden.
Ziel ist es, Ihnen schon nach
einer kurzen Einarbeitungszeit die
Möglichkeit zu geben, Ihre Kunden effektiv zu
verwalten und die Arbeit
Ihrer Mitarbeiter zu koordinieren.
Mit dem CRM System
haben Sie ein leistungsfähiges Werkzeug zur
gesamten Verkaufsprozessbegleitung als
auch zum Kontakt-, Aktivitäten-,
Servicemanagement in Ihrem
Unternehmen.
Das CRM System ist
vor allem für solche Unternehmen
geeignet, welche
• im B2B und B2C Geschäft tätig sind,
• längere Verkaufszyklen haben,
• ihr Produkt oder
Dienstleistungsangebot nicht häufig wechseln,
• und mit Vertriebs-, Marketing oder
Serviceteams an mehreren Orten arbeiten.
Darüber hinaus ist es auch geeignet Behörden,
Vereine oder andere Organisationen in der Verwaltung von Kontakten, Terminen
und Dokumenten zu unterstützen. Es kann immer dort eingesetzt werden, wo es
darauf ankommt mehreren Personen den Zugang auf gemeinsame Daten zu schaffen.
Dieses Handbuch wurde
für CRM Nutzer und Administratoren
geschrieben. Es richtet sich an
Vertriebs- und Marketingpersonal, Servicemitarbeiter als auch an das Unternehmensmanagement.
Das Handbuch konzentriert sich auf die CRM Funktionen.
Darüber hinaus existieren zahlreiche
Zusatzmodule und
Erweiterungen. Wo angebracht, wird auf Quellen für weitere Informationen verwiesen.
Alle in diesem Handbuch als Beispiel
benutzten Angaben für Unternehmen
oder Personen sind frei
erfunden. Eventuelle Ähnlichkeiten mit tatsächlich existierenden Unternehmen oder
Personen sind
rein zufällig.
Dieser Teil beschreibt, wie
das
Handbuch aufgebaut
ist und wie man sich zügig in die
Benutzung des CRM Systems einarbeiten kann.
Es ist keinesfalls notwendig, dass Sie das gesamte
Handbuch lesen oder alle Funktionen beherrschen müssen, um mit der Software zu
arbeiten.
Das Handbuch gibt Ihnen Hinweise, wie Sie sich schrittweise in die Bedienung einarbeiten und wie Sie Ihre
Arbeit effektiv gestalten können. So
weit als möglich ist jedes
Kapitel innerhalb
eines Handbuchteiles in sich geschlossen. D.h. Sie brauchen keine
Kenntnisse aus vorhergehenden
Kapiteln, um sich in ein Kapitel einzuarbeiten. Wo notwendig,
ist auf weiterführende
Informationen in anderen Kapiteln verwiesen.
Je mehr Informationen Sie
im CRM System erfasst haben,
umso
effektiver können Sie
arbeiten. In der Regel
werden Sie erst während der
Arbeit
mit dem CRM System erfahren, wie nützlich die zahlreichen Funktionen für Sie
sind und können bei
Problemen jederzeit auf das Handbuch zurückgreifen.
Nutzung des Handbuches
Ich hoffe, dass Ihnen das Handbuch
eine wertvolle Referenz ist und alle Ihre Fragen zur Funktion
und zur Nutzung des CRM Systems beantwortet. Speziell werden
folgende Themen behandelt:
• Die
allgemeinen Funktionsprinzipien des CRM. Mit all seinen Modulen und Funktionen
erscheint das System oft unüberschaubar. Wir zeigen Ihnen die Zusammenhänge und
helfen Ihnen, sich schnell einzuarbeiten.
• Wie
beginnen Sie das CRM zu nutzen? Was sollten Sie zuerst tun?
• Verkaufsprozessbegleitung.
Was bietet Ihnen das CRM System, um Verkaufsprozesse zu automatisieren?
• Kontaktmanagement.
Wie arbeitet man mit Leads, Personen und Organisationen effektiv?
• Individuelle
Anpassungen. Jedes Unternehmen benötigt seine eigene Konfiguration. Ich erkläre
Ihnen, wie das CRM auf die individuellen Anforderungen und Wünsche des
Unternehmens und der Benutzer angepasst werden kann.
• Beziehungen
verstehen. Die meisten Daten im CRM sind mit anderen Daten logisch verbunden.
Diese Beziehungen und deren Zweck werden ausführlich beschrieben. Wenn
angebracht, dienen entsprechende Beispiele zur näheren Erläuterung.
• Import und
Export. Ich zeige Ihnen was notwendig ist, um erfolgreich Daten mit anderen
Büroanwendungen durch Imports und Exports auszutauschen.
• Zusätzliche
Quellen. Ich zeige Ihnen, wo Sie weitere Informationen über das CRM, auch in
Bezug auf die zahlreichen Zusatzmodule, herbekommen können.
Dieses Handbuch ist in
fünf Teile gegliedert:
Teil 1: Einführung
Dieser
Teil erläutert, welche
Anforderungen bestehen,
um mit dem CRM zu arbeiten und
wie Sie sich schnell mit dem
System vertraut machen
können.
Teil 2: Aufbau des CRMs
Dieser Teil
erläutert, wie das CRM System in seiner Menüstruktur aufgebaut ist, erklärt die
verschiedenen Standardansichten und die Regeln die es in diesen Ansichten gibt.
Spezielle wird auf die Erstellung von benutzerdefinierten Listen und
Spezialmenüs eingegangen.
Teil 3: Erfassen von Daten im CRM
In diesem Teil wird beschrieben, wie Daten im CRM
eingegeben werden und welche unterschiedlichen
Möglichkeiten
es gibt, um das im CRM zu realisieren. Es wird auch erläutert,
welche Aktivitäten, Produkte und
Dienstleistungen im CRM
unterstützt werden und welche Möglichkeiten
zur Kommunikation
existieren. Ausführlich wird beschrieben, wie das CRM
System
Ihren Verkaufsprozess begleitet.
Teil 4: Mit dem CRM arbeiten
Dieser Teil
zeigt Ihnen, wie man die im CRM hinterlegten Daten im
Verkaufsprozess und
im Service nutzen kann,
um die Produktivität der
einzelnen Nutzer
zu erhöhen. Es wird
erläutert, welche
automatisierten Prozesse
im CRM ablaufen und wie man diese
in die Arbeit mit den Kunden einbindet.
Teil 5: Administrative Aufgaben
Dieser Teil
beschreibt im Detail,
wie das CRM konfiguriert
wird,
wie Nutzer eingerichtet werden, Vorlagen erstellt und
allgemeine Firmeneinstellungen vorgenommen werden
können.
Die Version
der Auflage des Handbuches können Sie
an Hand der Dokumentennummer auf der zweiten Seite erkennen. Die ersten
drei Ziffern kennzeichnen das
Dokument.
Die nachfolgenden drei
Ziffern zeigen die Versionsnummer an. Die Versionsnummer wird bei jedem neuem Release
der Software erhöht. Die nachfolgende Nummer indiziert die Auflage
innerhalb einer Software Version.
Benutzereingaben und Systemantworten werden in
diesem Handbuch wie folgt
dargestellt:
Verweise auf Menüs: Verweise auf Menüs, sind dick dargestellt.
Beispiel: wie im Menü Kalender zu sehen.
Menübasierte
Befehle:
Menübasierte Befehle
im Browser werden ebenfalls dick dargestellt und durch eckige Klammern eingerahmt. Mehrere Eingaben werden
durch das „>„ Zeichen getrennt.
Beispiel: Wählen
Sie [Kontakt]
> [Neu] .
Zugang
zum CRM
Bevor Sie
als Nutzer Zugriff
auf die Software erhalten, müssen Sie
sich als autorisierter
Nutzer der Software
identifizieren. Das
erfolgt über ein Login,
bei dem Ihr Benutzername und
Ihr Passwort eingegeben
werden muss. Nutzername und
Passwort
erhalten Sie von Ihrem Systemadministrator.
PC
Anforderungen
Um die CRM Software zu nutzen, brauchen
Sie keine Software auf
Ihrem Computer zu
installieren. Die Software kann
von
Ihnen über Ihren Internet
Browser sofort genutzt und
bedient werden. Stellen Sie sicher, dass Sie
einen schnellen Intranet oder
Internetzugang haben, z.B.
DSL Verbindung, um zügig
mit der Software arbeiten zu können.
Wenn Sie die Anwendungen auf dem Computer in Ihrer Büroumgebung mit dem CRM
verbinden wollen, können Sie
Erweiterungen nutzen.
Diese sind in den entsprechenden Handbüchern erläutert
(siehe Anhang A).
Bitte beachten
Sie die nachfolgenden Hinweise zu
den Minimalanforderungen und
zur Einstellung Ihres Browsers:
Hardware Anforderungen:
PC oder Thin
Client mit Internet Browser; Bildschirmauflösung mindestens Super VGA (1024 * 768
Bildpunkte)
Browser Anforderungen:
• Firefox 30.0 oder besser
• MS Internet Explorer 10.0 oder besser
• Safari 6 oder besser
Einstellungen von
Browsern:
Cookies: Für die CRM
Software müssen Sie die Benutzung von Cookies zugelassen
haben.
Java:
Sie müssen die Benutzung von JavaScripts zugelassen
haben.
Den Zugang zur
Software erhalten Sie
durch die Eingabe einer
URL die Ihnen vom Systemadministrator
gegeben wird. In Ihrem Browser müssen Sie
Ihre Zugangsdaten eingeben.
Ihre Sprache und eine Bedienoberfläche wurde von Ihrem CRM Administrator
voreingestellt.
Sollte Sie das CRM System nicht erreichen
können,
ist möglicherweise der Zugang gesperrt. Dafür kann es viele Gründe geben.
Setzen Sie sich mit Ihrem
Administrator in Verbindung, um
die Ursache zu finden.
Bitte beachten
Sie, dass der Zugang
auf Ihre Daten u.U. nach einer gewissen Zeit
der Inaktivität automatisch
gesperrt werden kann. Damit soll
verhindert werden, dass Ihre
Daten bei versehentlich unbeaufsichtigtem Browser durch
nicht autorisierte Personen eingesehen werden
können. Sie werden
dann zur erneuten Eingabe Ihres Benutzernamens und Passwortes aufgefordert.
Unter einer
Bedienoberfläche (GUI = Graphical User Interface) versteht man eine Darstellungsvorlage für
die Arbeit mit dem CRM System. In
Abhängigkeit von
der Freischaltung stehen
Ihnen eine oder
mehrere Sprachen zur Bedienung des CRM
Systems zur Verfügung. Benötigen Sie
eine zusätzliche Sprache,
setzen Sie sich bitte mit
Ihrem Systemadministrator in Verbindung
Bedienoberfläche und Sprache können durch jeden
CRM Nutzer im Menü [Meine Einstellungen] geändert
werden, wie im Kapitel 2.3.1 erläutert. Eine geänderte Sprache wird unmittelbar
aktiv, wenn Sie das Menü wechseln.
Die Anzahl der angebotenen
Sprachen und Bedienoberflächen sind
bei Installation des CRM Systems festgelegt worden und können
durch den Administrator über die GUI nicht verändert werden.
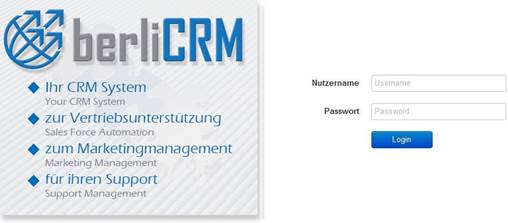
Abbildung 1‑1: Login Ansicht
Nach dem Start des
Programms erscheint
der Bildausschnitt, den Sie
in Abbildung 1‑1 sehen können.
(Das Loginbild können Sie übrigens selbst gestalten, wie im Kapitel 5.4.1 später erklärt.)
Geben Sie
Ihren Benutzernamen und
Ihr Passwort ein und drücken
<Enter> auf Ihrer
Tastatur, oder klicken
Sie auf den [Login] Button, um
das
CRM System zu
starten.
Sollten Sie einen
falschen Benutzernamen oder ein falsches Passwort eingegeben haben, erhalten Sie
eine Fehlermeldung.
Bitte beachten Sie, dass der Zugang nach 5
maliger Eingabe von falschen Daten permanent gesperrt wird und nur vom CRM
Administrator wieder freigeschaltet werden kann.
Browser erlauben
es, Benutzernamen und Passwörter
abzuspeichern, um die
Bedienung zu
vereinfachen.
Bitte beachten Sie, dass die Benutzung
einer solchen Browserfunktion ein Sicherheitsrisiko
für Sie
ist.
Nicht autorisierte
Personen könnten Zugriff
auf Ihren Rechner erlangen und
diese Funktion ausnutzen, um
auch Zugang zu Ihren Daten zu
erhalten.
Sollten
Sie sich trotzdem für
die
Benutzung einer solchen Funktion entscheiden
und ein nicht autorisierter Zugriff
auf Ihre
Daten erfolgt, geschieht das zu
Ihrem eigenen Risiko.
Ihre Verbindung zum CRM ist immer durch eine
Verschlüsselung
gesichert. Wenn Ihr Browser
das verwendete Sicherheitszertifikat nicht kennt, wird Ihnen Ihr Browser einen entsprechenden
Hinweis geben. Akzeptieren Sie
die Verbindung.
Ihre Zugriffsrechte für
das CRM System werden durch den Administrator gesetzt.
Mit Zugriffsrechten
kann der Administrator festlegen,
welche Ressourcen des CRM
Systems ein Anwender
nutzen kann. Dabei wird zwischen
folgenden Rechten unterschieden:
• Erlaubnis ausgewählte Funktionen des CRM Systems zu benutzen
• Erlaubnis Daten
zu sehen
• Erlaubnis Daten
hinzuzufügen oder zu
verändern
• Erlaubnis Daten
zu löschen
• Erlaubnis Daten
zu importieren
• Erlaubnis Daten
zu exportieren
Das CRM System stellt
sicher, dass Sie nur
die Handlungen
ausführen können, für die
Sie auch eine Erlaubnis
haben. Im Kapitel 5 wird erläutert, wie
diese Rechte im CRM vergeben werden. Bitte wenden
Sie sich an Ihren CRM Administrator, wenn Sie
mehr über die Ihnen gewährten Zugriffsrechte wissen oder wenn Sie diese verändert haben
wollen.
Als Erstes muss das CRM
System Ihren Erfordernissen angepasst werden.
Diese Anpassung
kann durch einen Nutzer mit Administratorrechten ausgeführt werden.
Die vielfältigen Möglichkeiten sind im Kapitel 5 ausführlich beschrieben. Darüber
hinaus können Nutzer ohne Administratorrechte ebenfalls Anpassungen in der
Darstellung der im CRM
System gespeicherten Daten vornehmen. Das wird in den jeweiligen Kapiteln beschrieben.
Das Herzstück jedes
Kundenbeziehungsmanagements sind Ihre Kunden und
Ihre Mitarbeiter. Beginnen
Sie damit, Mitarbeiterdaten und
Leads einzugeben.
Erzeugen Sie dann aus diesen Leads automatisch die Personendaten
und
Organisationen.
Natürlich können Sie im CRM auch die Bestandsdaten
Ihres Unternehmens übernehmen. Dafür gibt es verschiedenen Möglichkeiten, wie
z.B. über den Import mit Hilfe einer CSV Datei oder dem Outlook Plugin. Bevor
Sie aber damit beginnen, sollten Sie die wesentlichen Funktionen des CRMs
kennen und die Bedienung beherrschen. Dieses Wissen brauchen Sie um Ihre Daten
für den Import vorzubereiten. Übrigens ist das eine oft unterschätzte Aufgabe und
Sie sollten ausreichend Zeit dafür einplanen.
Beschränken
Sie sich im ersten Schritt auf die wesentlichen
Daten von aktiven Kunden. Sie
können
fehlende Daten auch noch
später nachtragen. Geben Sie
auch Mitarbeiterdaten als Personen ein. Diese brauchen Sie,
um mit ihnen über das CRM
System zu
kommunizieren
oder ggf. Aufgaben zu
empfangen oder
zu zuweisen. Nachdem Sie die
ersten Kunden erfasst haben,
steht Ihnen schon ein großer Funktionsumfang zur
Verfügung, um die Arbeit mit diesen Kunden zu automatisieren.
Im zweiten Schritt
erfassen Sie Ihr Angebot
an Produkten oder Dienstleistungen, wie im Kapitel 3.5 Produkt
bezogene
Eingaben beschrieben.
Auch hier gilt, dass Sie
sich auf die wesentlichsten Angaben
beschränken sollten.
Sie können später weitere Informationen anfügen.
Wenn mehrere Nutzer in Ihrem Unternehmen mit dem CRM System arbeiten, denken Sie daran, dass Sie
gemeinsame Daten, wie z.B. Angaben zu
Produkten, nur einmal
eingeben müssen. Stimmen Sie sich
untereinander ab.
Verwenden
Sie die eingegeben Daten sofort
bei Ihrem nächsten Kundenkontakt und erfassen Sie die
Kundenaktivität, wie in im Kapitel
3.2 Kalender und
Aktivitäten beschrieben. Erfassen Sie die
ersten Kundenkontakte als „Leads“ und generieren
Sie daraus automatisch die Nachfolger im Verkaufsprozess.
Die Startseite
bietet Ihnen einen guten
Überblick
über alle im CRM System erfassten Daten.
Schrittweise sollten
Sie sich dann in die weiteren Funktionen
der CRM
Software einarbeiten. Denken Sie daran,
dass
Sie das CRM System
so Ihren Wünschen anpassen
können,
dass Sie praktisch immer mit einem Klick die Sie interessierenden Daten
erreichen können. Ist das nicht der Fall, gibt es sicher noch einen besseren
Weg.
Die Bedienoberfläche des CRMs besteht aus der Startseite und
vielen Navigationsmenüs für die einzelnen Module (Personen, Organisationen,
Aktivitäten usw.). Welche Inhalte die Navigationsmenüs haben, hängt von den
Menüs und den Einstellungen ab, welche der CRM Administrator vorgenommen hat. Den
Inhalt der Startseite können Sie weitgehend selbst bestimmen.
Im CRM wird über s.g. Links oder Buttons navigiert,
wie Sie das von Webseiten her kennen. Im Unterschied zu einer Webseite, ist der
angezeigte Inhalt jedoch nicht statisch sondern kann sich dynamisch ändern. Das
heißt z.B., dass sich die Liste der Personen aus einem Unternehmen seit Ihrer
letzten Ansicht geändert haben könnte, da eine Kollegin eine Person hinzugefügt
hat.
Wichtig ist, dass Sie deshalb immer mit dem
Navigationsmenüs des CRM’s arbeiten und nicht die Browser Menüs verwenden. Für
eine fehlerfreie Funktion muss sich Ihr Browser die Daten für eine Ansicht aus
dem CRM System holen und kann i.d.R. nicht die im Browser zwischengespeicherten
Daten verwenden.
Für viele Zwecke ist es sinnvoll,
Browserfunktionen mit mehreren Tabs benutzen,
um schneller im System zu navigieren. Die Seiten sind hierarchisch angeordnet. Sie
können zwischen benachbarten
Hierarchieebenen
wechseln oder meistens mit
einem Klick direkt eine gewünschte
Seite erreichen.
Darüber hinaus haben Sie innerhalb des CRM
bestimmte Bereiche, die
spezielle
Funktionen
bereitstellen.
Für fast alle Anforderungen lässt sich das CRM so
einrichten, dass Sie mit einem Maus-Klick die Sie interessierenden Daten angezeigt
bekommen. Sollten Sie also viel klicken müssen, gibt es mit Sicherheit noch ein
besserer Weg durch individuelle CRM Einstellungen oder Bedienvorgängen finden.
Alle Menüs zur Datenerfassung und -darstellung im CRM sind
ähnlich aufgebaut und werden auch ähnlich bedient. D.h., dass Sie sich in die
Bedienung schnell einarbeiten können, wenn Sie sich mit den allgemein gültigen
Aufbau vertraut gemacht haben.
Nach erfolgreichem Login
öffnet
sich Ihre persönliche CRM Startseite, wie
ausschnittsweise in Abbildung 2‑1 gezeigt.
Die aktuelle Darstellung und der Umfang der angebotenen
CRM Funktionen können von der Abbildung abweichen,
da diese von der gewählten Bedienoberfläche und den von dem Administrator
Ihnen zur Verfügung
gestellten Funktionen abhängt.
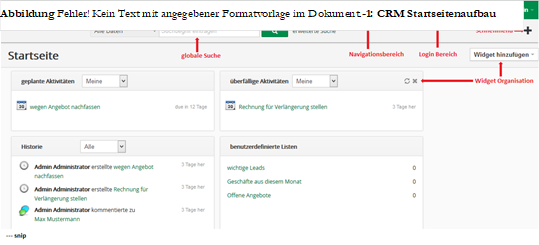
Diese als Startseite
(Home) bezeichnete Seite
bietet Ihnen einen zusammenfassenden
Überblick
über viele im CRM System vorliegende Daten und Funktionen. Dank einer
ausgeklügelten Organisation erlangen
Sie meist mit einem einzigen Klick von der Startseite zu allen Sie interessierenden Daten.
Im oberen
Bereich des CRM
Systems, wie in Abbildung 2‑1 gezeigt, werden Ihnen mehrere Bereiche
zur Navigation und
zur Arbeit mit dem CRM
bereitgestellt. Die nachfolgende Tabelle erklärt die einzelnen Bereiche.
Tabelle 2‑1:
CRM Menübezeichnungen
|
Navigationsbereich
|
Funktion
|
|
Login Bereich:
|
In diesem Bereich
können Sie die Farbe
Ihrer CRM Menüs ändern, Login Informationen
sehen, Ihre Standardeinstellungen für
die Startseite verändern, die Hilfeseiten erreichen und
einen Logout vornehmen. Das  Icon steht
nur dem CRM Administrator zur Verfügung. Icon steht
nur dem CRM Administrator zur Verfügung.
|
|
Navigationsbereich:
|
Hier können Sie
im CRM zwischen den
Modulen navigieren. Die Standardeinstellung kann
einheitlich für alle CRM Nutzer durch den Administrator geändert werden.
|
|
Schnellmenü:
|
Dieses Menü
erlaubt Ihnen schnelle, aber auch
im Umfang reduzierte Eingaben für
die verschiedenen
CRM Module.
|
|
globale Suche:
|
Diese
Suchfunktion
durchsucht Ihren gesamten
Datenbestand und listet die Ergebnisse in
Zuordnung zu
den CRM Modulen
auf. Groß- oder Kleinschreibung wird ignoriert.
|
|
Widgets
Organisation:
|
Mit Hilfe s.g. Widgets können Sie auf der
Startseite einen direkten Zugang auf die Daten platzieren, welche Sie am
meisten interessieren.
|
2.2.1.1 Widgets
Sie sollten Möglichkeit
nutzen eigene Widgets auf der
Startseite zu platzieren. Klicken Sie
auf [Widget hinzufügen], um ein vorhandenes Widget auszuwählen. Es
wird empfohlen, zumindest folgende Widgets auf der Startseite zu platzieren:
Tabelle 2‑2:
Empfohlene Widgets für die Startseite
|
Widget-Name
|
Funktion
|
|
benutzerdefinierte
Listen:
|
Benutzerdefinierte Listen sind eins der
wichtigsten CRM Hilfsmittel und werden im Kapitel 2.2.3 noch näher erläutert.
Mit Hilfe dieses Widgets können Sie auf ausgewählte Listen schnell zugreifen.
|
|
geplante
Aktivitäten:
|
Mit diesem
Widgets werden Ihnen alle Aktivitäten angezeigt, welche für den aktuellen Tag
als geplant in Ihrem Kalender stehen.
|
|
überfällige Aktivitäten:
|
Wurde eine Aktivität zum geplanten Termin nicht
als erledigt gekennzeichnet, zeigt Ihnen dieses Widget die überfälligen
Aktivitäten an.
|
|
Notizblock:
|
Das Notizblock-Widget
können Sie nutzen, um ein oder
mehrere Widgets für eigene
Notizen auf der Startseite
zu haben.
|
|
eigene
Widgets:
|
Dieses Widgets-Menü erlaubt Ihnen Widgets nach
Ihren eigenen Vorgaben zu erstellen. (So ein Widget sollten Sie erst
erstellen, nachdem Sie im CRM Daten erfasst haben).
|
Die globale
Suchfunktion
ist ein bequemes und leistungsfähiges Werkzeug, um
in
Ihrem gesamten Datenbestand bestimmte
Informationen zu finden.
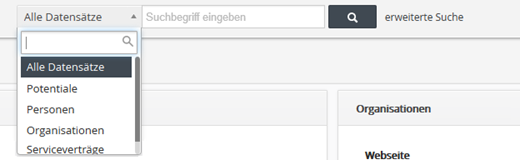
Abbildung 2‑2: Globales Suchmenü
Wie in der Abbildung
2‑2 zu sehen, können Sie über die Auswahlliste vor dem
Suchfeld die Suche auf bestimmte Module
beschränken. Danach müssen Sie
das Feld mit dem Suchausdruck
ausfüllen und auf das [Lupe] Icon klicken.
Sie können auch unvollständige Wörter eingeben. Wenn
Sie eine Suchbegriff eingeben, welcher aus mehreren Worten besteht, so werden
diese bei der Suche UND verknüpft. Eine Suche nach „Frankfurt am Main“ würde
also keine Ergebnisse liefern, für CRM Einträge bei denen nur „Frankfurt“
eingetragen wurde.
Wenn Sie auf [erweiterte Suche] klicken
(siehe Abbildung 2‑3), wird Ihnen eine Möglichkeit gegeben, innerhalb von
einem ausgewählten CRM Modul Suchkriterien, s.g. Filter, zu bestimmen und
dadurch die Suchergebnisse einzuschränken. Die Eingabe der Suchkriterien wird
dadurch etwas aufwendiger, aber Sie haben die Möglichkeit dies Kriterien in
einer benutzerdefinierten Liste abzuspeichern und damit ohne Neueingabe für
eine erneute Suche zu verwenden.

Abbildung 2‑3: erweiterte globale Suche -
Modulauswahl
Wählen Sie zuerst das Modul aus, in dem Sie suchen
wollen. Danach wird Ihnen das nachfolgende Menü (Abbildung 2‑4) gezeigt,
welches Sie zum Eintragen der Filterbedingungen auffordert.
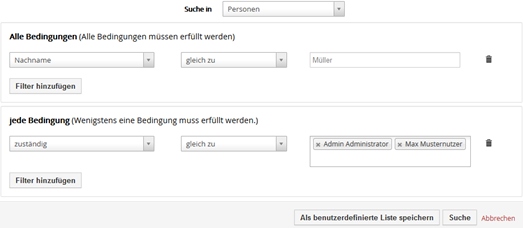
Abbildung 2‑4: erweiterte globale Suche -
Filtermenü
In dem Beispiel wird nach allen Personen im CRM
gesucht, welche mit Nachnamen Müller heißen und für die der admin oder der
Musternutzer als zuständig eingetragen wurde.
Bevor Sie jetzt die Suche ausführen lassen,
überlegen Sie sich, ob Sie diese Suche später noch einmal durchführen werden.
Wenn Sie das bejahen wäre es vielleicht nützlich das Suchergebnis als
benutzerdefinierte Liste zu speichern. Der Nutzen und die Funktion von benutzerdefinierten
Listen wird ausführlich im Kapitel 2.2.3.2 erläutert.
Klicken Sie auf [Suchen], um die erweiterte
Suche durchzuführen. Das Suchergebnis erscheint als Listenansicht von dem
Modul, welches Sie für Ihre Suche ausgewählt hatten.
Für die Erfassung und der Ansicht Ihrer Daten stehen Ihnen
die folgenden 5 Menütypen zur Verfügung:
·
Listenansicht
·
Erstellansicht
·
Bearbeitungsansicht
·
Detailansichten
·
Bezogenen Listen
Für jede dieser Ansichten bestehen bestimmte
Nutzungsmöglichkeiten und Regeln, die für alle Menüs gültig sind. Die Bedienung
ist also im Prinzip immer gleich, egal ob Sie z.B. die Daten zu Personen
erfassen, sich mit Firmendaten beschäftigen oder Aktivitäten erfassen. Jedoch
gibt es in jedem Modul auch Besonderheiten, die nachfolgend in den
entsprechenden Kapiteln erläutert werden.
Die nachfolgenden Beschreibungen beziehen sich auf
das Modul Organisationen, sind aber sinngemäß für alle anderen Module anwendbar.
Wenn Sie im Navigationsmenü auf den Namen eines
Moduls klicken, kommen Sie immer zur Listenansicht für dieses Modul. Wie der
Ansichtsname schon erwarten lässt, werden in dieser Ansicht Ihre Daten in einer
Liste in Form einer Tabelle angezeigt.
In der Abbildung 2‑5 sehen Sie beispielhaft
die Listenansicht der Organisationen mit 3 Firmeneinträgen.
Es ist leicht vorstellbar, dass so eine Liste bei
hunderten oder tausenden Einträgen schnell unübersichtlich wird und das
Heraussuchen eines Eintrages mühselig werden könnte. Damit das nicht so ist,
werden in der Listenansicht Funktionen bereitgestellt, welche es ermöglichen
den Inhalt der Listen an Ihre individuellen Bedürfnisse in Form von
benutzerdefinierten Listen anzupassen. Ausführlich wird das im Kapitel 2.2.3.2 erläutert.
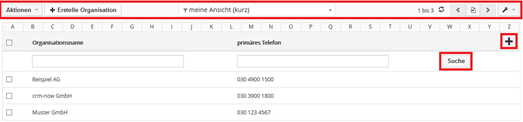
Abbildung 2‑5: Ausschnitt Listenansicht
Organisationen
Im oberen Bereich der Listenansicht können Sie
folgende Operationen durchführen:
|
Name
|
Funktion
|
|
Aktionen:
|
Unter diesem Button werden Ihnen alle Aktionen
gelistet, welche Sie mit allen markierten Daten aus Ihrer Liste
gleichzeitig durchführen können. (Sie markieren einen Datensatz, indem Sie
einen Haken in der Checkbox vor dem Eintrag in der Liste setzen.) Eine genaue
Erklärung der einzelnen Aktionen wird Ihnen im Kapitel 2.2.3.1
gegeben.
|
|
Erstelle
Organisation:
|
Mit diesem
Button wechseln Sie zu der Erstellansicht und Sie können eine neue
Organisation dem CRM hinzufügen.
|
|
Meine Ansicht
(kurz):
|
In der Mitte
werden Ihnen verschiedene Listenansichten gezeigt. Wie diese erstellt
werden ist im Kapitel 2.2.3.2 erläutert.
|
|
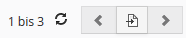
|
Hier werden Ihnen Icons zur Navigation innerhalb
der Liste angeboten. Sie können über mehrere Seiten blättern oder auch direkt
auf eine Seite springen.
|
|

|
Dieses Icon steht nur CRM Administratoren zur
Verfügung und dient der Konfigurierung des Menüs für alle CRM Nutzer.
|
Über Ihrer Liste der Organisationen gibt es noch
eine alphabetische Liste und pro Spalte Eingabefelder, welche Sie nutzen
können, um innerhalb Ihrer Liste nach Einträgen zu suchen.
Mit einem Klick auf das  Icon
rufen Sie über die Auswahl eines Modulnamen das s.g. Schnellmenü auf.
Icon
rufen Sie über die Auswahl eines Modulnamen das s.g. Schnellmenü auf.
Wie in der Abbildung 2‑6 gezeigt, ist dabei
die Anzahl der Eingabefelder begrenzt (Ihr CRM Administrator kann entscheiden
welche das sind). Der Zweck dieses Menüs ist es, Ihnen eine schnelle
Eingabemöglichkeit zu geben, ohne dass Sie das ggw. Menü verlassen müssen.
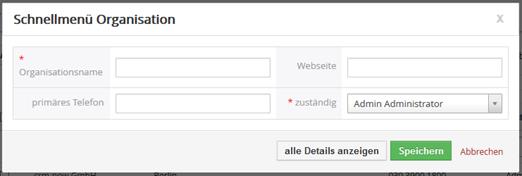
Abbildung 2‑6: Schnellmenü
Erweiterte Navigation
Auf der linken Seite einer Listenansicht, sehen
Sie noch ein wegklappbares Menü mit weiteren Navigationsoptionen, wie in Abbildung 2‑7 gezeigt. Ob Sie dieses Menü standardmäßig angezeigt bekommen oder
nicht, können Sie selbst entscheiden und im Menü [Meine Einstellungen]
(siehe Kapitel 2.3.1) auswählen.
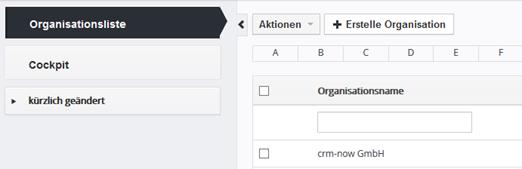
Abbildung 2‑7: erweitertes Navigationsmenü
Einen neuen CRM Eintrag können Sie erstellen, indem
Sie aus der Listenansicht z.B. auf [Erstelle Organisation] klicken oder
das Schnellmenü verwenden.
Es sollten
von Ihnen nur die Informationen erfasst werden,
die für Sie oder
Ihr Unternehmen
auch relevant sind.
Die Eingabefelder in dieser Ansicht fasst man
unter dem Begriff Stammdaten zusammen. Beispielhaft sind in Abbildung
2‑8 schon Einträge für die
Stammdaten einer neuen Organisation vorgenommen
worden.
Nicht relevante
Eingabefelder oder Felder deren Bedeutung sich Ihnen
nicht erschließen können frei
bleiben
oder von Ihrem Administrator
entfernt
werden.
Nutzen mehrere
Mitarbeiter aus Ihrem Unternehmen das
CRM System gemeinsam,
ist es sinnvoll, sich untereinander über die Benutzung von
Eingabefeldern abzustimmen. Dafür steht Ihnen auch die Möglichkeit
zur Verfügung Felder mit einem Hilfetext zu
versehen, siehe Kapitel 5.3.1.
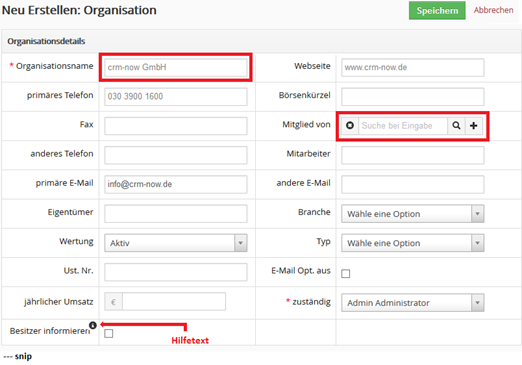
Abbildung 2‑8: Erstellansicht (Ausschnitt)
Folgende Besonderheiten gibt es in dieser Ansicht:
|
Besonderheit
|
Beschreibung
|
|
Datensatznummerierung:
|
Jeder Datensatz im CRM erhält beim Erstellen
automatisch eine Nummer. Diese kann der individuelle Nutzer nicht festlegen
und dafür gibt es auch kein Eingabefeld. Vielmehr legt der CRM Administrator
für jedes Modul ein Nummerierungsschema fest, welches dann beim Speichern
verwendet wird. Sie sehen diese Nummer dann in der Detailansicht eines
Datensatzes.
|
|
Pflichtfelder:
|
Pflichtfelder erkennen Sie durch den roten * beim Feldnamen. Datensätze für welche die
Pflichtfelder nicht angegeben wurden, können nicht erstellt werden. Ihr CRM
Administrator kann festlegen, welche Felder als Pflichtfelder gekennzeichnet
werden.
|
|
Automatische
Suche:
|
Für eine
Reihe von Feldern durchsucht Ihr CRM während Sie tippen ab dem 3. Zeichen
den existierenden Datenbestand und zeigt Ihnen Übereinstimmungen an. Das wird
z.B. beim Organisationsnamen aus Abbildung
2‑8 so gemacht, um zu verhindern,
dass unnötig Duplikate erstellt werden.
|
|
bezogenen
Felder:
|
Das Feld Mitglied
von aus der Abbildung
2‑8 ist ein Beispiel für ein s.g.
bezogenes Feld. D.h. dass Sie in dem Feld keine direkten Eingaben machen
können, sondern auf ein anderes Datensatz referenzieren, der eigenen
Stammdaten hat. Wie bei der automatischen Suche können Sie bei einem solchen
Feld einen existierenden Datensatz durch Eintippen suchen, Sie können aber
auch über das  Icon einen Datensatz suchen, oder einen neuen
Datensatz über das Icon einen Datensatz suchen, oder einen neuen
Datensatz über das  Icon erstellen Icon erstellen
|
Wenn Sie Ihre Daten eingegeben haben, klicken Sie [Speichern]
um Ihre Daten an das CRM zu übertragen.
Eine Bearbeitungsansicht ist ähnlich einer Erstallansicht
aufgebaut. Sie erreichen diese Ansicht, wenn Sie bei einem vorhandenen
Dateneintrag auf [Bearbeiten] klicken. Hier wird Ihnen dann auch ggf.
die automatisch vergebene Nummer des Datensatzes angezeigt.
Die Detailansicht eines Datensatzes erreichen Sie
z.B. indem Sie auf den Namen in einer Liste klicken oder eine der Suchoperationen
verwenden. Beispielhaft wird Ihnen eine s.g. kompakten Detailansicht in
Abbildung 2‑9 gezeigt.
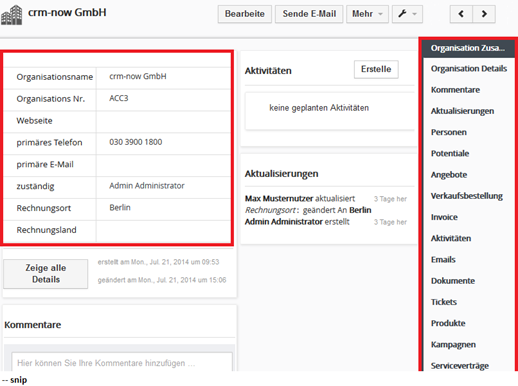
Abbildung 2‑9: Detailansicht
Auf der linken Seite sehen Sie (eingerahmt), die
Daten welche zur kompakten Detailansicht zugelassen wurden. Der Inhalt kann
durch Ihren CRM Administrator festgelegt werden.
Auf der rechten Seite sehen Sie die s.g. bezogenen
Listen welche im nächsten Kapitel noch näher erläutert werden. Diese
bezogenen Listen enthalten alle Module zu denen Ihr CRM Eintrag in Beziehung
steht. Also z.B. die Personen, die zu einer Organisation gehören oder die
Angebote, welche Sie zu einer Organisation gemacht haben. Die Reihenfolge der
Anzeige der bezogenen Liste kann ebenfalls durch Ihren CRM Administrator
festgelegt werden.
Als bezogenen Listen bezeichnet man Listen welche
auf andere CRM Einträge oder Module referenzieren. Diese bezogenen Listen
stehen Ihnen in den Detailansichten zur Verfügung. Ein entsprechendes Beispiel
ist in Abbildung 2‑9 zu sehen.
Diese Referenzen zu den anderen Modulen entstehen
dadurch, dass es in den Stammdaten der anderen Module Einträge gibt, welche auf
das aktuelle Modul zurückreferenzieren. Die Organisation in der o.g. Abbildung
gibt es also auch als direktes Eingabefeld in den Stammdaten für Personen,
Kommentare, Potentiale usw.
Bezogene Listen werden vom CRM automatisch für
alle Einträge erzeugt, für die es Referenzen gibt.
In der nachfolgenden Abbildung 2‑10 ist ein
Beispiel für eine bezogene Liste zu sehen, welches durch ein Klicken auf die
bezogene Personenliste in der Detailansicht einer Organisation entsteht.

Abbildung 2‑10: Beispiel für bezogenen
Personenliste
Bezogenen Listen unterstützen also die
strukturierte Datenablage in Ihrem CRM. Z.B. finden Sie der Detailansicht einer
Organisation auch alle Angebote, welche Sie erstellt haben, Personen welche für
diese Firma arbeiten oder Verkaufspotentiale usw.
Den Inhalt der Spalten in einer bezogenen Liste
ist vom CRM vorgegeben.
Listenansichten sind die Standardansicht für jedes
Modul. Für diese Listen bietet Ihnen das CRM eine Reihe von Aktionen an, mit
denen Sie den Datenbestand ändern oder die Daten für bestimmte Zwecke
verwenden können.
Im Laufe der Zeit sammeln sich viele Daten im CRM
an. Die Listen in den einzelnen Modulen werden immer länger und es besteht der
Bedarf diese Listen ebenfalls zu strukturieren und Daten leicht für
verschiedenen Verwendungszwecke zugänglich zu machen. Die nachfolgend erklärten
benutzerdefinierte Listen sind dafür hervorragend geeignet.
Das in der Abbildung 2‑11 gezeigte Menü
listet Ihnen die Aktionen, welche Sie in einer Listenansicht durchführen
können. Der Inhalt dieser Liste richtet sich nach den vom CRM Administrator
freigeschalteten Funktionen. Nachfolgend werden die typischen Aktionen
erläutert.
Es gibt 2 Typen von Aktionen:
·
Aktionen welche Sie mit den in der Liste markierten Datensätze
ausführen können
·
Aktionen welche den Datenbestand in Ihrem CRM verändern
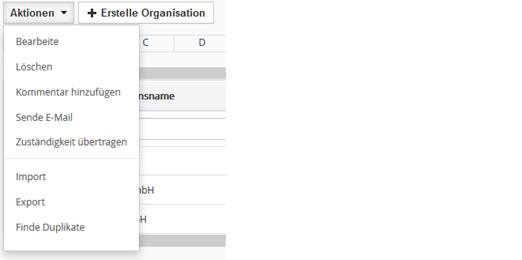
Abbildung 2‑11: Aktionenmenü in Listenansichten
Datensatz verändernde Funktionen beziehen sich immer auf die
Datensätze, welche Sie in einer Listenansicht sehen und welche Sie davon über
die Checkbox am Anfang jeder Zeile markiert haben.
Tabelle 2‑3:
Datensatz verändernde Funktionen in Listenansichten
|
Aktion
|
Funktion
|
|
Bearbeite:
|
Diese Aktion ruft die Massenbearbeitung von den
markierten Datensätzen auf. D.h. Sie können die Inhalte von Feldern in
mehreren Datensätzen gleichzeitig ändern. In
dem sich öffnenden
Eingabemenü geben den neuen Inhalt an. Beim
Speichern werden diese Felder
dann in allen ausgewählten Datensätzen mit dem neuen Inhalt gefüllt.
|
|
Löschen:
|
Hiermit
können Sie mehrere Einträge gleichzeitig löschen. Das funktioniert
auch seitenübergreifend.
|
|
Sende E-Mail:
|
Hiermit
können Sie eine E-Mail an die E-Mail Adressen versenden, welche bei den
Datensätzen als primäre E-Mail Adresse hinterlegt wurden.
Das CRM prüft
nicht, ob E-Mail Adressen vorhanden sind. Folglich empfiehlt es sich,
vorher eine benutzerdefinierte Ansicht zu erstellen, welche nur Kontakte
auflistet, für die E-Mail Adressinformationen vorhanden sind.
|
|
Zuständigkeit übertragen
|
Jeder
Datensatz hat einen CRM Nutzer als „Eigentümer“. Dieser wird durch den Inhalt
des Feldes zuständig definiert. Mit dieser Aktion können Sie die
Zuständigkeit auf einen anderen CRM Nutzer übertragen.
Neben dem
aktuellen Modul, können Sie bei der Aktion in dem sich öffnenden
Eingabefenster auch die Zuständigkeit für Einträge in anderen Modulen mit
ändern, die mit den ausgewählten Datensätzen in Verbindung stehen. Also z.B.
für die ausgewählten Einträge bei Organisationen auch die damit verbundenen
Verkaufspotentiale und Angebote einem andern CRM Nutzer übergeben.
|
Datenbestand verändernde Funktionen sind unabhängig
von Ihrer Listenansicht. D.h. Sie verlassen beim Aufruf einer solchen Aktion
die Listenansicht um zu den entsprechenden Spezialmenüs zu kommen.
Tabelle 2‑4: Datenbestand verändernde Funktionen in Listenansichten
|
Aktion
|
Funktion
|
|
Import:
|
Diese Aktion ruft Menüs auf, mit denen Sie Daten
in das CRM importieren können. Das Verfahren und die verschiedenen
Möglichkeiten werden im Kapitel 3.1 ausführlich erläutert.
|
|
Export:
|
Mit dieser
Aktion können Sie Daten im CSV Format exportieren. Die genaue Prozedur
ist im Kapitel 3.1.4 erläutert. Es werden immer alle Daten eines Datensatzes
exportiert. Wenn Sie daran interessiert sind, die zu exportierenden Daten
auszuwählen, empfiehlt es sich den Export über Berichte durchzuführen, siehe
Kapitel 4.2.3.
|
|
Finde Duplikate:
|
Mit dieser
Aktion rufen Sie Menüs auf, mit deren Hilfe Sie Duplikate im CRM finden und
entfernen können. Die Duplikatssuche ist im Kapitel 4.1.2
ausführlich erläutert.
|
Benutzerdefinierte
Listen sind eines der wichtigsten
Hilfsmittel im CRM.
Erstellen Sie benutzerdefinierte Listen für kritische Prozesse, um sofort
zu erkennen, wenn sich etwas verändert
hat. So kann
sich z.B. ein Vertriebsmitarbeiter mit
einem
Blick darüber informieren,
an welchen kritischen Aufgaben der
Service arbeitet; ein Manager sieht, welche
Fortschritte der Vertrieb macht; ein Servicemitarbeiter
kann sehen, wenn
das
Unternehmen neue
Kunden gewonnen
hat, usw.
Darüber hinaus
können im Laufe der Zeit Ihre Listen ja sehr umfangreich und damit
ggf. schwer überschaubar werden
und der verfügbare Platz auf dem Bildschirm ist auch begrenzt.
Es ist daher zweckmäßig
und
in der Regel auch notwendig, dass die individuellen CRM Nutzer die
Anzeige der Listen an
die eigenen Bedürfnisse
anpassen.
Dazu kann jeder
Nutzer individuelle,
s.g. benutzerdefinierte Listen erzeugen. Diese
können bei Bedarf auch den
anderen Nutzern zur Verfügung gestellt werden.
Das CRM System gibt Ihnen vielfältige Möglichkeiten die
Listen nach Ihren Kriterien zusammenzustellen.
Damit haben Sie ein sehr effektives Mittel um größere Datenmengen zu überschauen, automatisch
auf Veränderungen hingewiesen zu werden
oder spezielle Daten zur weiteren
Verwendung auszusuchen.
Jeder CRM
Nutzer kann eine unbegrenzte Anzahl von individuellen Listenansichten erstellen.
Bedien- oder Denkfehler in der Listenzusammenstellung
können jedoch zu
unerwarteten Ergebnissen
führen. Ungeübten Nutzern ist
es daher zu empfehlen, mit einfachen
Listen zu beginnen, auf komplexe logische
Filter weitgehend zu verzichten
und die
Ergebnisse
sorgfältig
zu überprüfen.
Individuelle benutzerdefinierte Listen erstellen
Am Beispiel
der Organisationsliste soll hier
beschrieben werden, wie Sie selbst zusammenstellen können, was
in dieser Liste angezeigt
werden soll. Sinngemäß ist das für alle anderen Listen übertragbar.
Für eine individuelle
Listenansicht können Sie
folgenden Parameter selbst
bestimmen:
1. den Inhalt der Spalten in der Liste (was
gezeigt werden soll),
2. den Zeitraum, in dem Daten erzeugt oder
verändert worden sind,
3. verschiedene logische UND und ODER
Funktionen zwischen Daten, die im CRM abgelegt sind.
Um eine
neue Listenansicht zu
erstellen klicken Sie
im Feld „Alle Organisationen“ auf [erstelle
neuen Filter] wie in der Abbildung 2‑12 zu sehen.
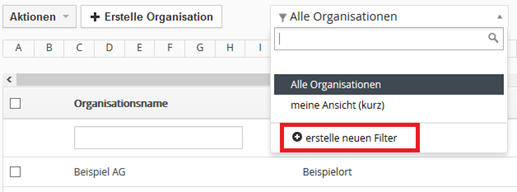
Abbildung 2‑12:
Neue Listenansicht erstellen
In dem sich öffnenden
Browserfenster, wie in der Abbildung 2‑13 zu sehen,
definieren Sie Ihre
neue Listenansicht.
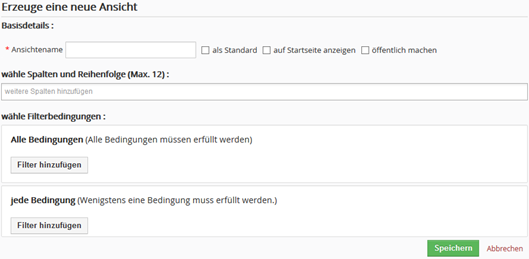
Abbildung 2‑13: Erstellen einer benutzerdefinierten
Liste - Erstellansicht
Für die Definition einer neuen
Listenansicht wird folgende Vorgehensweise empfohlen:
1. Geben Sie Ihrer Liste einen eindeutigen
Namen.
2. Wählen Sie die Spalten aus. Denken Sie
daran, dass viele Spalten auch mehr Platz auf dem Bildschirm benötigen.
3. Wählen Sie Ihre Filterbedingungen. Dabei
können Sie wählen, ob Ihre Bedingung alle zutreffen sollen (logische UND
Verknüpfung), oder ob ein Datensatz angezeigt werden soll, wenn jede der
eingebenden Bedingungen zutrifft (logische ODER Verknüpfung).
Eine Liste
können
Sie als Standardliste
zur Anzeige im Menü festlegen, indem
Sie die
Checkbox – [als Standard], markieren.
Wenn Sie das
Ergebnis der logischen Verknüpfungen auf Ihrer Startseite sehen
wollen, markieren Sie die
Checkbox auf der [auf Startseite anzeigen].
Über die Checkbox [öffentlich machen]
können Sie Ihre Listenansicht
auch anderen CRM Nutzern zur Verfügung stellen.
Dabei werden bei den
anderen Nutzern die entsprechenden Listeninhalte der gegeben
Rechte angezeigt.
Bevor
eine von Ihnen erzeugt Liste aber
für die anderen Nutzer
bereit steht, muss die
Ansicht erst vom CRM Administrator
durch einen Klick auf das Häkchen freigeschaltet werden. Das ist in der Abbildung
2‑14 illustriert.
Erst nach einer Bestätigung der
Listenansicht durch
den CRM
Administrator, steht
diese Liste auch den
anderen CRM Nutzern zur Verfügung.
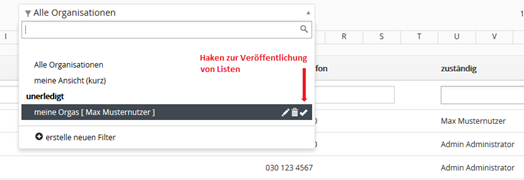
Abbildung
2‑14: Benutzerdefinierte Listenansicht bestätigen
Individuelle benutzerdefinierte Listen bearbeiten
oder löschen
Wolle Sie eine Ihrer eigenen
benutzerdefinierten Listen bearbeiten oder löschen, fahren Sie mit der Maus
über den Namen Ihrer Ansicht. Wie in Abbildung 2‑15 gezeigt, erscheinen dann
in der Zeile hinter Ihrem Namen zwei Icons.
Mit dem ersten Stift-Icon rufen Sie die
Bearbeitungsansicht Ihrer Liste auf. Mit dem zweiten Icon löschen Sie Ihre
benutzerdefinierte Listenansicht (lässt sich nicht mehr rückgängig machen).
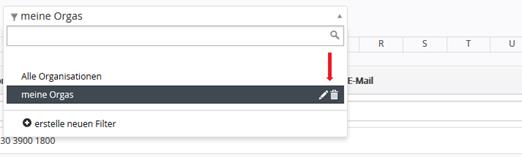
Abbildung 2‑15: Benutzerdefinierte Ansicht
bearbeiten oder löschen
Benutzerdefinierte Listen auf der Startseite
Auf der Startseite haben Sie ein Widget
(siehe Kapitel 2.2.1.1), welches - benutzerdefinierte
Listen - genannt wird.
Den Inhalt
dieses Widgets können Sie sich
selbst zusammenstellen indem Sie in Ihrer benutzerdefinierten Ansicht
ein entsprechendes für Häkchen „auf Startseite anzeigen“ setzen (siehe Abbildung 2‑13).
Die in dem Widget angezeigte Zahl ergibt sich
aus
den Kriterien, die bei den
benutzerdefinierten Ansichten gesetzt wurden.
Im Ergebnis kann man sich z.B. anzeigen lassen:
• Die Anzahl
von Verkaufsaktivitäten in der Abschlussphase.
• Die Anzahl
von offenen Tickets für einen Kunden.
• Die Anzahl
der abgeschlossenen Geschäfte in der laufenden Woche/Monat/Jahr.
• Die Anzahl
der versendeten Angebote.
• u.v.a.m. Die
Möglichkeiten für eine benutzerdefinierte Liste sind praktisch nur durch die
Möglichkeiten bei der Listengenerierung zum Erzeugen von logischen
Verknüpfungen begrenzt.
Im CRM gibt es eine Reihe von Menüs, deren Aufbau und
Funktion von den in den vorhergehenden Kapiteln beschriebenen allgemeine Regeln
abweichen.
In diesem Menü werden jedem individuellen CRM
Nutzer Möglichkeiten angeboten, einige Darstellungen im CRM anzupassen und Präferenzen zu setzen.
Wenn Sie im Login Bereich auf den Namen des CRM Nutzers klicken, öffnet sich eine Auswahlliste über welche Sie [Meine Einstellungen]
erreichen.
Klicken Sie den
[Bearbeiten] Button um Ihre Einstellungen zu verändern. Alternativ können Sie auch mit
der Maus über ein Eingabefeld fahren und
dann
auf Bearbeiten klicken, um
den Eintrag zu verändern.
Die
meisten Eingabefelder sind sicher
selbsterklärend - aber es gibt
einige spezielle Felder, deren Bedeutung im Folgenden erläutert wird.
CRM Passwort:
Jeder Nutzer kann
und sollte
sein eigenes
Passwort festlegen.
Es wird empfohlen,
das
Passwort häufig zu wechseln.
Ihren Nutzernamen können Sie nicht ändern. Das
kann aber durch den CRM Administrator gemacht werden.
Nutzername
und Passwort
müssen eine Kombination von großen und
kleinen Buchstaben
und Zahlen sein. Das Passwort sollte
mindestens 8 Stellen haben. Je mehr
Stellen Ihre Zugangsdaten
haben, umso sicherer sind diese.
Die Benutzung von Sonderzeichen, mit Ausnahme des "-" Zeichens, als auch Umlaute
(Ä, Ö, Ü) oder ß sind nicht zulässig.

Abbildung
2‑16: Nutzerpasswortes ändern
Klicken Sie auf [Passwort ändern].
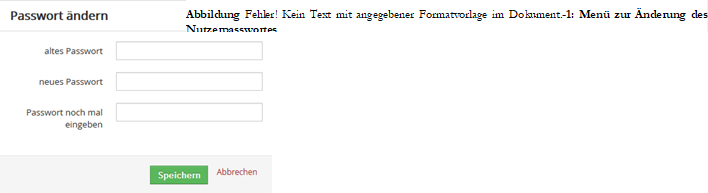
In dem sich öffnenden Fenster müssen Sie Ihr altes und 2-mal Ihr neues Passwort
eingeben. Klicken Sie [Speichern] um dem CRM das neue Passwort
mitzuteilen.
Ihr Passwort wird aus Sicherheitsgründen nie
gespeichert. Das CRM speichert das Ergebnis von s.g. Hashfunktionen um
eingegebene Passwörter zu vergleichen.
Das bedeutet, dass bei Verlust Ihres Passwortes
niemand irgendwo nachschauen kann und ein neuen Passwort vergeben werden muss.
Ihr CRM Administrator ein neues Passwort erstellen, ohne Ihr altes Passwort zu
kennen.
CRM Nutzer Login und Rolle:

Abbildung 2‑18: Meine Einstellungen - Nutzerlogin und Rolle
Das markierte Feld in Abbildung
2‑18 zeigt die Rolle
des Nutzers an, der sich eingeloggt
hat. Die Rolle bestimmt, welche Rechte ein Nutzer im
CRM hat und welche Funktionen ein Nutzer benutzen kann. Diese
wird durch den CRM Administrator
festgelegt und kann durch
Nutzer nicht geändert werden.
Kalendereinstellungen:
In diesem Block kann jeder CRM Nutzer seine
Voreinstellungen für den CRM Kalender festlegen.
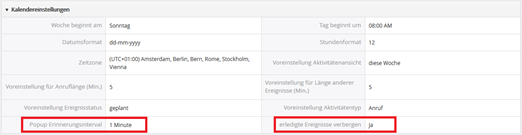
Abbildung 2‑19: Meine Einstellungen -
Kalendereinstellungen
Die markierten Felder in Abbildung 2‑19
haben folgende Bedeutung:
|
Popup
Erinnerungsinterval:
|
Unerledigte Ereignisse oder Aufgaben können zum
Fälligkeitstermin (Uhrzeit) im Browser ein Popup erzeugen, welche den CRM
Nutzer an diesen Termin erinnert.
|
|
erledigte
Ereignisse verbergen:
|
Hier können Sie
einstellen, ob erledigte Ereignisse im Kalender noch angezeigt werden sollen.
|
Währungs- und Zahlenfeldeinstellungen
Individuelle Wünsche zur Darstellung von Zahlen
und Währungen im CRM werden in diesem Menü vorgenommen. Wie in Abbildung 2‑20 gezeigt, können Sie u.a. auch entscheiden, ob die Ziffern 0 nach
dem Komma angezeigt werden sollen.

Abbildung 2‑20: Meine Einstellungen - Währungen
und Zahlen
Mehr Informationen:
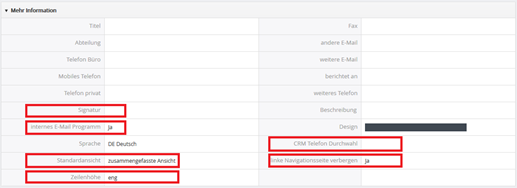
Abbildung 2‑21: Meine Einstellungen - Mehr Informationen
Die markierten Felder in Abbildung 2‑21 haben
folgende spezielle Bedeutung:
|
Signatur:
|
Hier geben Sie
die Signatur an, die an jede E-Mail aus dem CRM System
automatisch angehängt wird. Sie können diese
Unterschrift mit HTML Tags formatieren.
|
|
internes E-Mail
Programm:
|
Hier legen
Sie fest, ob
Sie beim Erstellen einer E-Mail, das E-Mail
Programm des CRM
Systems oder
das E-Mail Programm
auf Ihrem Computer
benutzen.
|
|
Standardansicht:
|
Die Angabe bezieht sich auf die Detailansicht
eines Datensatzes. Hier legen Sie fest, ob Sie in einer Detailansicht
standardmäßig die Stammdaten vollständig angezeigt haben wollen, oder ob
Ihnen eine zusammenfassende Darstellung ausreicht.
|
|
Zeilenhöhe:
|
Hier können Sie die Zeilenhöhe Ihrer
Darstellungen im Browser verändern.
|
|
CRM Telefon
Durchwahl:
|
Wenn Sie das CRM mit einer (Asterisk)
Telefonanlage verbunden habe, könne Sie hier Ihre Durchwahl Telefonnummer
angeben.
|
|
Linke
Navigations- leiste verbergen
|
Die Angabe bezieht sich ebenfalls auf die
Detailansicht eines Datensatzes. Sie können, wie in Abbildung 2‑22
beispielhaft für Organisationen gezeigt, das linke Menü ausblenden und nur
bei Bedarf aufrufen.
|
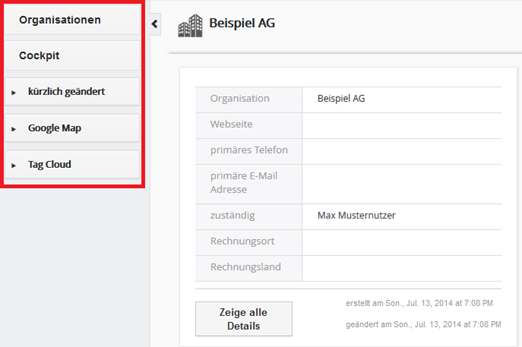
Abbildung 2‑22: linke Navigationsleiste in
Detailansichten

Abbildung
2‑23: Meine Einstellungen - Optionen und Tag Cloud
Das Feld für
den Zugangsschlüssel zeigt Ihnen
eine Identifikationsnummer an, die
durch CRM Erweiterungen,
wie z.B. dem Outlook Plugin, genutzt wird
und durch Sie
nicht geändert werden kann. Optional können Sie auch die Anzeige
der Tag Cloud zu- oder abschalten.
Das Schnellmenü erlaubt
es, schnell
einen neuen Datensatz anzulegen.
Klicken Sie das  Icon, welches
Sie in jeder Ansicht auf der rechten Seite unterhalb des Navigationsbereichs sehen. In der sich öffnenden Auswahlliste
können
Sie das CRM
Modul auswählen zu dem Sie
einen Eintrag machen wollen. Danach öffnet sich
ein Fenster zur Eingabe. Die Module und die darauf
bezogenen Daten wie sie im Schnellmenü zur
Verfügung gestellt werden, kann im Modul Manager eingestellt
werden, siehe Kapitel 5.3.5.
Icon, welches
Sie in jeder Ansicht auf der rechten Seite unterhalb des Navigationsbereichs sehen. In der sich öffnenden Auswahlliste
können
Sie das CRM
Modul auswählen zu dem Sie
einen Eintrag machen wollen. Danach öffnet sich
ein Fenster zur Eingabe. Die Module und die darauf
bezogenen Daten wie sie im Schnellmenü zur
Verfügung gestellt werden, kann im Modul Manager eingestellt
werden, siehe Kapitel 5.3.5.
RSS ist
ein plattformunabhängiges Format und wurde entwickelt, um Nachrichten und
andere Web-Inhalte
unkompliziert
auszutauschen. Die Abkürzung RSS steht dabei für „Really Simple
Syndication“. Mit einem RSS-Newsfeed können
Sie Webseiten schnell und
effektiv
auf aktuelle Inhalte
prüfen, ohne diese mitsamt Grafiken und
Bannern direkt besuchen zu müssen. Der RSS-Reader
im CRM liest die abonnierten Newsfeeds
und meldet Ihnen
neue Einträge.
So haben
Sie alle Aktualisierungen einer Webseite jederzeit im Überblick.
Der im [RSS] Menü integrierte
RSS Reader stellt Ihnen die Überschriften und Kurztexte
der neuesten Inhalte zur Verfügung und Hyperlinks führen
zu den Volltexten der Meldungen. Interessiert
Sie ein neuer Artikel, klicken
Sie ihn einfach an, um ihn im
Browser zu öffnen.
Eine Webrecherche
unter dem Stichwort „RSS“
führt
Sie schnell
zu einer großen Anzahl von Sammlungen und
Übersichten über Feeds, Reader und
praktischen Tipps zur
Nutzung von RSS-Nachrichten.
Jeder Feed hat
eine eigene Adresse, ähnlich der einer Internetseite. Diese Adresse
müssen Sie in Ihren RSS Reader im
CRM
eintragen. Die Adressen der Feeds können Sie
in der Regel bequem kopieren:
Klicken Sie mit der rechten Maustaste auf
das XML-Symbol Ihres Wunschfeeds. In der darauf
folgenden Auswahl
gehen Sie auf [Verknüpfung
kopieren].
In Ihrem
RSS-Reader
im CRM fügen Sie die Adresse
dann an entsprechender Stelle
ein ([Strg+V], auf
einigen Tastaturen auch
[Ctrl+V] für Windows Computer). Klicken Sie dazu auf [RSS Quelle
hinzufügen], wie in gezeigt.
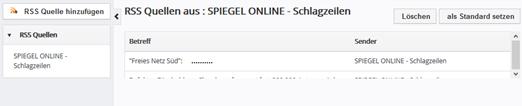
Abbildung
2‑24: RSS- Menü
Sie
haben nun den Feed abonniert und
sehen den aktuellen Stand in
der CRM RSS Übersicht.
Sie können eine beliebige Anzahl von RSS Seiten
hinzufügen und eine Ansicht auswählen, um diese als Standardansicht zu setzen.
Das CRM Portal gibt Ihnen im [Unsere
Seiten] Menü die Möglichkeit
Webseiten, die
von
allgemeinen Interesse
für das Unternehmen sind, im CRM
zu erfassen. Nutzen Sie
das
z.B. um Ihre Kunden
oder Mitbewerber zu beobachten oder
mit
Ihrem Lieferanten
oder Ihrer Spedition zu kommunizieren.

Abbildung
2‑25: Unsere Seiten Menü
Um eine Webseite zu sehen, müssen Sie
zuerst ein Lesezeichen
hinzufügen. Die Benutzung der Menüs folgt den allgemeinen Regeln und ist sicher
selbsterklärend.
Unter dem
Begriff Dokumente werden im CRM
alle digitale Dateien oder Notizen verstanden,
die Sie im CRM, auch in Referenz zu anderen Einträgen, ablegen möchten.
Dokumente
können im CRM auf mehrere Datensätze referenzieren. D.h. wenn Sie ein Dokument
haben, was mehreren CRM Einträgen über die bezogenen Listen zugeordnet werden
soll, so brauchen Sie das nur einmal im Dokumentenverzeichnis ablegen. Der
Bezug wird nicht im Dokument sondern in den bezogenen Listen bei den jeweiligen
Datensätzen hergestellt.
Das CRM wird
mit einem Standardverzeichnis für Ihre Dokumente ausgeliefert.
Um Ihre Dokumente zu sortieren können
und sollten
Sie über die Listenansicht weitere
Verzeichnisse hinzufügen.
Diese Verzeichnisse werden dann genutzt um
Ihre Dokumente nach
Inhalten zu sortieren. So z.B.
ist es sicher sinnvoll ein Verzeichnis für
Angebote, oder ein
Verzeichnis für Firmendokumente zu haben. Leere Verzeichnisse werden in der Ansicht verborgen.
Um ein neues Dokument, wie
in der Abbildung 2‑26 zu
erzeugen, klicken Sie z.B. im Dokumente Menü auf [Dokument hinzufügen].
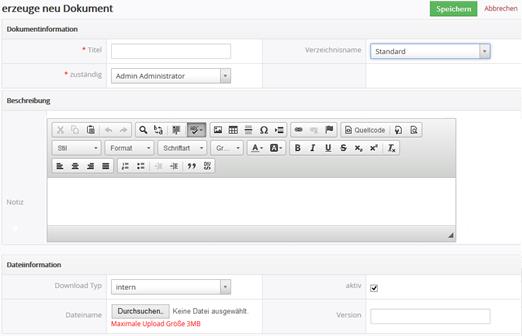
Abbildung 2‑26: Erstellansicht Dokumente
Sie müssen jedem Dokument einen eindeutigen Namen geben und das Verzeichnis auswählen in dem das Dokument
gespeichert werden soll.
Beim Erstellen können
Sie zwischen 3
verschiedenen Dokumententypen wählen:
• einfache
Texteingabe: Nutzen Sie das
Beschreibung Notiz um Textinformationen einzugeben.
• Datei: Im Auswahlfeld Download Typ wählen Sie Internal. Danach können Sie von
Ihrem Computer oder
Netzwerk eine Datei
auswählen, welche Sie im CRM
speichern möchten. Diese Datei
steht Ihnen nach dem Speichern zum Download
aus
dem CRM zur Verfügung,
wenn die Checkbox [aktiv]
markiert worden ist.
• Externe
Quelle: Im Auswahlfeld Download Typ wählen
Sie Extern. Geben Sie
danach die Web oder LAN URL für einen Dokumentenzugang
in das Feld Dateiname ein.
In den meisten
Fällen empfiehlt es sich nicht, Daten aus dem CRM zu
löschen. Schließlich hatten Sie viel Mühe
gehabt die Daten zu erfassen
und man kann ja nie wissen, ob und wann
man diese nochmal braucht. Löschen Sie Daten aus Versehen oder mit Absicht, so steht Ihnen
im CRM ein Papierkorb,
ähnlich wie der auf Ihrem Computer,
zur Verfügung aus dem Sie Ihre Daten
wieder herstellen können.
Öffnen Sie dazu
das [Papierkorb] Menü und wählen
Sie das CRM Modul
aus
dem die Daten stammen,
die Sie gelöscht hatten. Alle gelöschten Einträge
werden angezeigt.
Unabhängig davon, sollte der Inhalt des
Papierkorbes von CRM Administrator regelmäßig geprüft werden. Gibt es zu viele
Daten im Papierkorb, kann es u.U. schwierig sein, einen Eintrag zu finden. Der
Administrator hat deshalb die Möglichkeit den Inhalt des Papierkorbes zu
löschen.
Löschen Sie Daten aus dem Papierkorb, so werden
diese endgültig aus dem CRM entfernt. Beim Löschen, werden immer alle Daten aus
dem Papierkorb gelöscht, also auch die von den Modulen, die Sie nicht
ausgewählt haben!
Wenn Sie es
mit Unternehmen zu tun haben, die über mehrere Standorte
verteilt sind oder mit Niederlassungen arbeiten, kann es sinnvoll sein,
die Hierarchien im CRM abzubilden. Sie können dazu das Eingabefeld
Mitglied von benutzen, wie in Abbildung 2‑27 gezeigt.
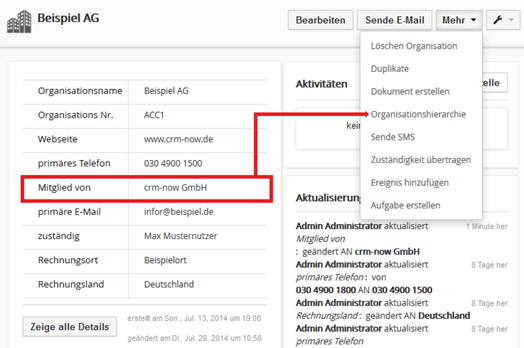
Abbildung 2‑27:
Organisationshierarchien in Detailansicht
Klicken Sie auf
[Organisationshierarchie]
um eine Übersicht,
über die verbundenen Unternehmen zu erhalten,
wie in der Abbildung 2‑28 dargestellt.
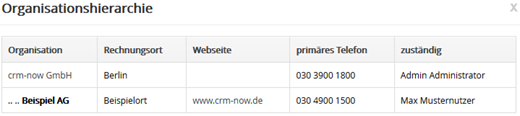
Abbildung 2‑28:
Hierarchieanzeige
Für die Gestaltung der PDF Ausgaben für Angebote,
Bestellungen und Rechnungen steht Ihnen das in der Abbildung 2‑29 gezeigt
Menü zur Verfügung.
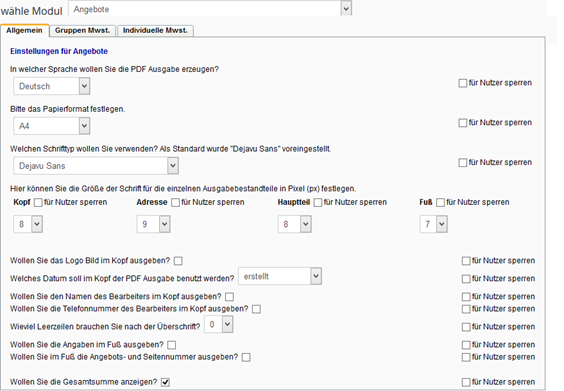
Abbildung
2‑29: PDF Einstellungen für Angebote
Sie können eine Vielzahl von Einstellungen vornehmen. Die
die meisten davon sind selbsterklärend. Folgendes ist zu beachten:
-
Die Checkbox „für Nutzer sperren“ steht nur dem Administrator zur
Verfügung. Wenn diese Checkbox markiert wird, können andere CRM Nutzer die
Einstellung für diese Auswahl nicht ändern. Damit können Sie u.a. verhindern,
dass individuelle Nutzer unerwünschte Änderungen zu den PDF Ausgaben vornehmen
-
Zur Sprachauswahl steht Ihnen Deutsch und Englisch zur Verfügung. Wenn
Sie weitere Sprachen benötigen, wenden Sie sich bitte an crm-now.
Es steht Ihnen, wie bei Angeboten, Bestellungen
und Rechnungen auch, die Möglichkeit zur Verfügung, zwischen der Betriebsart
Gruppenmehrwertsteuer und individuelle Mehrwertsteuer zu unterscheiden. In der Abbildung 2‑30 sehen Sie beispielhaft die Einstellungsmöglichkeiten für die
Gruppenmehrwertsteuer bei Angeboten.
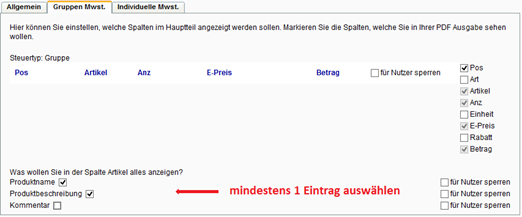
Abbildung
2‑30: PDF Einstellungen - Gruppenmehrwertsteuer
Hier können Sie auswählen, welche Spalten in Ihrer
Produkt- oder Dienstleistungsliste ausgegeben werden. Zusätzlich können Sie den
Inhalt der Spalte „Artikel“ festlegen. Dafür müssen Sie mindestens eine Auswahl
treffen.
Bitte beachten Sie, dass Sie das PDF Layout selbst
nicht ändern können. Wenn Sie diesbezüglich Wünsche haben, wenden Sie sich
bitte an crm-now.
Das CRM System gibt
Ihnen vielfältige Möglichkeiten,
Daten aus Ihrem Geschäftsbetrieb zu erfassen, zu
verarbeiten und anzuzeigen. Dazu zählen:
• ein Kontaktmanagement für Kunden, Lieferanten
oder anderen Beziehungen sowohl für
Einzelpersonen, Unternehmen oder Gruppen
• ein zeit-
und prioritätengesteuertes Aktivitäten-Management
• eine vollständige
Begleitung des Verkaufsprozesses, vom
ersten Kontakt zu einem möglichen
Kunden bis hin zur Rechnungsstellung und
nachfolgenden Service
• ein Produkt
und Dienstleistungskatalog mit Preislisten
Sie müssen entscheiden, was für Sie
relevant ist
und was Sie nutzen wollen. In den folgenden
Kapiteln werden die Funktionen und
die
Erfassung der
Daten sowie ihre automatische Verarbeitung und ihre Darstellung
ausführlich beschrieben.
Die Import
und Export Funktionen des CRM ermöglichen es Ihnen, Daten zwischen Ihren
Büroanwendungen und
dem CRM auszutauschen.
So können Sie z.B. die CRM
Daten
auf Ihrem Computer weiter verarbeiten
oder existierende Daten in Ihr CRM übernehmen.
In der Regel wird man zur Einführung eines CRMs
für das Unternehmen bemüht sein, die vorhandenen Daten über Kunden und
Geschäfte, die s.g. Bestandsdaten, im CRM bereitzustellen.
Ihnen stehen
dazu die Import Funktionen in
den verschiedenen CRM Modulen,
wie z.B. Personen, Organisationen,
Leads, Lieferanten, Produkte und Potentiale, zur
Verfügung.
Ein Import von Bestandsdaten erfordert einige
Vorbereitungen und wird hinsichtlich des zeitlichen Aufwandes und des
erforderlichen technischen Sachverstandes oft unterschätzt. Im Folgenden werden
Ihnen darum Hinweise gegeben, worauf Sie zu achten haben, wie Sie Ihre Daten
aufbereiten sollten und wie Sie dann letztlich die Daten in das CRM
importieren.
3.1.1
Datenformat für Importe
Das CRM verlangt,
dass Ihre zu importierenden
Daten im sogenannten CSV Format oder als VCF Datei vorliegen.
Eine CSV Datei ist eine Text-Datei, die tabellarisch
strukturierte
Daten enthält und vorrangig zum Datenaustausch verwendet wird. Das
Kürzel „CSV“ steht
dabei für
„Character Separated
Values“ oder „Comma
Separated Values“, weil die einzelnen Werte durch ein
spezielles Trennzeichen
getrennt werden.
Dieses Dateiformat wird von zahlreichen Anwendungen im Bürobereich unterstützt. Ein offizieller Standard für dieses
Dateiformat existiert jedoch nicht.
Eine VCF Datei
ist ebenfalls eine Text-Datei. Der
Aufbau von VCF Dateien ist komplex und soll hier nicht erläutert werden. Sie
können solche Dateien durch Exporte aus verschiedenen Programmen, z.B. aus
Outlook ™ erzeugen. Dabei müssen Sie jedoch auf Folgendes
achten:
•
Sie müssen die Daten im UTF-8 Zeichenformat
exportieren
•
Sie müssen sicher stellen, dass es in diesen Daten
alle Informationen gibt, die Sie im CRM benötigen (wie z.B. Pflichtfelder und
Auswahllisteninhalte)
Letzteres ist sicher nur selten der
Fall und aus diesem Grund ist diese Import Option nur Ausnahmefällen anwendbar.
Es wird deshalb empfohlen, diese Option nur dann zu nutzen, wenn Sie sich mit
VCF Dateien auskennen. Sinngemäß gelten die nachfolgend beschriebenen Regeln
auch für diesen Dateityp. Alternativ könnte man auch das Outlook Plugin
benutzen um Daten direkt von dort zu importieren.
Wenn Sie Ihre Daten für einen Import vorbereiten, müssen Sie
bei der Nutzung des CSV Formats folgende Regeln beachten:
1. Alle
Felder
werden durch Kommas oder Semikolons getrennt und müssen mit doppelten Anführungsstrichen eingeschlossen
werden.
2. Alle
Datensätze müssen die Pflichtfelder enthalten. (z.B. Nachname
und
Organisation bei Leads)
3. Felder mit führenden Leerzeichen sind nicht
erlaubt.
4. Felder, die
Anführungsstriche enthalten,
sollten vermieden
werden. Wenn Sie diese
benutzen, müssen diese in doppelte Anführungsstriche eingeschlossen werden.
5. Zahlen werden
ohne tausender
Trennzeichen eingegeben, wie z.B.
3800
an Stelle von 3.800.
6. Angaben für ein Datum müssen im folgenden Format
gemacht werden,
Jahr-Monat-Tag Stunde:Minute:Sekunde,
wie z.B.: 2008-01-07 00:00:00
7. Sie müssen alle
Felder für Auswahllisten bei jedem Import
mit einem Inhalt versehen. Diese sind
also Pflichtfelder für den Import. Dieser Inhalt muss zuvor im CRM
zur Auswahl bereit stehen. Ggf. ergänzen
Sie den Inhalt mit Hilfe des Auswahllisten Editors und tragen in die entsprechende Spalte --ohne--
ein.
8. Angaben für Multi-Auswahl Boxen (benutzerdefinierte Felder) müssen
durch die folgende Zeichenfolge
getrennt werden:
|##|, wie Z.B: „Amerika |##| Europa“.
Diese Felder sind
ebenfalls Pflichtfelder
für einen Import. Der Inhalt muss ebenfalls zuvor
im CRM zur Auswahl
bereit
stehen. Haben Sie dafür keine Daten
zu importieren, tragen Sie in die entsprechende Spalte --ohne-- ein.
9. Angaben für Check
Boxen müssen wie folgt importiert
werden: 1 für Ja, 0 für
Nein
10. Die erste Zeile in Ihrem Datensatz sollte Spaltenüberschriften
(Feldnamen) enthalten.
Vermeiden Sie Umlaute, ß o.ä. in dieser Zeile.
11. E-Mail Adressen
müssen eine gültiges Format haben (also z.B. immer ein @ Zeichen enthalten)
12. Angaben für www
Adressen erfolgen ohne http://
13. Angaben für
Telefonnummern sollten immer nur aus Ziffern und dem – Zeichen bestehen.
Vermeiden Sie Klammern, # oder andere Schriftzeichen, damit Sie ggf. auch über
Ihren Computer telefonieren können.
Hier ist ein
Beispiel. Jede Zeile repräsentiert einen Datensatz.
Wenn Sie nicht alle Details für jeden
Datensatz zur Verfügung haben, können Sie die entsprechende Spalte, außer für Auswahllisten und
Pflichtfelder, auch freilassen. Sie müssen jedoch das leere Feld mit doppelten
Anführungsstrichen einschließen,
wie es in dem Beispiel für
die fehlende Telefonnummer in Zeile
3 gezeigt wird.
Das CRM System benutzt
intern den UTF-8
(Unicode kompatiblen) Zeichensatz. Unicode ist
ein industrieller Standard, welches Computern erlaubt
Text
aus allen Schriftsprachen dieser Welt zu verarbeiten. Sie können dadurch auch Zeichen
importieren, die es nicht im deutschen Alphabet gibt, wie z.B. in CITROËN. Im
Anhang A finden Sie Hilfe Informationen
zu diesem speziellen Zeichensatz.
Importieren Sie immer die Inhalte von allen
Auswahllisten und Ihren benutzerdefinierten Felder mit, auch wenn diese
leer sind. Nur so können
Sie sicherstellen, dass deren Dateninhalt definiert
ist. Sie brauchen definierte Dateninhalte, wenn Sie Ihre benutzerdefinierten Felder mit den Filterfunktionen in
Listenansichten
oder Berichten benutzen wollen.
Überprüfen Sie Ihre Daten vor dem Import nochmal
an Hand der Checkliste aus diesem Kapitel oder nutzen Sie die Verfahren aus dem
nächsten Kapitel.
3.1.2
Hinweise für das Erstellen einer CSV Datei
Wie schon erwähnt, gibt es für das Format einer CSV
Datei keinen Standard. Sie müssen sich also an die Vorschriften halten, welche
im vorhergehenden Kapitel beschrieben worden sind. Im Folgenden werden Ihnen
deshalb ein paar Hinweise gegeben, wie man für den Import geeignete Daten in
einer Büroumgebung erzeugen kann.
In einem Büro stehen i.d.R.
Tabellenkalkulationsprogramme, wie Excel™ (Windows™), Numbers ™ (Mac), oder Calc ™ (Open Office ™) zur Verfügung. Jedes
dieser Programme kann Daten im CSV Format exportieren, aber nur Calc kann
selbst das vom CRM erforderte Format herstellen. Versuchen Sie deshalb nicht
CSV Daten, welche Sie direkt aus Excel oder Numbers erstellt haben in das CRM
zu importieren!
Sie können aber diese
Tabellenkalkulationsprogramme durchaus dafür nutzen, Ihre Daten für den Import vorzubereiten.
Im Folgenden werden deshalb einige Schritte zur
Vorbereitung an Hand von Excel™ vorgeschlagen, welche sinngemäß
auch für alle anderen Tabellenkalkulationsprogramme gelten.
Angenommen, Sie haben eine Excel™
Datei, welche Ihre Bestandsdaten für Kontakte zu Firmen und Organisationen
enthält.
Schritt 1: Import Modul festlegen
Wie Sie ja bereits wissen, werden Personen und
Organisation im CRM in getrennten Modulen gespeichert. Folglich brauchen Sie
auch für jedes dieser Module eine eigene Import Datei. Sie müssen also aus
Ihrer einzelnen Excel™ Datei zwei neue Excel™ Dateien machen, wobei die eine Datei die Informationen
enthält, die Sie bei Organisationen importieren wollen und die zweite Datei die
Personeninformationen bereitstellt. Achten Sie darauf, dass Sie auch bei den
Personen ein Feld für die Organisation haben, um die dann beim Import zuordnen
zu können.
Schritt 2. Kontrolle der Daten:
Sie müssen sich die Mühe machen und Ihre
Daten manuell kontrollieren und gegebenenfalls korrigieren.
In den seltensten Fällen sind
Ihre Bestandsdaten unverändert für den Import
in das CRM System
tauglich. Die Daten
im CRM werden nur so gut wie Ihre Vorlage
sein. Falsche Einträge lassen sich hinterher
nur aufwändig im
CRM System entfernen.
Jede Spalte in Excel entspricht einem Eingabefeld in
Ihrem CRM. Stellen Sie darum sicher:
·
Das jede Spalte eine Spaltenüberschrift bekommt (Regel 10 aus dem
vorhergehenden Kapitel)
·
Sie je eine Spalte für alle Pflichtfelder haben (Regel 2)
·
Sie je ein Spalte für alle Auswahllisten haben (Regel 7)
Darüber hinaus müssen Sie die Inhalte kontrollieren
•
Kontrollieren Sie den
Inhalt jeder
einzelnen Spalte
und überprüfen Sie, ob die
beabsichtigten Inhalte drin
stehen.
•
Kontrollieren Sie den
Inhalt jeder
einzelnen Spalte
und überprüfen Sie, ob die
Inhalte das richtige Format haben.
Wie in den Regeln erläutert gibt es spezielle Anforderungen z.B. für Datums-
oder Zeitangaben und für Multi-Auswahllisten
•
Wenn Sie die Einträge
für Auswahllisten mit importieren wollen, müssen Sie vor (!) dem Import die
gleichen Inhalte für die Auswahllistenfelder bereitstellen.
•
Suchen Sie nach Duplikaten. Duplikate lassen sich in einer Excel Datei
schneller entfernen als danach im CRM.
•
Wenn Sie Personen importieren, stellen Sie sicher, dass die Schreibweise
der damit verbundenen Organisationen absolut identisch zu der Schreibweise ist,
die Sie für den Import von Organisationen verwenden.
Schritt 3. Erstellen einer CSV Datei
Wenn Sie sicher sind, dass Sie
gute und brauchbare Daten haben, muss eine
CSV Datei erzeugt werden. Wie schon erwähnt, kann das mit
Excel nicht direkt gemacht werden. Sollten Ihre Excel-Datei keine ', " und
; enthalten könnten Sie wie folgt vorgehen.
•
Fügen Sie eine Spalte
in Excel am Anfang ein und füllen
diese für jede Zeile Ihres Datensatzes
mit dem Inhalt:
„1Anfang1“ (ohne „“).
•
Fügen Sie eine Spalte
zum Ende ein und
füllen diese für jede Zeile Ihres Datensatzes mit dem
Inhalt: „1Ende1“ (ohne
„“).
•
Speichern Sie
Ihre Excel Datei als CSV
(Trennzeichen-getrennt) Datei.
•
Öffnen Sie diese Datei in einem Editor (nicht MS Word!),
der ASCII Dateien bearbeitet.
•
Ersetzen Sie alle „1Anfang1“ Einträge durch
ein " Zeichen.
•
Ersetzen Sie alle „1Ende1“ Einträge durch ein
" Zeichen.
•
Ersetzen Sie alle ; Zeichen durch 3 Zeichen ";"
•
Speichern Sie
Ihre Datei unter einem anderen
Namen.
Sollten Sie diese Methode nicht anwenden können oder wollen,
so brauchen Sie weitere Hilfsmittel. Im 5 finden Sie
einen Hinweis für einen Excel zu CSV Konverter, ein Excel Import/Export Werkzeug als Excel
Macro,
ein Numbers Servlet (Mac) und einen UTF-8 Zeichensatz Konverter. Damit
können
Sie wohlgeformte Dateien für den CRM
Import
aus Excel direkt erzeugen.
Im Folgenden
wird der Import von Personendaten
in 4 Schritten beschrieben.
Sie können diese
Beschreibung sinngemäß auch für Organisationen oder
andere CRM
Module übertragen. Dabei wird vorausgesetzt, dass
Ihre Daten, sowie in den vorhergehenden Kapiteln beschrieben, im richtigen
Format vorliegen und inhaltlich vollständig sind.
Für den Import von
Leads gibt es eine Besonderheit. Bei
Leads sind die Angaben
zum Nachnamen und zur
Organisation Pflichtfelder. Sie
können
jedoch auch Leads ohne Nachnamen importieren.
Sie können dabei die Angaben zum Nachnamen leer
lassen, müssen die
leeren Angaben aber mit importieren. Wenn
der Nachname beim Import leer bleibt, so wird der nach
dem Import in der Detailansicht eines Leads mit der
Zeichenfolge '?????' angezeigt.
Versuchen Sie erst einen Import mit wenigen, doch mindestens fünf verschiedenen Datensätzen, um die
Formatierung Ihrer Daten zu
überprüfen.
Sie können beliebig
viele Datensätze importieren. Die mögliche Anzahl ist
jedoch
auch abhängig von Ihrer
CRM Konfiguration und der
Geschwindigkeit Ihres Internet Zuganges.
Sollte es
Probleme geben, wird
empfohlen nur bis zu 499 Datensätze mit einer Import Operation übernehmen.
Wenn Sie dann mehr Daten
importieren
wollen, so sollten Sie Ihren Datensatz teilen und die Importfunktion wiederholen.
Schritt 1
Für den 1. Schritt klicken Sie
in der Listenansicht von Personen auf
das [Aktion] -> [Importieren] um den Importdialog
zu öffnen, der in der Abbildung 3‑1 zu sehen ist.
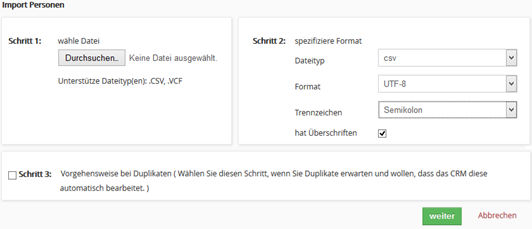
Abbildung 3‑1:
Personen Import - Schritt 1
Wählen Sie einen
Datensatz auf Ihrem Computer oder aus
Ihrem Netzwerk.
Schritt 2
Wählen Sie das Datenformat welches Sie in Ihrer
CSV Datei benutzen. Damit es keine Schwierigkeiten mit Umlauten oder
Schriftzeichen gibt, die es in der deutschen Sprache nicht gibt (wie z.B. das
Ë Zeichen
CITROËN) und auch
alle Umlaute richtig dargestellt werden ist es notwendig die UTF-8
Zeichenkodierung zu verwenden.
Wenn Sie noch keine Daten im CRM haben oder sicher sind, dass es die neuen
Daten im CRM noch nicht gibt und Ihr Datensatz alle Bedingungen aus der Checkliste
entspricht,, können Sie den 3. Schritt überspringen und direkt auf den
Button [Weiter] klicken. Wir
nehmen das jetzt mal an und gehen weiter zum 4. Schritt.
Schritt 4
Im nachfolgenden Eingabefenster, wie
in
der Abbildung
3‑2 gezeigt, ordnen Sie
Ihre Daten den Eingabefeldern im CRM System
zu.
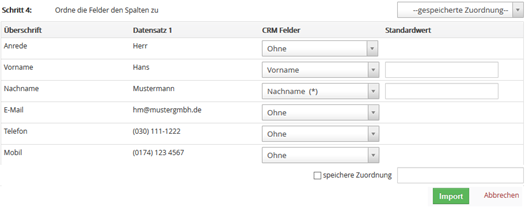
Abbildung 3‑2: Personen Import - Schritt 4
In der linken Spalte sehen Sie die Überschrift aus
Ihrer CSV Datei und daneben den ersten Datensatz als Beispiel. Prüfen Sie den
Datensatz, z.B. auch die Anzeige von Umlauten.
In der 3. Spalte sehen
Sie die Felder des CRM
Systems. Sie können diese jetzt zuordnen. Es ist nicht
notwendig, dass Sie alle Referenzen zu Ihren Daten herstellen, aber Sie
müssen die Pflichtfelder und die Auswahllisten zuordnen. In
der 4. Spalte können Sie einen Standardwert eintragen, der dann verwendet wird,
wenn es in Ihren Daten zu einem Feld keine Angaben gibt. Sie müssen einen
Standardwert für Auswahllisten und Multi-Auswahllisten eintragen, wenn Sie
nicht sicher sind, dass Ihre CSV Datei für solche Felder immer eine Angabe
enthält.
Wenn Sie Personen importieren
und einen Organisationsnamen angeben,
so wird durch den Import eine Organisation
automatisch mit angelegt und die
importierten Personen dieser
Organisation zugeordnet.
Sollte man jedoch in der Organisation mehr als nur den
Namen eingetragen haben wollen,
so empfiehlt sich folgende
Vorgehensweise:
1. Trennen Sie Ihre
Ausgangsdaten in
zwei Datensätze. Ein Datensatz enthält
die Organisationen und
der andere Datensatz enthält
die Personen mit
den zugehörigen Organisationen
in gleicher Schreibweise.
2. Importieren
Sie zuerst
die Organisationen.
3. Importieren
Sie die Personen. Eine
Referenz zu den existierenden Organisationen
wird automatisch hergestellt
und es wird keine
neue Organisation
erstellt, wenn diese schon
vorhanden ist.
Wenn Sie mehrere Importe durchführen wollen, können
Sie die von Ihnen ausgewählten Referenzen speichern. Markieren Sie
dazu die Checkbox [speichere Zuordnung] und geben Sie der Zuordnung einen
kurzen aber eindeutigen Namen. Vermeiden Sie Umlaute und
Sonderzeichen in den Spaltenüberschriften. Diese Zuordnung steht Ihnen dann bei einem weiteren
Import im Schritt 4 unter [gespeicherte Zuordnung] zur Verfügung.
Um den Import zu
starten klicken Sie den [Import] Button.
Schritt 3
Im optionalen 3. Schritt wird Ihnen die
Möglichkeit angeboten, beim Import nach Duplikaten
zu suchen um diese in Ihrem
Datenbestand zu vermeiden.
Solche Duplikate
werden nur gefunden, wenn die Buchstabierung genau übereinstimmt. Das ist natürlich eine
Einschränkung die in vielen Fällen nicht ausreicht, um alle Duplikate zu finden. Deshalb ist
es meist zweckmäßig, andere Programme
heranzuziehen, welche den Datenbestand vor einem
Import auf Duplikate untersuchen können. In der Regel können Duplikate
schneller und effektiver vor einem Import als danach im CRM entfernt werden.
Dieser Schritt kann aber auch dazu genutzt werden,
vorhandene Datensätze zu aktualisieren. Wenn Sie z.B. Personen ohne
Telefonnummern importiert hatten, können Sie durchaus den Import der gleichen
Liste mit Telefonnummern nochmal machen, ohne dass Duplikate im CRM entstehen.
Nutzen Sie dazu die unten beschriebene Funktion, des Überschreibens von
Duplikaten.
In der Abbildung 3‑3 wird Ihnen das Menü des
3. Schritts gezeigt.
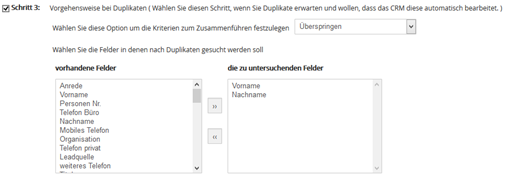
Abbildung 3‑3:
Personenimport - Schritt 3
Auf der linken Seite werden Ihnen alle im CRM
vorhanden Eingabefelder für dieses Modul angezeigt. Platzieren Sie die
Feldnamen auf die linke Seite, welche Sie zur Duplikatsprüfung heranziehen wollen.
In der nachfolgenden Tabelle sind die Optionen
erläutert.
Tabelle 3‑1:
Duplikatsprüfung beim Import
|
Funktion
|
Beschreibung
|
|
Zusammenführen:
|
Während des Imports vergleicht
das CRM Ihre Datensätze mit denen, die im CRM vorhandenen sind. Leere Felder werden mit den
importierten Daten überschrieben (Update Funktion)
|
|
Überschreiben:
|
Während des Imports vergleicht
das CRM Ihre Datensätze mit denen, die im CRM vorhandenen sind. Ein vorhandener Datensatz wird
mit den neuen Informationen überschrieben.
|
|
Überspringen:
|
Werden Duplikate in den zu importierenden Daten erkannt,
wird der entsprechende Datensatz ignoriert
und nicht importiert.
|
Schritt 5
Im letzten 5.
Schritt, zeigt Ihnen
das
CRM das Ergebnis Ihres
Imports, wie in Abbildung 3‑4 gezeigt. Dabei wird
auch berücksichtigt, ob Sie den Schritt 3 ausgeführt haben oder nicht.
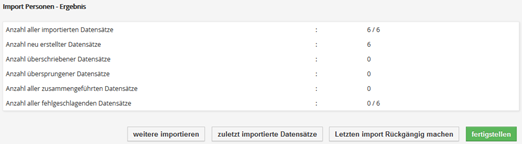
Abbildung 3‑4: Personenimport - Importergebnis
Wurden nicht alle Daten importiert, haben Sie
sicher bei der Formatierung Ihrer Daten einen Fehler gemacht, bzw. nicht
beachtet, dass immer alle Pflichtfeldern angegeben werden müssen. Es empfiehlt
sich dann, den Import rückgängig zu machen indem Sie auf den entsprechenden
Button klicken, die Daten zu korrigieren und den Import zu wiederholen.
War der Import erfolgreich, so können Sie auf [Fertigstellen]
klicken um den Import abzuschließen oder mit [weitere importieren]
einen neuen Import starten.
Hinweis: Wenn Sie mehr als 500 Datensätze
gleichzeitig importieren wollen, so wird der Import in einem s.g.
Hintergrundprozess innerhalb von 15 Minuten gestartet. Sie werden per E-Mail
benachrichtigt, wenn der Import abgeschlossen ist. Sie können in der Zeit normal
mit dem CRM weiterarbeiten. Dieser Hintergrundprozess muss vom CRM
Administrator eingerichtet und aktiviert worden sein, siehe Kapitel 5.5.10.
Sie können den Export
von Daten aus einer Listenansicht nach den
folgenden Kriterien steuern:
• exportiere alle Daten
aus einem Modul (z.B.
alle Personen, alle Leads usw.)
• exportiere nur die Daten, die in der Listenansicht eines Moduls markiert
worden sind
• exportiere nur die Daten aus der aktuellen Listenansichtsseite
aus
einem Modul
Bitte beachten Sie, dass aus dem CRM exportierte Daten nicht
immer das Format besitzen, was Sie für einen Import benötigen.
Alle
Daten werden als CSV Datei mit dem Utf8 Zeichenformat exportiert. Alternativ
steht Ihnen ein Export als Excel Datei im Menü Berichte bereit, siehe Kapitel 4.2.3.
Klicken Sie
in einer Listenansicht (z.B. von Personen) auf
das [Aktion] -> [Exportieren] um den Exportdialog zu öffnen,
der
in der Abbildung 3‑5 zu
sehen ist
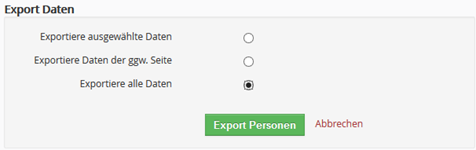
Abbildung
3‑5: Export Auswahl
Wählen Sie den gewünschten Exporttyp und klicken
Sie dann auf den [Export Personen] Button. Es öffnet
sich auf Ihrem Rechner
ein neues Fenster zum
Downloaden von Daten.
Die Ansicht ist davon abhängig,
mit welchem Betriebssystem
ihr Rechner arbeitet.
Für
einen Rechner mit einem
MS Windows Betriebssystem,
erscheint z.B. ein Fenster
wie in Abbildung 3‑6 dargestellt.
Je nach Betriebssystem können Sie
die Daten nach dem
Laden direkt mit einer Anwendung benutzen
oder als Datei auf Ihrem Computer
ablegen. Alle Kontaktdaten stehen
Ihnen als so genannte „CSV“ Datei mit dem UTF8 Zeichenformat bereit und können von
vielen anderen
Programmen direkt
übernommen werden. CSV Dateien können
z.B. mit MS Excel weiterverarbeitet werden.

Ihre Daten werden immer mit einer UTF-8 Zeichensatzkodierung
exportiert. Zahlreiche
Anwendungen erfordern, dass Sie dieses Format vor
einer Weiterverarbeitung entsprechend umwandeln. Im 6 werden Ihnen dazu Verweise
auf andere Hilfsmittel
gegeben.

3.2
DSGVO
Mit der Datenschutzgrundverordnung (DSGVO) stellt
die EU personenbezogene Daten unter einen besonderen Schutz. Mit den
vorhandenen CRM Funktionen, können Sie bei der Speicherung und Verarbeitung von
personenbezogenen Daten allen Anforderungen entsprechen.
Ziel ist es die Rechte der im CRM gespeicherten
Kontakte hinsichtlich einer Auskunft, des Verlangens zur Berichtigung, Löschung
und Sperrung als auch dem Widerspruchsrecht vollständig aber auch möglichst
schnell und bequem zu entsprechen.
3.2.1
DSGVO Datenerfassung
Das CRM stellt Ihnen ein spezielles Menü zur
Verfügung, in dem Sie in Bezug auf Leads und Personen erfassen können, ob eine
Einwilligung zur Speicherung und Verarbeitung von personengebundenen Daten
erteilt wurde oder andere Gründe für die Datenspeicherung vorliegen.
Einen DSGVO Eintrag kann man direkt über die
Menüleiste oder über die bezogenen Listen bei Personen und Leads anlegen, wie
in Abbildung 3‑7 gezeigt.
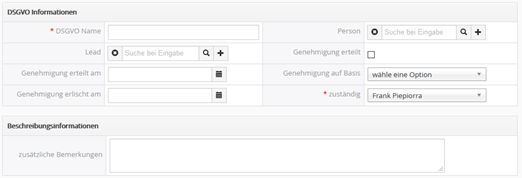
Abbildung 3‑7: DSGVO Menü - Bearbeitungsansicht
Wie bei anderen Menüs auch, kann Ihr CRM
Administrator die Felder des Menüs an Ihre speziellen Bedürfnisse anpassen.
Über die Historie Funktion werden Änderungen der Dateninhalte protokolliert.
Diese DSGVO Angaben werden üblicher Weise für alle
Personen und Leads benötigt. Sie können diese manuell anlegen, aus vorhandenen
Datenbeständen importieren oder automatisiert z.B. über Webservices und damit
verbundenen Webseiten oder Dienste generieren lassen.
Um dem Auskunftsverlangen einer Person nachkommen
zu können, benötigen Sie eine Zusammenstellung aller personenbezogenen Daten.
Im CRM gibt es dazu in der Detailansicht von Personen und Leads ein spezielles
Menü, wie in Abbildung 3‑8 gezeigt.
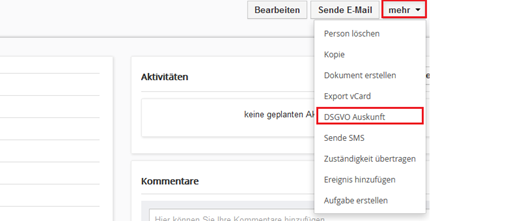
Abbildung 3‑8: Auskunft über personenbezogene Daten als PDF
Dieses Menü generiert eine PDF Ausgabe mit den
personenbezogenen Daten und Ihrer Verwendung.
Was personenbezogenen Daten sind, kann Ihr
Administrator im DSGVO Einstellungsmenü (siehe Kapitel 5.5.16)
festlegen. Werden keine Festlegungen getroffen, enthält die PDF Ausgabe alle
Daten, die Sie in dem entsprechenden Datensatz gespeichert haben.
3.2.3
Datensätze Löschen
Wenn kein Grund für die Speicherung von
personenbezogenen Daten vorliegt, müssen Sie diese entsprechend der DSGVO
Anforderungen löschen. Das kann manuell oder automatisch erfolgen. Ihr CRM
Administrator kann sich im Voraus über anstehende Löschverlangen per E-Mail
informieren lassen. Die entsprechenden Vorgaben werden im DSGVO Einstellungsmenü,
siehe Kapitel 5.5.16, gemacht.
Das CRM stellt einen Kalender zur
Verfügung, so wie man ihn normalerweise auf einem Schreibtisch hat. Dieser Kalender ist jedoch zusätzlich
mit Ihrem Verkaufsprozess automatisch verbunden
und zeigt Folgendes an:
•
Ereignisse (Anrufe, Meetings oder selbst definierte
Ereignisse)
•
Aufgaben
•
erwartetes Abschlussdatum bei Verkaufspotentialen
•
Ende beim Support (Support Enddatum)
•
Geburtstage
•
Rechnungsfälligkeit
Ereignisse sind Aktivitäten,
welche Sie im Zusammenhang mit Kunden durchführen. Dazu können Sie z.B. auch
andere CRM Nutzer einladen oder Nachfasstermine setzen. Aufgaben sind
von Ihnen selbst oder anderen CRM Nutzern auszuführen.
Dafür haben Sie eine Ansicht für tägliche,
wöchentliche oder monatliche Aktivitäten.
Sie können
Aktivitäten direkt im Kalender anlegen. In den meisten Fällen ist es aber
sinnvoll, Aktivitäten direkt bei den referenzierenden Detailansichten, also bei
Personen, Leads, Verkaufspotentialen, Tickets usw. zu machen, da dann die
Referenz durch das CRM automatisch hinzugefügt werden kann.
Zusätzlich
zur Kalenderansicht
gibt es eine Kalenderliste, welche eine Liste und sämtliche Details aller Anrufe, Besprechungen und Aufgaben beinhaltet, wie es im nachfolgenden Kapitel 3.2.3 beschrieben worden ist.
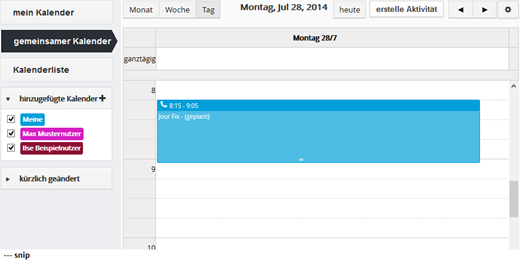
Abbildung
3‑7: Kalender - Tagesansicht
Um den
Kalender zu nutzen, öffnen Sie den Kalender im Navigationsbereich. Eine Darstellungsansicht des CRM Kalenders ist in der
Abbildung 3‑7 dargestellt.
In dieser Abbildung
ist der Tageskalender in der
Stundenansicht zu sehen. Sie
können sich alternativ auch eine Wochen-, Monats- oder Jahresansicht
zeigen lassen,
indem Sie auf das entsprechende Icon klicken oder in die Kalenderliste
umschalten.
Um ein neues Ereignis, wie einen Anruf
oder
eine Besprechung, oder eine Aufgabe zu planen, öffnen
Sie den Kalender,
klicken Sie auf eine Zeit und wählen Sie
ein Ereignis. In dem
Eingabefenster, wie es in
Abbildung 3‑8 zu sehen ist,
können Sie
Ihre Angaben machen.
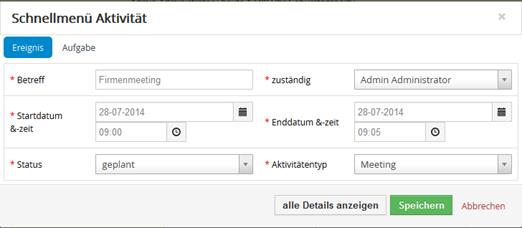
Abbildung 3‑8: Schnellmenü für Kalendereingabe
Wenn Sie weiter Angaben machen wollen, klicken Sie [alle
Details anzeigen]. In der nachfolgenden Tabelle sind die besonderen Eingabefelder
erklärt:
Tabelle 3‑2: Felderklärungen für Neues Ereignis Menü
|
Eingabefeld
|
Verwendung
|
|
Sichtbarkeit:
|
Wenn Sie
die Sichtbarkeit auf öffentlich
setzen, dann teilen
Sie das neue Ereignis mit
anderen CRM Nutzern.
|
|
Beschreibung:
|
Hier ist der richtige Platz für Notizen zum
Vorhaben und dann später für das Erfassen der Ergebnisse.
|
|
Status:
|
Mit Hilfe dieser
Auswahlliste können
Sie dem Ereignis
einen Status zuweisen.
Sobald Sie ein Ereignis auf den Status erledigt setzen, haben Sie die
Möglichkeit einen Folgetermin zu erfassen.
|
|
zuständig:
|
Hier müssen
Sie das Ereignis einem
Nutzer oder einer
Gruppe zuordnen. Entsprechend
Ihrer Rechteeinstellungen wird die Aktivität nur in Ihrem oder auch in
anderen Kalender angezeigt.
|
|
bezogen auf:
|
Man sollte
jede Aktivität mit einer Kontaktinformation versehen. Wenn Sie einen Kalendereintrag
aus einer Detailansicht heraus erstellen, ist dieses Feld schon ausgefüllt.
|
|
Sende E-Mail Erinnerung:
|
Sie können
sich vor einem Termin eine Erinnerungs- E-Mail zusenden lassen..
|
|
Einladen:
|
Sie können
andere Nutzer zu einem
Ereignis einladen, indem Sie diese
hinzufügen. Die eingeladenen Nutzer sehen dann diesen Termin auch in dem
eigenen Kalender und erhalten eine Benachrichtigungs- E-Mail.
|
Klicken Sie auf
[Speichern] um
die Aktivität an das CRM zu übertragen.
Der Kalender
wird in der browserdefinierten Sprache angezeigt. Falls Sie
den Kalender in einer anderen Sprache sehen, kontrollieren
Sie Ihre Browsereinstellungen.
Kalender mit anderen Nutzern teilen
Sie können Ihren Kalender
oder spezielle Ereignisse mit anderen CRM Nutzern teilen.
Hierbei
sind folgende Alternativen möglich:
1. Kalender mit anderen Nutzern teilen
Öffnen Sie
den Kalender und klicken Sie auf [gemeinsamer Kalender]. In der sich öffnenden Anzeige
klicken Sie das  Icon um einen weiteren Nutzerkalender
hinzuzufügen, wie es die Abbildung 3‑9 zeigt.
Icon um einen weiteren Nutzerkalender
hinzuzufügen, wie es die Abbildung 3‑9 zeigt.
Bitte beachten Sie, dass Sie Einträge in den
Kalender der anderen Nutzer nur sehen, wenn deren Sichtbarkeit auf öffentlich
gesetzt wurde.
2. Ereignisbezogenes
Teilen des Kalenders nach der rollenbasierten Hierarchie
Unabhängig davon, ob
Sie
in den Einstellungen vermerkt
haben, dass Sie Ihren Kalender teilen,
können auch spezielle Ereignisse
von anderen Nutzern gesehen
werden, wenn diese Ereignisse öffentlich gemacht
worden sind. Diese Nutzer
müssen Ihnen hierarchisch im
CRM System unterstellt sein.
CRM System
Administratoren haben das unbeschränkte
Recht, die Kalender von
allen Nutzern zu sehen.
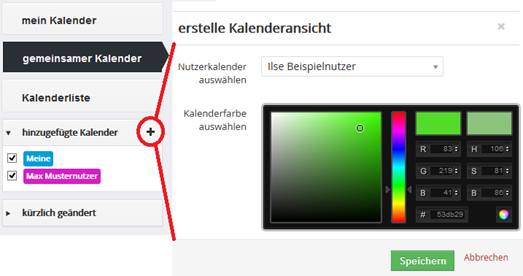
Abbildung 3‑9:
Kalender teilen
Hinweis: Wenn Sie Ihren Kalender in die
Kalenderliste eingetragen und aktiviert haben, werden Kalendereinträge mit der
Sichtbarkeit privat in den Kalendern der anderen Nutzer als blockiert
angezeigt.
Zusammenfassung:
- Kalendereinträge
von anderen Nutzern sehen Sie im Menü [gemeinsamer Kalender]
- Einträge,
welche von einem Nutzer erstellt oder einem Nutzer zugewiesen wurden, kann
diese Nutzer unter [mein Kalender]
sehen.
- Einträge für
welche Sie zuständig sind und Einträge welche von anderen Nutzern stammen
welche in der Rollenhierarchie unter Ihnen stehen, können im [Kalenderliste] Menü eingesehen werden.
- Einträge von
Nutzern, welche in der Rollenhierarchie unter Ihnen stehen, können von
Ihnen geändert werden. Hierarchisch untergeordnete Nutzer können Einträge
von hierarchisch übergeordneten Nutzern sehen, aber nicht verändern.
Wenn eine Sekretärin Termine für Ihre Chefin ins CRM
einträgt, so könnte man durch eine Gruppe (siehe Kapitel 5.2.4)
die Einschränkung der Schreibrechte für untergeordnete Nutzer umgehen. Bilden
Sie dazu eine Gruppe (z.B. SekChef) und fügen Sie beide CRM Nutzer dieser
Gruppe hinzu. Wenn die Sekretärin dann einen Termin der Gruppe zuweist, wird
dieser im Kalender der Chefin und im Kalender der Sekretärin angezeigt und
beide können den bei Bedarf ändern.
Klicken Sie auf das  in der
Kalenderansicht, um das Kalendereinstellungsmenü auszurufen. Das Eingabefenster können Sie in Abbildung 3‑10 sehen.
in der
Kalenderansicht, um das Kalendereinstellungsmenü auszurufen. Das Eingabefenster können Sie in Abbildung 3‑10 sehen.
Die meisten Eingaben sind selbsterklärend. Mit dem
Popup Erinnerungsintervall legen Sie fest, wie häufig das CRM Sie mit einem
Browser Popup benachrichtigen soll, wenn eine Aktivität fällig ist, siehe
Kapitel 4.1.3.
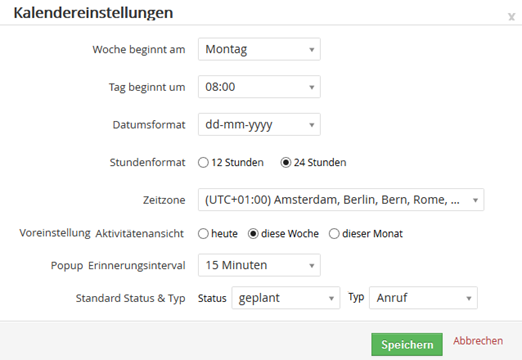
Abbildung 3‑10: Einstellungsmenü des Kalenders
Klicken Sie [Speichern] um Ihre Angaben an
das CRM zu übertragen.
Für den Fall,
dass Sie alle Aktivitäten in einer Liste
sehen wollen,
klicken Sie auf
den [Kalenderliste]. In diese
Listensicht können Sie, wie alle anderen Listenansichten auch, die Anzeigen in der
Liste nach Ihren eigenen Wünschen ändern. Weitere Informationen
darüber, wie Sie die Listenansicht ändern
können,
finden Sie
im Kapitel 2.2.3.
In der Listenansicht
können
Sie auf den Namen
einer Aktivität klicken, um zur
Detailansicht zu gelangen.
3.3.4 Import und Export von Aktivitäten
Um Daten zwischen Ihrem Computer
und dem CRM durch Import
oder Export Funktionen
auszutauschen, stehen
Ihnen
eine Reihe von CRM
Erweiterungen zur Verfügung.
Das beinhaltet ein Outlook Plugin für das
Windows Betriebssystem und
eine Thunderbird/Mozilla Erweiterung für Linux, Mac und Windows Rechner.
Sie finden weitere Hinweise in den jeweiligen
Handbüchern (siehe
Anhang A).
Das CRM System begleitet
Ihren Verkaufsprozess,
auf Wunsch beginnend vom ersten
Kontakt zu einem
möglichen Kunden,
bis hin zum Service nach einem
erfolgreichen Geschäftsabschluss.
Dabei
wird berücksichtigt, dass es in den einzelnen Phasen eines Verkaufsprozesses unterschiedliche Anforderungen an die
Berichterstattung, den benötigten Daten und der
automatischen Weiterverarbeitung
gibt. Die folgenden Phasen werden
angeboten und
in den nächsten Kapiteln näher erläutert:
1. Leads
2. Potentiale (sortiert
nach Verkaufsstufen, Prioritäten und anderen Kriterien)
3. Angebote
4. Verkaufs- oder
Einkaufsbestellungen
5. Rechnungen
6. Ticketsystem und
Wissensbasis
Diese Verkaufsphasen werden durch das Kontakt-
und
Aktivitätenmanagement, Produkt- und
Dienstleistungskataloge
sowie umfangreicher
Berichterstattung begleitet. In den einzelnen
Phasen
werden bei Bedarf auch Steuern auf Dienstleistungen und Produkte berücksichtigt.
Die effektive
Verwaltung und Nutzung
von Kundenkontakten ist
das wichtigste
Element Ihres CRMs. Alle
Aktivitäten eines Unternehmens sind letztlich auf Kunden ausgerichtet.
Sie können die folgenden
Kundentypen erfassen:
•
Leads
•
Kontakt zu einer konkreten Person
•
Kontakt zu einer Organisation (ein beliebiger Verbund von Personen, wie Unternehmen,
Vereine, Behörden, Gruppen usw.)
Prinzipiell
sollten Sie
sich bemühen, Kundenkontakte
immer mit den
Stufen des Verkaufsprozesses, also
mit Leads und Verkaufspotentialen
in Verbindung zu bringen.
Unter dieser Prämisse
ergeben sich
folgende Arbeitsschritte
für
eine sinnvolle Arbeit mit dem CRM System:
1. Basierend
auf einen ersten Kundenkontakt
wird ein Lead angelegt. Dieser
Lead enthält u.a. Angaben zur Person und der Organisation. Diese
werden durch das CRM System
jedoch noch nicht
in
die Listen der Organisationen und
Personen übernommen.
2. Aus dem Lead wird ein Verkaufspotential erstellt. Bei
dieser Gelegenheit
werden die Kundendaten auch
unter Organisationen und Personen
abgelegt. Alle Informationen,
die für einen Lead erfasst worden sind,
stehen weiter zur Verfügung.
Durch diese Arbeitsschritte
stellen Sie sicher, dass nur solche
Personen und
Organisationen im System separat aufgeführt werden, für die auch
Geschäftsaussichten
bestehen.
Dem gegenüber sollten
Sie aber Personen oder Organisationen direkt
erfassen, wenn diese
nicht über einen
Lead bereitstehen. Das trifft z.B. für weitere
Personen aus einem Unternehmen,
für
Lieferanten oder anderen
Geschäftspartnern zu.
Unter Leads werden im CRM System alle
ersten Kontakte zu Kunden verstanden, die ein mögliches Interesse an dem Angebot
des eigenen Unternehmens signalisiert
haben. Ihr Unternehmen erhält Leads üblicherweise
aus Marketingaktivitäten, wie z.B.
von Messen, Werbung oder Veröffentlichungen.
In dieser Stufe des Vertriebs wissen Sie noch
nicht ob sich aus dem ersten
Kontakt eine
Geschäftsmöglichkeit entwickelt.
Da im Allgemeinen
Erstkontakte nicht unbedingt wirkliche
Interessenten betreffen,
werden Leads im CRM System
besonders behandelt. Wenn z.B. 10% Ihrer Messekontakte
absehbar zu einer Geschäftsanbahnung führen, dann ist das schon eine ganz gute
Quote. Das heißt aber auch im Umkehrschluss, dass die restlichen 90% als Daten
im CRM zumindest weniger wertvoll sind. Es gilt
daher zu vermeiden, dass unbrauchbare Leads das CRM System
und dessen Nutzer
unnötig belasten.
Aus diesem Grund werden die Daten zu einem Lead
nicht automatisch referenziert.
Das heißt, dass weder den
Name der Person oder
des
Unternehmens in der Liste
unter den Menüs Personen
oder Organisationen
vom CRM System eingetragen
werden und auch nicht für eine
weitere Bearbeitung zur Verfügung stehen.
Wird ein Lead
als eine Geschäftsmöglichkeit
qualifiziert, kann man
den Lead jedoch in ein Verkaufspotential
umwandeln und somit die notwendigen Referenzen zur
weiteren
Arbeit automatisch herstellen.
Wenn Sie einen
Lead erstellen, erfassen Sie
üblicherweise die folgenden Daten:
•
Die Kontaktmöglichkeiten zu einer
Person
oder Organisation
•
Eine Beschreibung der Geschäftsmöglichkeit
•
Eine Beurteilung des Wertes für Ihr Unternehmen
Diese Daten werden als Stammdaten zu
einem Lead hinterlegt.
Wie Sie mit Leads weiter arbeiten wird im Kapitel 4.2.1 erläutert.
Verkaufspotentiale sind im Verkaufsprozess die
logischen Nachfolger eines
Leads. Sie sollten deshalb ein
Verkaufspotential aus einem
Lead erzeugen und alle für den Lead
verfügbaren Informationen in ein
Verkaufspotential übernehmen. Sie können aber auch ein Verkaufspotential direkt
erstellen.
Verkaufspotentiale sind dadurch gekennzeichnet, dass ein offensichtliches Interesse
eines potentiellen Kunden an
einem Angebot aus Ihrem Unternehmen besteht.
Der Vertrieb erwartet, dass einem
potentiellen Kunden in
der Zukunft ein
Angebot gemacht werden kann und schätzt ein, dass es zweckmäßig ist,
die
zu einem Lead gemachten
Daten zur weiteren Arbeit zu übernehmen.
Sinngemäß arbeiten Sie mit Verkaufspotentialen so,
wie Sie es schon mit Leads gemacht haben. Sie erfassen Ihrer Aktivitäten, die
zu einem Geschäftsabschluss führen sollen, speichern evtl. Vertragsdokumente,
erstellen Angebote usw. Das Ziel ist es unter einem Verkaufspotential alle die
Daten abzulegen, welche zu einem Geschäft gehören.
Haben Sie Kunden, mit denen Sie mehrere Geschäfte
abschließen, so legen Sie für jedes Geschäft ein neues Verkaufspotential an.
Die Erstellung eines Angebotes stützt
sich auf Ihren Produkt-
und/oder
Dienstleistungskatalog und den
dazugehörenden Preislisten, wie im Kapitel 3.5 erläutert.
Sie müssen also vor
Ihrem ersten Angebot Ihre Produkte
und Dienstleistungen
als auch Preise im CRM
System
erfasst haben.
Die Berechnungen der Mehrwertsteuer wie auch die
Möglichkeiten zur Währungseinstellung richten sich nach den Vorgaben des CRM
Administrators.
Für die Erstellung eines
Angebotes im CRM gibt es zwei Wege:
• Die können für einen Interessenten über ein
entsprechendes Verkaufspotential
ein Angebot durch klicken auf den
[Erstelle Angebot]
in der bezogenen Liste erstellen.
Wählen Sie diesen Weg
um eine Referenz zu dem Verkaufspotential automatisch durch
das CRM System herstellen zu lassen.
• Sie können ein Angebot
aber auch direkt eingeben, indem
Sie in der Listenansicht der Angebote auf [Angebot erstellen] klicken oder
über das Schnellmenü
gehen. Dieser Weg erfordert, dass Sie alle benötigten Referenzen zu anderen Daten im CRM
selbst eintragen.
Es gibt auch CRM Zusatzmodule, mit denen Sie
weitere Parameter, insbesondere zur PDF Ausgabe, steuern können. Eine
entsprechende Referenz finden Sie im Anhang A.
Vor der Erstellung des ersten Angebotes sollten
folgende Informationen bereits im CRM vorhanden sein:
• ein Eintrag
bei den Organisationen mit vollständigen Angaben zur Rechnungs- und
Lieferadresse
• ein Eintrag
zur Person mit korrekter Anrede
• ein Verkaufspotential
zu der Organisation
• ein Eintrag
im Produkt- und/oder Dienstleistungskatalog
• ein
Preisliste mit wenigstens einem Eintrag
Die meisten Eingabefelder im Angebotsmenü sind
selbsterklärend. Im Folgenden wird deshalb nur auf die Felder näher eingegangen,
welche einer besonderen Beachtung bedürfen oder welche mit Funktionalitäten
bereitgestellt werden, welche sich nicht auf dem ersten Blick erschließen.
Folgende allgemeine Angebotsinformationen werden erfasst:
Tabelle 3‑3:
Liste der Eingabefelder für Angebotsinformationen
|
Eingabefeld
|
Verwendung
|
|
Titel:
|
Geben Sie Ihrem
Angebot einen eindeutigen
und aussagekräftigen
Namen. Es ist sinnvoll, den Kundennamen mit zu erwähnen, wie z.B. „Muster
GmbH 1. Angebot“.
|
|
Potentialname:
|
Sie sollten
ein Verkaufspotential
auswählen, auf welches sich das
Angebot
bezieht.
|
|
Angebotsstufe:
|
Vermerken
Sie die Angebotsstufe.
Der Inhalt der Auswahlliste kann von Ihrem Administrator an
Ihre Bedürfnisse angepasst werden.
|
|
gültig bis:
|
Geben Sie an, bis wann
das Angebot gültig
ist.
|
|
Personenname:
|
Hier wird dem Angebot eine Person zugeordnet.
|
|
Transporteur:
|
Geben Sie eine Spedition an oder einen anderen Weg auf
dem Ihr
Produkt zum
Kunden gelangt. Der Inhalt der Auswahlliste
kann von Ihrem Administrator an Ihre
Bedürfnisse angepasst werden.
|
|
Bestandsmanager:
|
Bei Lagerware können Sie
hier den
CRM Nutzer angeben,
der als
Manager
für das Lager eingesetzt wird.
Der Bestandsmanager
für das Lager erhält
vom CRM automatisch eine Nachricht über
Ihr Angebot, wenn
Sie auf [Speichern] klicken und der Bestand von
Produkten kritisch ist.
|
|
Organisation:
|
Hier müssen Sie
das Angebot mit einer Organisation verbinden, indem Sie
auf das Icon am Ende der
Zeile klicken. Das CRM will die Adressinformationen für diese
Organisation ermitteln und
im Angebot automatisch ausfüllen.
|
|
zuständig:
|
Hier wird der
Bearbeiter des Angebotes vermerkt.
|
|
Geschäfts-bedingungen:
|
Das Feld kann
automatisch befüllt werden. Die Angaben dazu speichert der Administrator im
Menü Geschäftsbedingungen, siehe Kapitel 5.5.3.
|
Darüber hinaus müssen Sie Rechnungs- und Lieferadressen
angeben und können diese aus den vorhandenen Datensätzen übernehmen.
Produkt- und
Dienstleistungen
Für Ihre Angebote berücksichtigt das CRM System alle möglichen Vorgaben für Steuern oder
Preisnachlässe, wie
diese in Ihrem Unternehmen
zum Einsatz kommen. Die Mehrwertsteuer kann
z.B. individuell für
jedes einzelne Produkt
oder insgesamt für alle Produkte
berechnet werden. Sie müssen deshalb vor der Eingabe
eines Produktes entscheiden,
welchen
Steuersatz Sie berücksichtigen
müssen
und wie dieser berechnet werden
soll.
In der Abbildung
3‑11 sehen Sie die Darstellung einer
gemeinsamen Steuerberechnung für alle Produkte
oder Dienstleistungen. Hier wird die
Steuer aus allen Beträgen
ermittelt,
eine individuelle Angabe für
jedes einzelne Produkt ist nicht
nötig. Sie können
diese Mwst. Berechnung natürlich nur dann auswählen,
wenn für alle Produkte oder
Dienstleistungen der gleiche
Steuersatz gilt.
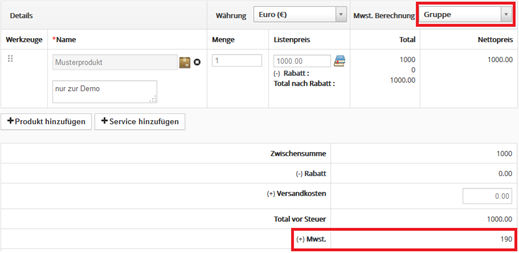
Abbildung 3‑11:
Produktdetails bei gemeinsamer Steuer
In der Einstellung zur individuellen Berechnung,
wie in Abbildung 3‑12 zu sehen, wird
die Steuer für jedes einzelne
Produkt
berechnet. Diese kann auch bei mehreren Produkten
unterschiedlich sein.
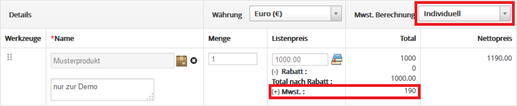
Abbildung 3‑12:
Produktdetails bei individueller Steuer
Tabelle 3‑4:
Liste der Eingabefelder für Details
|
Eingabefeld
|
Verwendung
|
|
Produkt:
|
Die Auswahl der Dienstleistungen oder Produkte für
das Angebot erfolgt aus dem im CRM hinterlegten Katalog mit Hilfe des Icons hinter dem ersten
Eingabefeld in der
Spalte „Produkt“. Dabei wird
zwischen Produkten
und Dienstleistungen unterschieden.
Beim Erzeugen eines neuen
Angebotes wird Ihnen
die Möglichkeit gegeben,
ein Produkt hinzu zu fügen. Wenn
Sie nur Dienstleistungen anbieten, klicken Sie auf den [Dienstleistung hinzufügen]
Button. Vertauschen
Sie dann die Reihenfolge mit
dem leeren Produkteintrag und löschen
Sie den Produkteintrag.
|
|
Menge:
|
Geben Sie benötigte
Menge an.
Wenn Sie Dienstleistungen eingeben, die per
Stunde abgerechnet werden, könnten Sie z.B.
„Stunden“ als Mengeneinheit in Ihrem Dienstleistungskatalog hinterlegen.
|
|
Listenpreis:
|
Hier können
Sie den Kundenpreis ablegen. Benutzen Sie das Buch
Icon, um eine Preisliste
auszuwählen. Das ist
z.B. sehr sinnvoll wenn Sie
mehrere Preislisten
für verschiedene
Kundengruppen haben.
|
|
Steuerberechnung:
|
Das CRM berechnet Ihre
Steuern automatisch, basierend
auf den Angaben im Produkt- bzw. Dienstleistungskatalog.
Sie können diese modifizieren, ohne
Änderungen im Produktkatalog vornehmen zu
müssen.
|
|
Total:
|
Das CRM berechnet Ihnen
die Gesamtsumme
automatisch.
|
|
Preis:
|
Der Preis ergibt
sich aus
dem Listenpreis abzüglich des Rabatts und
zuzüglich der Steuer.
|
Um weitere Produkte oder Dienstleistungen in Ihr
Angebot aufzunehmen klicken Sie
auf den [Produkt hinzufügen] bzw. [Dienstleistung hinzufügen]
Button.
Währungsangaben
Alle Preiskalkulationen werden
in der für CRM
System festgelegten
und einem Nutzer zugewiesenen Standardwährung durchgeführt. Außerdem
werden die Währungszuordnungen
aus dem Produkt- oder
Dienstleistungskatalog berücksichtigt. Sie können eine andere
Währung
für ein Angebot in der Auswahlliste
(neben dem Mehrwertsteuertyp) einstellen.
Wenn Sie die Währung ändern, werden
entsprechend der
im CRM erfassten Umtauschsätze
die Preise in einer anderen Währung automatisch berechnet.
Die verfügbaren Währungen und
deren Umtauschsätze
werden durch den CRM Administrator festgelegt,
wie im Kapitel 5.5.4 erläutert.
Zu der Zwischensumme können Sie
weitere Anpassungen vornehmen.
Klicken Sie
auf [Speichern],
um Ihr
Angebot im CRM System zu
sichern.
PDF Ausgabe
Für eine PDF Ausgabe eines
Angebotes muss Ihr Administrator zuvor Ihre Unternehmensinformationen im CRM
abgelegt haben. Dazu zählen die Anschrift und ggf. auch ein Firmenlogo
welches auf der PDF Ausgabe erscheinen soll. Mit
den verfügbaren Menüeinträgen können Sie Angebote ausdrucken oder auch als E-Mail
versenden.
Das PDF Layout ist von dem CRM vorgegeben und kann
durch einen CRM Nutzer oder dem Administrator nicht verändert werden. Es gibt
aber CRM Erweiterungen, mit denen das möglich ist.
Die PDF Ausgabe erreicht man durch einen Klick auf
den [Mehr] Button, wie in der folgenden Abbildung 3‑13
dargestellt.
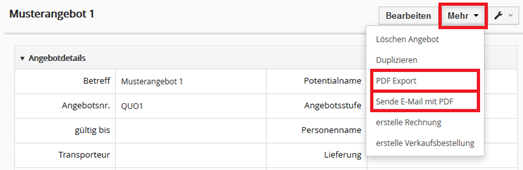
Abbildung 3‑13: PDF Erstellen oder Senden
Neben der einfachen PDF Ausgabe ist es auch
möglich aus diesem Menü heraus eine E-Mail zu erstellen und das erstellte PDF
als Anhang mitzusenden.
Bestellungen von Waren oder Dienstleistungen von Ihren Kunden liegen meist
in
Papierform vor. Es ist
zu empfehlen, die Kundenbestellung auch im
CRM System zu
erfassen, da die
Bestellung von dem Angebot
abweichen kann
und Ihr Unternehmen im
CRM auch später die Informationen zur Verfügung haben sollte.
Die Erstellung einer Kundenbestellung stützt sich auf Ihren Produkt- und/oder Dienstleistungskatalog
und den
dazugehörenden Preislisten, wie im Kapitel Angebote erläutert. Sie
müssen
also vor der Erfassung Ihrer ersten
Bestellung Ihre Produkte und
Dienstleistungen im CRM
System
erfasst haben.
Für die Erstellung einer Verkaufsbestellung gehen
Sie so vor, wie es schon im vorhergehenden Kapitel für Angebote erläutert
wurde. Wenn möglich, erstellen Sie eine Bestellung direkt aus einem Angebot
heraus on dem Sie auf [erstelle Rechnung] klicken, wie in der Abbildung 3‑13 zu sehen.
Bestellinformation
Die meisten Eingabefelder sind selbsterklärend. Die
folgenden Informationen beziehen sich darum nur auf besondere Eingabefelder,
deren Verwendung im Einzelnen erläutert wird.
Tabelle 3‑5:
. Spezielle Eingabefelder für Bestellinformationen
|
Eingabefeld
|
Verwendung
|
|
Titel:
|
Geben Sie der Bestellung einen eindeutigen
und aussagekräftigen Namen. Es ist sinnvoll,
den Kundennamen mit zu erwähnen, wie z.B. „Muster GmbH 1.
Bestellung“.
|
|
Verkaufsbestellung Nr.:
|
Die interne Nummer wird
durch das CRM automatisch erzeugt.
Der
CRM Administrator kann
das Nummernschema festlegen.
|
|
hängig:
|
Vermerken
Sie hier, wenn die Bestellung sich aus
irgendeinem Grund verzögert.
|
|
Organisation:
|
Hier müssen Sie
die Bestellung
mit einer Organisation
verbinden.
|
Adressinformation
Sobald Sie
eine Organisation auswählen,
werden die Adressinformationen
automatisch ausgefüllt.
Sie können diese manuell
ändern, wenn es nötig ist.
Wiederkehrende Rechnungen
Wie in der Abbildung
3‑14 zu sehen, können Sie aus einer Verkaufsbestellung auch wiederkehrende Rechnungen
erstellen. D.h., dass das CRM automatisch für Sie eine
Rechnung im CRM, unter Beachtung
der gesetzten zeitlichen Bedingungen, erstellt. Dabei werden die Inhalte Ihrer
Verkaufsbestellungen automatisch übernommen.
Voraussetzung dafür ist es, dass in Ihrem CRM die
Serverfunktionen für die Erstellung von wiederkehrenden Rechnungen aktiviert
wurden. Diese entscheiden dann auch über den konkreten Zeitpunkt der Erstellung
(z.B. Mitternacht).
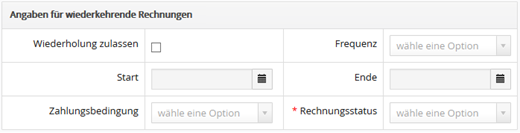
Abbildung 3‑14:
Verkaufsbestellungen - Angaben für wiederkehrenden Rechnungen
Produktdetails
Hier werden
die
bestellten Produkte oder Dienstleistungen erfasst. Das Vorgehen ist
im Abschnitt Produktdetails in Angeboten
erläutert. Bitte
beachten Sie,
dass das Feld Menge
ein Pflichtfeld
ist.
Um eine
neue Bestellung an einen
Lieferanten zu
erzeugen, eine s.g.
Einkaufsbestellung, klicken Sie
z.B. auf den [Einkaufsbestellung
hinzufügen] Button in der Listenansicht im Menü
[Einkaufsbestellungen]. Oder gehen Sie
zu der Detailansicht eines Lieferanten
im [Lieferanten] Menü
und klicken
Sie auf den Button [Erstelle
Einkaufsbestellung].
Voraussetzung
für die Erfassung
einer Einkaufsbestellung im
CRM ist es auch hier, dass Sie vorher
die Kontaktdaten eines
Lieferanten erfasst
haben.
Es öffnet sich das in der
Abbildung 3‑15 ausschnittsweise gezeigte Fenster.
Die Eingabemaske ist
weitestgehend selbsterklärend und kann nach Bedarf
geändert werden.
Folgende spezielle Felder sind
vorhanden:
Tabelle 3‑6:
Liste der speziellen Eingabefelder für Einkaufsbestellung
|
Eingabefeld
|
Verwendung
|
|
Titel:
|
Geben Sie der Bestellung einen eindeutigen
und aussagekräftigen Namen.
|
|
Lieferant:
|
Sie müssen einen Lieferanten auswählen, der bereits im CRM erfasst wurde. Dadurch
werden in der Bestellung die Adressinformationen
automatisch ausgefüllt.
|
|
Bestellnummer:
|
Hier können
Sie die Bestellnummer eintragen, die
Sie für diesen Lieferanten
benutzen wollen.
|
|
Bedarfsnummer:
|
Wenn Sie in
Ihrem Unternehmen Nummern vergeben, die den
Bedarf kennzeichnen, können
Sie diese hier eingeben.
|
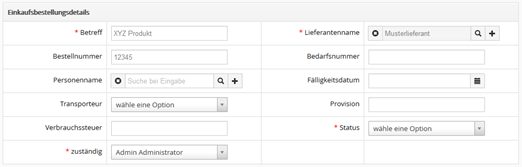
Abbildung 3‑15:
Einkaufsbestellung – Erstellansicht (Ausschnitt)
Die Bedeutung und
Funktion der anderen Eingabefelder sind
identisch zu den Feldern, die im
Kapitel
Angebote beschrieben worden
sind.
Rechnungen können Sie im CRM
System
erzeugen,
indem Sie auf den [Rechnung hinzufügen] Button
im [Vertrieb] > [Rechnungen] Menü klicken. Sie können aber auch
und sollten
wenn möglich, eine Rechnung aus der Detailansicht
einer Verkaufsbestellung automatisch
erzeugen, indem Sie
auf den Button
[Erstellen Rechnung] in der bezogenen Rechnungsliste klicken. Über diesen
Weg werden die Daten aus der Bestellung
automatisch
in die Rechnung übernommen.
Das Eingabefenster
für eine Rechnung ist in
der Abbildung 3‑16 dargestellt.

Abbildung 3‑16:
Rechnung – Bearbeitungsansicht (Ausschnitt)
Sie können in
einer Rechnung die folgenden
Angaben machen:
Rechnungsinformation
Tabelle 3‑7:
Liste der Eingabefelder für Rechnungsinformation
|
Eingabefeld
|
Verwendung
|
|
Betreff:
|
Geben Sie der Rechnung einen eindeutigen und
aussagekräftigen Namen. Es
ist sinnvoll, den Kundennamen und evtl. Produkte/Dienstleistungen mit
zu erwähnen, wie z.B. „Muster GmbH -Beratung“.
|
|
Verkaufsbestellung:
|
Sie können eine Bestellung auswählen,
auf die sich diese
Rechnung bezieht.
|
|
Rechnungsnummer:
|
Das CRM System schlägt
Ihnen automatisch eine
Rechnungsnummer vor. Diese Nummer
basiert auf der letzten bereits existierenden Rechnungsnummer
und addiert 1 zu
dieser Nummer. Im Kapitel 5.5.5 ist
erklärt, wie Sie Ihren eigenen
Standard für
die
Generierung von
Rechnungsnummern
setzen können.
|
|
Kundennummer:
|
Es kann
sein, dass Sie in Ihrem Unternehmen Kundennummern
verwenden. Für diesen
Fall können Sie hier
eine Kundennummer eingeben.
Im Zweifel wenden Sie sich an die Finanzbuchhaltung.
|
|
Rechnungsdatum:
|
Sie müssen ein
Rechnungsdatum
angeben.
|
|
Fälligkeit:
|
Sie sollten
ein Datum der Fälligkeit angeben.
|
|
Auftrag:
|
Sie können sich
auf eine Einkaufsbestellung im CRM
beziehen.
|
|
Kommission:
|
Dieses Feld kann genutzt
werden, um eine numerische
Angabe für eine Verkaufskommission der
Bestellung hinzuzufügen.
|
Die Bedeutung und
Funktion der anderen Eingabefelder sind
identisch zu den Feldern, die im
Kapitel
Angebote beschrieben worden
sind.
Wenn Sie mit Rechnungen
arbeiten, sollten Sie beachten,
dass es in den meisten Fällen notwendig
ist,
fortlaufende Rechnungsnummern zu haben.
Sie
sollten es deshalb vermeiden, Rechnungen
zu löschen. Das CRM erlaubt
es Ihnen nicht, einmal verwendete Rechnungsnummern noch einmal
zu verwenden. Wird eine Rechnung nicht mehr benötigt, so sollte man entweder den Rechnungsbetrag auf
0,00 EUR setzen oder besser
eine Gutschrift (im Feld Status zu
wählen) im CRM erzeugen.
Das CRM unterstützt
Ihre Marketingaktivitäten mit einem Kampagnenmodul. Sie können eine Kampagne z.B. dazu nutzen Serien
E-Mails oder Serienbriefe zu versenden und dabei später auch im CRM verfolgen,
wer die Empfänger Ihrer Aktivitäten gewesen waren.
Gehen Sie
dazu auf das [Marketing]
> [Kampagnen] Menü.
Durch
einen Klick auf den [Kampagne hinzufügen] Button oberhalb
der Liste können
Sie eine neue Kampagne anlegen. Die Bearbeitungsansicht ist in der Abbildung 3‑17 zu sehen.

Abbildung 3‑17:
Kampagne - Erstellansicht
Die angebotenen Standardinformationen sind selbsterklärend und
können, müssen aber
nicht ausgefüllt werden. Klicken
Sie auf [Speichern], um
Ihre Angaben an
das CRM zu übertragen.
Um mit einer
Kampagne zu arbeiten, klicken Sie auf
den Namen der Kampagne in der Listenansicht. Danach werden
Ihnen unmittelbar die Stammdaten angezeigt
und rechts daneben die bezogene Liste mit Personen, Leads, Organisationen usw.
Klicken Sie
z.B. auf [Personen], öffnet
sich das Menü zur Bearbeitung von Personen in Bezug zu der Kampagne, wie in der
Abbildung 3‑18 zu sehen.
Sie können
sowohl einzelne Kontakte
als auch
Kontaktlisten zu
einer Kampagne hinzufügen. Die Listen
müssen aber zuvor als benutzerdefinierte Liste in der
jeweiligen Listenansicht von
Personen oder
Leads erstellt worden sein.
Im Einzelnen ist z.B.
für Personen folgender
Ablauf zu empfehlen:
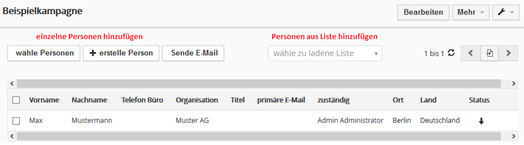
Abbildung 3‑18: Kampagne – Detailansicht für
bezogene Personenliste
1. in der Listenansicht von Personen
• Sollten
Sie noch keine
Personen im CRM
eingetragen haben, so können Sie
diese importieren.
• Erstellen Sie eine
benutzerdefinierte Listenansicht,
in der alle Kontakte
enthalten sind, welche
Sie in einer Kampagne verwenden
wollen (siehe
Kapitel 2.2.3).
2. in der Listenansicht von Kampagnen:
• Legen Sie eine neue
Kampagne an.
• In der
Detailansicht gehen Sie
zu den kontaktbezogenen Listen.
• wähle zu ladende Liste: hiermit
können Sie eine benutzerdefinierte Liste
auswählen. In diesem Beispiel
laden
Sie Ihre entsprechende
Liste aus den Personen.
• wähle Personen: hiermit können Sie
Personen aus dem
gesamten Datenbestand
einzeln hinzufügen
• erstelle Person: hiermit können Sie eine Person
direkt zu der Personenliste
hinzufügen
• Wählen Sie
die Personen, welche in die Kampagne aufgenommen werden
sollen.
Um eine Massen E-Mail an die
ausgewählten Kontakte
in einer Kampagne zu senden,
klicken Sie auf den [Sende E-Mail] Button.
Für die Verwendung in Serienbriefen ist das Word Plugin (siehe 6) notwendig.
Hinweis: Zu einer Kampagne hinzugefügte Kontakte
können Sie nur einzeln löschen.
Unter dem Begriff
Produkte werden
im CRM System alle die
von Ihrem
Unternehmen
fest gepreisten Waren verstanden. Ähnlich wie in einem Katalog können Sie
hier Ihre Produkte
erfassen, kategorisieren und
einen Preis geben. In Ergänzung
dazu, können im CRM auch Dienstleistungen erfasst
werden. Hinweise dazu finden
Sie im Kapitel 3.6.
Das CRM System erlaubt
Ihnen,
die von Ihrem Unternehmen angebotenen Produkte zu erfassen und
während der Erfassung der Daten für Verkaufsprozesse mit Ihren
Kundendaten zu verknüpfen.
Um ein neues Produkt anzulegen,
klicken Sie auf den
[Produkt hinzufügen] Button im
[Bestand] >
[Produkte] Menü. Es öffnet sich
das
in der Abbildung 3‑19 zu sehende Eingabefenster.
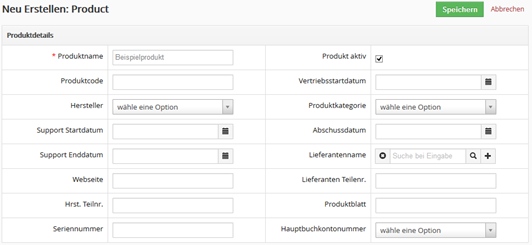
Abbildung 3‑19:
Neues Produkt – Erstellansicht (Ausschnitt)
Sie können die
nachfolgenden Produktinformationen
im CRM hinterlegen. Die Produktnummern werden beim
Erstellen von neuen Produkten
entsprechend
der Einstellungen des CRM Administrators vergeben.
In den nachfolgenden Tabellen werden einige
Eingabefelder und deren Verwendung erläutert.
Produktinformation
Tabelle 3‑8:
Liste der Eingabefelder für Produktinformation
|
Eingabefeld
|
Verwendung
|
|
Produkt:
|
Sie müssen einem Produkt
einen eindeutigen Namen geben. Bitte beachten Sie, dass der Produktname auch
in den PDF Ausgaben verwendet wird und deshalb dessen Länge durch das CRM
beschränkt ist.
|
|
Produktcode:
|
Tragen
Sie hier die Bestellnummer ihres Produktangebotes ein.
|
|
Produkt aktiv:
|
Hier kennzeichnen
Sie, ob das Produkt
aktiv
verkauft wird. Nur aktive Produkte stehen Ihnen für
das Erstellen von neuen Angeboten, Bestellungen und Rechnungen zur Verfügung..
|
|
Produktkategorie:
|
Sie können Ihr
Angebot kategorisieren.
Die Auswahlliste kann Ihr
Administrator Ihren
Bedürfnissen anpassen.
|
|
Support
Start und Ende:
|
Vermerken
Sie hier, in welchem
Zeitraum das Produkt
von Ihrem Unternehmen unterstützt
wird.
|
|
Lieferantenname:
|
Wenn Sie Produkte verkaufen, die
Sie zuvor einkaufen, können Sie
hier den Lieferanten auswählen.
|
|
Seriennummer:
|
Falls
jedes Produkt eine spezielle Seriennummer hat, dann können Sie
diese hier
eintragen. Wenn Sie individuelle
Seriennummern verwalten müssen, so lassen Sie dieses Feld frei und benutzen
Sie das CRM Produktverwaltung- Erweiterungsmodul.
|
|
Hauptbuchkontonr.:
|
Hier können
Sie das Produkt oder die
Dienstleistung einem
Einkommenskonto
aus Ihrer Finanzbuchhaltung zuordnen. Die Auswahlliste kann Ihr Administrator Ihren Bedürfnissen anpassen.
|
Preisinformation
Tabelle 3‑9:
Liste der Eingabefelder für Preisinformation
|
Eingabefeld
|
Verwendung
|
|
Einheitenpreis:
|
Hier können
Sie den Standardpreis für
Ihren Einkauf vermerken.
Der Verkaufspreis kann auch
davon abweichend über die Preislisten festgelegt werden (siehe Kapitel Preislisten).
|
|
Kommission (%):
|
Hier können
Sie Angaben zur
Kommission
(in %), z.B. an Ihren
Händler, machen. Das dient nur zur Erfassung. Ggw.
sind damit keine weiteren CRM Funktionen verknüpft.
|
|
Mwst.:
|
Das CRM unterstützt bis zu drei verschiedene Steuertypen (in %).
Diese können von Ihrem
CRM Administrator festgelegt und
von Ihnen modifiziert werden.
|
|
weitere Währungen:
|
Standardmäßig, wird
ein Produkt in der Währung angelegt, welche dem CRM
Nutzer zugewiesen
wurde. Sie können hier eine andere
Währung auswählen, wenn
diese durch den
CRM Administrator zuvor bereitgestellt
wurde.
|
Steuern
Zu einem Produkt können bis zu 3 Steuerarten hinterlegt
werden, die dann bei der Erstellung von Angeboten, Bestellungen oder Rechnungen
zur Anwendung kommen.
Standardmäßig sind Mehrwertsteuer, Verkaufs-, und
Servicesteuer vorhanden. Wenn diese nicht alle zur Anwendung kommen sollen (in
Deutschland ist z.B. nur die Mehrwertsteuer relevant), so sollten die nicht
benötigten Steuerarten durch den CRM Administrator entfernt werden. Wie das
geht, ist im Kapitel 5.5.6 beschrieben.
Lagerinformation
Mit Hilfe des CRM können Sie
ein Lager
verwalten. Hier können Sie
die Lagerinformationen definieren
und einen Verantwortlichen für das Lager festlegen. Der CRM Administrator legt fest,
ob der
Lagerbestand in Bezug
auf eine Verkaufsbestellung oder
einer Rechnung reduziert werden
soll.
Tabelle 3‑10:
Liste der Eingabefelder für Lagerinformation
|
Eingabefeld
|
Verwendung
|
|
Mengeneinheit:
|
Hier können
Sie auswählen, in welchen
Einheiten ein Produkt in Ihrem Lager geführt wird. Die Auswahlliste kann Ihr Administrator Ihren
Bedürfnissen
anpassen.
|
|
Menge/Einheit:
|
Hier können
Sie vermerken, in welchen Mengen bzw. Einheiten ein
Produkt im Lager liegt (z.B.
15 = Packung
mit 15 Stück).
|
|
Lagerbestand:
|
Hier können
Sie Ihren Lagerbestand
angeben. Bitte beachten Sie, dass der
aktuelle
Bestand vom CRM System, basierend auf
Ihren Verkäufen, automatisch angepasst wird.
|
|
Minimalbestand:
|
Hier können
Sie vermerken, wie groß Ihr
Minimalbestand im Lager
sein soll. Das CRM System informiert
den Verantwortlichen automatisch mit einer E-Mail,
wenn der Minimalbestand
unterschritten wird.
|
|
Verantwortlicher:
|
Hier können
Sie einen verantwortlichen
CRM Nutzer für das Lager festlegen. Der Verantwortliche wird durch automatische E-Mails aus
dem CRM informiert, wenn Minimalbestand für das
Lager erreicht wird, so dass er
ggf. einen entsprechenden
Einkauf veranlassen kann.
|
|
Bestellmenge:
|
Hier können
Sie vermerken, wie groß die übliche Bestellmenge
für einen Produkteinkauf ist.
|
Produktbild
Sie können Ihrem Produkt bis zu 6 Bilder zuordnen.
Das CRM System speichert Bilder
in den Formaten *.jpg,
*.gif, *.png. Die Dateierweiterungen
.jpg, .gif, .png müssen
kleingeschrieben sein.
Wenn
Sie Großbuchstaben wie z.B. .JPG benutzen, kann
das zu einer Fehlermeldung im
CRM System führen.
Sie sollten die Dateigröße klein halten. In Abhängigkeit
der Geschwindigkeit
Ihres Zugangs zum CRM
System kann es sonst
bei großen Bildern zu längeren Wartezeiten
kommen.
Zusatzinformation
Im Feld Beschreibungen können Sie weitere Produktinformationen
hinterlegen.
Klicken Sie auf
[Speichern] um
Ihre Angaben an
das CRM System zu übertragen.
Es öffnet sich
automatisch die Produkt
Detailansicht
mit Ihren Stammdaten, in der Sie
die Produktangaben überprüfen können.
Auf der rechten Seite werden in der Detailansicht
die zu dem gehörenden bezogenen Listen angezeigt. Die meisten sind
selbsterklärend und es soll deshalb hier nur auf die speziellen Listen
Produktbündel und Eltern-Produkt eingegangen werden.
Mit einem Produktbündel können Sie mehrere
Produkte zu einer Einheit zusammenfassen. So ist z.B. ein Getriebe ein
Produktbündel aus vielen Einzelprodukten, wie Zahnräder, Wellen, Dichtungen
usw.
Tabelle 3‑11:
Spezielle bezogene Listen für Produkte
|
Listenname
|
Verwendung
|
|
Produktbündel:
|
Sie können andere Produkte zu
Ihrem Produkt
hinzufügen. Ihr Produkt
wird dadurch zum Eltern- oder Hauptprodukt. Die Bündel stehen Ihnen
dann zur Auswahl bei der Erstellung von Angeboten, Bestellungen und
Rechnungen zur Verfügung. Nähere Details dazu
werden im nachfolgenden Kapitel erläutert.
|
|
Eltern-Produkt:
|
Wenn Ihr Produkt
Teil eines Produktbündels ist, wird hier das sich darauf beziehende
Hauptprodukt angezeigt.
|
Sie können Ihre existierenden Produkte in Bündel zusammenfassen.
Dadurch erreichen Sie eine
hierarchische Anordnung im
CRM, in der Unterprodukte zu
einem Hauptprodukt
hinzugefügt werden.
Ein Beispiel
soll das veranschaulichen: Ihr Hauptprodukt,
kann z.B. ein Drucker sein,
dem Sie
die verschiedensten Druckerpatronen
als Unterprodukte
zuordnen.
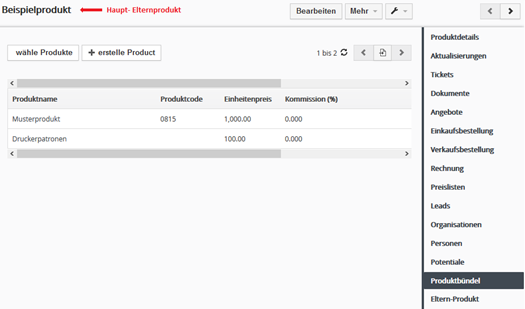
Abbildung
3‑20: Produktauswahl für ein Produktbündel
Ein Produkt kann
ein Unterprodukt für eine unbegrenzte Anzahl von Hauptprodukten
sein, aber ein Hauptprodukt
kann kein Unterprodukt zu
einem anderen Hauptprodukt werden.
Um ein Produktbündel
hinzuzufügen, erstellen Sie zuerst
ein Hauptprodukt.
Danach klicken
Sie in der Detailansicht auf der
rechten Seite die bezogene Liste [Produktbündel], zu sehen in Abbildung 3‑21, um diesem Hauptprodukt über die Buttons [wähle Produkte]
und [erstelle Produkt] Unterprodukte hinzu
zu fügen.
Um diese
Produktbündel
in Angeboten, Bestellungen oder
Rechnungen zu nutzen, öffnen Sie das Produktauswahlmenü.
In dem sich öffnenden Fenster sehen Sie
eine Liste Ihrer Hauptprodukte. Klicken
Sie
auf [Unterprodukte] um eine
Liste der Unterprodukte
zu bekommen, wie in
der Abbildung
3‑21 zu sehen. Aus
dieser Liste der
Unterprodukte können Sie
dann
ebenfalls Produkte in
Ihr Angebot etc. übernehmen.

Abbildung 3‑21:
Produktauswahl für ein Produktbündel
Das CRM System gibt
Ihnen die Möglichkeit, mit
verschiedenen Preislisten zu
arbeiten. Sie können eine unbegrenzte Anzahl von Preislisten erstellen. Beispiele dafür sind
Preislisten für
Endkunden, Händler
oder Sonderaktionen.
Preislisten erstellen
Um eine
neue Preisliste
zu erzeugen, klicken
Sie auf den [Preisliste hinzufügen] Button im [Bestand] > [Preislisten] Menü.
Die Erstellansicht für eine neue
Preisliste ist in der Abbildung 3‑22 dargestellt.
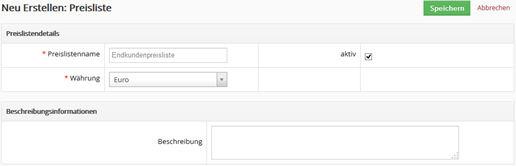
Abbildung 3‑22:
Neue Preisliste - Erstellansicht
In dem Menü können Sie
der Preisliste
einen eindeutigen Namen
geben, diese für Angebote, Bestellungen und Rechnungen
aktiv schalten, die Währung bestimmen und mit
zusätzlichen Angaben versehen. Klicken Sie
auf [Speichern], um Ihre
Angaben zu sichern und eine
neue Preisliste anzulegen.
Es öffnet sich
die Detailansicht, wie in der Abbildung 3‑23 dargestellt.
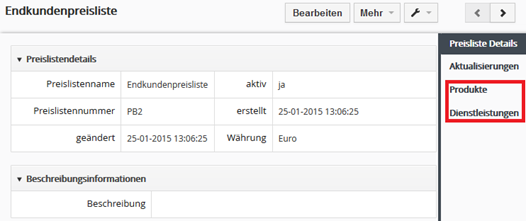
Abbildung 3‑23:
Preisliste - Detailansicht
Preislisten bearbeiten
Um Produkte
oder Dienstleistungen zu einer Preisliste
hinzuzufügen, klicken Sie auf
den [Produkte] oder [Dienstleistungen], wie in Abbildung 3‑24 zu sehen.
Klicken Sie den [wähle Produkte] Button. In dem sich öffnenden Fenster werden nur
aktive Produkte angezeigt.
Wenn Sie ein Produkt nicht
sehen, obwohl es im Produktkatalog vorhanden ist,
überprüfen Sie den
Produktstatus
im Produktkatalog.
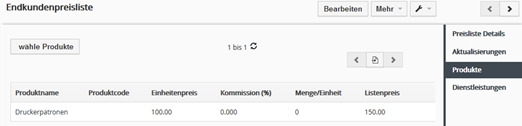
Abbildung 3‑24: Produkt zu einer Preisliste
hinzufügen
Sie wählen die Produkte
für die Preisliste aus, indem
Sie diese mit der
Checkbox am Anfang einer Zeile markieren. Sie sollten
außerdem den Listenpreis definieren.
Der Listenpreis ist
nur für diese spezielle Preisliste
gültig. Als Referenz
wird dazu der Einheitenpreis aus dem
Produktkatalog
angezeigt.
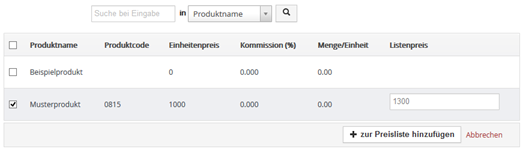
Abbildung 3‑25:
Preisliste Produktauswahlliste
Klicken Sie auf
den [zur Preisliste hinzufügen] Button, um die
ausgewählten Produkte in die Preisliste zu übernehmen.
Wenn Sie Ihre Preislisten für die Erstellung eines Angebotes, einer Einkaufs- oder Verkaufsbestellung
bzw. einer Rechnung heranziehen, werden Ihnen alle Preislisten
zur Auswahl angezeigt, welche das zuvor ausgewählte
Produkt bzw. die Dienstleistung enthalten.
Für Produkte
oder Dienstleistungen, die in keiner Preisliste enthalten sind, steht Ihnen natürlich dann auch die
Funktion zur Auswahl einer Preisliste
nicht zur Verfügung. Es wird
daher empfohlen, immer mit
Preislisten zu arbeiten.
Lieferanten
sind Zulieferfirmen für Ihren
eigenen Bedarf oder für
den Bedarf Ihrer Kunden, der über Ihr
Unternehmen bedient wird.
Sie können im CRM System eine unbegrenzte Anzahl von Lieferanten erfassen und
diese in Ihrer Arbeit mit Kunden berücksichtigen.
Um einen
neuen Lieferanten anzulegen, klicken
Sie auf den [Erstelle Lieferant] Button im Lieferanten Menü.
Das sich öffnende Fenster,
ist
in der Abbildung 3‑26 in einem
Ausschnitt dargestellt.
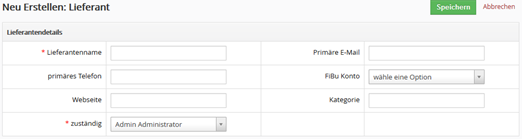
Abbildung 3‑26:
Neuer Lieferant - Erstellansicht
Erfassen Sie
in den Stammdaten die
Informationen, die Ihnen wichtig sind.
Klicken Sie auf [Speichern],
um die Angaben
im CRM zu hinterlegen. Ihre gesamte
Lieferantenliste steht Ihnen
dann
im Lieferanten Menü zur Verfügung.
Nach dem
Speichern der Lieferantenangaben, haben Sie die Möglichkeit, Lieferantenangaben mit weiteren Informationen aus
Ihrem CRM über bezogenen Listen auf
der rechten Seite zu verknüpfen.
Die Lieferantenangaben, können Sie dann für
Einkaufsbestellungen nutzen.
3.6.5
Import und Export von Produkten
Mit Hilfe von Import- und
Exportfunktionen
können
Sie Daten zwischen
der CRM Software und
einer großen Anzahl von Programmen
auf Ihrem Computer austauschen.
Alle
Angaben zu Produkten können
exportiert oder
importiert werden.
Sie können einen
Import
oder Export starten, wenn Sie
sich die Listenansicht im Produkt Menü anzeigen
lassen. Oberhalb der Liste
finden Sie den [Aktionen] Button, der zu den Import-
und Exportfunktionen führt, wie in Abbildung
3‑27 gezeigt.
Die Import und Exportfunktionen stehen Ihnen nur
dann zur Verfügung, wenn Sie
für die Funktion
auch eine Berechtigung haben.
Die Berechtigungen werden durch
den CRM Systemadministrator
vergeben.
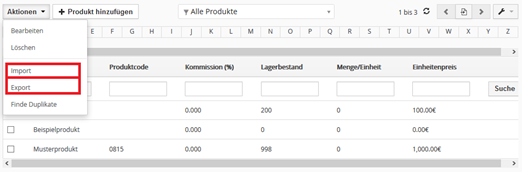
Abbildung 3‑27: Import und Export von Produkten
Weitere
Informationen können Sie dem Kapitel 3.1 entnehmen. Sinngemäß sind die
Angaben aus diesem Kapitel auch für Produkte gültig.
Um ein Dienstleistungsangebot im CRM
verwalten zu können,
steht Ihnen die Möglichkeit zur Verfügung Dienstleistungen als auch Serviceverträge
zu erfassen.
Ähnlich wie
im vorhergehenden Kapitel für Produkte beschrieben, können Sie im CRM eine
Liste aller Ihrer
Dienstleistungen erstellen,
mit Preisen versehen und in Angeboten, Bestellungen oder
Rechnungen auch in Verbindung mit
Produkten nutzen.
Natürlich gibt
es, im Unterschied zu
den Produkten,
bei den Dienstleistungen
keine Lagerhaltung.
Im CRM können Serviceverträge, welche mit Organisationen oder
Personen abgeschlossen wurden, erfasst werden. Im Serviceverträge Menü können Sie
einen solchen Vertrag durch
einen Klick auf den [Servicevertrag
hinzufügen] erstellen, wie
in Abbildung 3‑28 dargestellt.
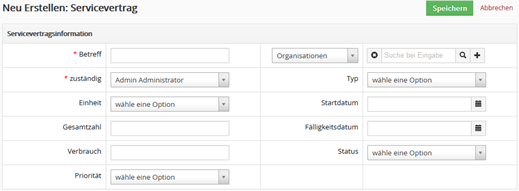
Abbildung 3‑28:
Servicevertrag - Erstellansicht
Stammdateninformation
Tabelle 3‑12:
Spezielle Standardfelder für Serviceverträge
|
Eingabefeld
|
Verwendung
|
|
Betreff:
|
Sie müssen jedem Vertrag
einen eindeutigen Namen geben.
|
|
bezogen auf:
|
Sie sollten
einen Vertrag entweder mit einer Person
oder mit einer im CRM bereits vorhandenen
Organisation verbinden.
|
|
Einheit:
|
Wählen Sie
die Einheit, welche den Umfang
der Serviceleistungen beschreibt.
|
|
Gesamtzahl:
|
Geben Sie hier die Menge bezogen auf
die Einheit an.
|
|
Verbrauch:
|
Hier können Sie
die bereits durch einen Service erbrachten
Mengen erfassen. Diese
wird dann in Bezug
auf die Gesamtzahl genutzt, um eine Prozentangabe zur
Erfüllung des Service Vertrages in der Listenansicht von Serviceverträgen zu machen.
|
Klicken Sie auf
[Speichern] um
Ihre Angaben im CRM
System zu sichern.
Dieser Teil
erläutert, wie man effektiv mit dem
CRM arbeiten kann,
um einen Verkaufsprozess vollständig
zu begleiten. Es werden Hinweise zur Rationalisierung der Arbeit
gegeben und alle
die dafür zur Verfügung stehenden Funktionen erläutert.
Tag Clouds, oder auch Tag Wolken
genannt, dienen zur Verbesserung der Bedienung des CRM
Systems. Sie
bieten die Möglichkeit, neue Kategorien oder Gruppen einzuführen,
die auf dem
subjektiven Bedarf einzelner Nutzer beruhen. Sie können praktisch
jeden Datensatz „taggen“. Das Menü Abbildung 4‑1 aus steht Ihnen in den Detailansichten auf der
linke Seite zur Verfügung.

Abbildung 4‑1: Tag Cloud
Tags bestehen immer aus einem
Wort und können vollkommen frei gewählt werden. Sie können z.B.
solche Ausdrücke verwenden,
wie z.B. „wichtig“, „Vorschlag“, „Privat“,
„Berlin“, „Sommer“ usw.
Sie können
keine zusammengesetzte Ausdrücke oder
Sätze verwenden. Je mehr CRM
Einträge den gleichen Tag
besitzen, umso mehr werden
die Tags in der Wolke hervorgehoben.
Ein Beispiel soll den
Nutzen einer Tag Wolke verdeutlichen:
Sie wollen eine Messe vorbereiten. Dazu sind spezielle Kunden und Interessenten
einzuladen, Messevorbereitungen zu treffen und Termine zu planen. Sie versehen
nun alle für die Messe relevanten CRM Einträge mit dem gleichen Tag.
Wenn Sie dann auf den Tag-Namen klicken, werden
Ihnen alle dazugehörenden Dateneinträge in einer Liste gezeigt, wie in Abbildung 4‑2 gezeigt.
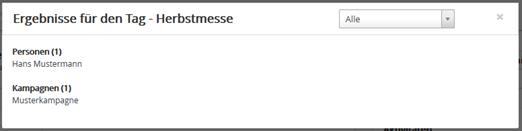
Abbildung 4‑2: Ergebnisanzeige für Tag Suche
4.1.2 Duplikate erkennen und entfernen
Duplikate von Datensätze sind für die
CRM Nutzung unbrauchbar.
Zum Beispiel wäre es wahrscheinlich sehr schädlich, wenn
Sie zweimal
den gleichen
Ansprechpartner für
ein Unternehmen im CRM
erfasst haben und Sie und
Ihr Kollege je einen unterschiedlichen Datensatz
im CRM pflegen.
Um das zu vermeiden,
wurden
im CRM einige Vorkehrungen getroffen, welche
die Eingabe von Duplikaten erschweren oder unmöglich machen.
Zum Beispiel
wird bei dem Erstellen einer
neuen Organisation
überprüft, ob ein solcher
Organisationsname
bereits existiert, oder Sie
können beim Import von Datensätzen angeben, wie mit erkannten
Duplikaten umgegangen werden
soll. Trotzdem kann es vorkommen, dass Sie
Duplikate im CRM versehentlich anlegen.
Das kann
z.B. passieren, wenn zwei unterschiedliche Benutzer Daten
durch
die
Synchronisation
mit Outlook in das CRM importieren.
Um Duplikate
zu finden und gezielt zu entfernen,
klicken Sie in einer Listenansicht
auf [Aktionen -> Finde
Duplikate]. Es öffnet
sich ein Menü zur Einstellung der
Kriterien für die Duplikatsuche,
wie in der Abbildung 4‑3 gezeigt.
Wählen Sie aus der
Liste der vorhandenen Felder
die aus, die
für Ihre
Duplikatsuche notwendig sind. Es ist
häufig sinnvoll, zuerst nur
ein oder zwei Felder auszuwählen. Ist
die
daraus resultierende Liste zu lang, können in einem weiteren
Suchlauf weitere Felder hinzugefügt
werden.
Klicken Sie auf [Finde Duplikate] um den Suchvorgang zu
starten. Bei
großen
Datenmengen im CRM kann eine Suche schon
etwas dauern.
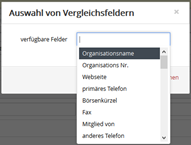
Abbildung 4‑3: Auswahl von Vergleichsfeldern für die Duplikatssuche
Ist die Suche
abgeschlossen, werden alle als Duplikate erkannten Datensätze in
einer Liste, wie in Abbildung 4‑4 gezeigt, zur weiteren Bearbeitung
bereitgestellt.
Sie können
bis zu 3
Datensätze gleichzeitig zusammenführen. Haben
Sie mehr als 3 Duplikate
zu einem Datensatz, müssen Sie den
Durchlauf noch
einmal machen.

Abbildung 4‑4:
Suchergebnis für Duplikate
Markieren
Sie die Datensätze, die Sie näher untersuchen
wollen und klicken
Sie auf [Zusammenführen].
In dem
danach angezeigten
Eingabemenü, siehe Abbildung 4‑5, werden die Feldinhalte
Ihrer Datensätze gelistet.
Sie
müssen zuerst Ihren primären Datensatz auswählen. Das ist der
Datensatz, welcher im CRM nach dem Entfernen
der Dubletten erhalten bleiben
soll. Danach können Sie
von den
anderen Datensätzen
noch einzelne Felder
markieren um ggf. auch deren
Informationen in den
primären Datensatz zu übernehmen.
Klicken Sie auf
den [Zusammenführen] Button
um den
Prozess abzuschließen. Ihr primärer Datensatz wird aktualisiert
und die
anderen Datensätze werden
in den Papierkorb
verschoben.
Achten Sie auf
jeden Fall auf
das
Feld mit dem Namen zuständig, was den Eigentümer eines
Datensatzes bestimmt.
Stellen Sie sicher, dass Sie den
richtigen Eigentümer in den
primären Datensatz übernehmen.
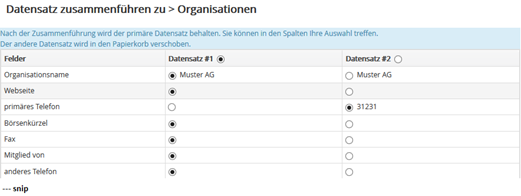
Abbildung 4‑5:
Duplikate zusammenführen
Jeder Nutzer kann
eine Erinnerungsfunktion
für Aktivitäten aktivieren, indem
das
Erinnerungsintervall
im [Meine Einstellungen]
Menü entsprechend
einstellt. Wenn aktiviert, wird jedes Mal wenn eine Aktivität fällig ist,
im Browser ein Popup Fenster angezeigt.
Dieses Fenster zeigt die Zeit, den Status und den Betreff
der Aktivität an. Sie
können
die Benachrichtigung auf einen späteren Zeitpunkt
verschieben.

Abbildung
4‑6: Kalendererinnerung
Das CRM bietet Ihnen eine Vielzahl von Möglichkeiten,
E-Mails in Ihre Arbeit mit Kunden, Kollegen, Lieferanten
oder anderen Kontakten einzubinden. Sie können:
• E-Mails
direkt aus dem CRM versenden: Diese
Funktion ist im nachfolgenden Kapiteln 4.1.4.1 und 4.1.4.2 erläutert.
• E-Mails,
die Sie in Ihrer Büroumgebung oder zu Hause empfangen haben, im CRM ablegen:
Zusätzlich zu dem CRM
System
stehen Ihnen ein Outlook Plugin und eine
Thunderbird/Mozilla
E-Mail Client Erweiterung zur Verfügung. Diese zusätzlichen Programme
können
auf Ihrem Computer installiert werden.
• E-Mails
direkt im CRM empfangen: Diese Funktion ist im
Kapitel 4.1.4.3 erläutert.
Zu diesem Zweck müssen Sie sowohl den Zugang für einen
Mailserver für alle ausgehenden
E-Mails konfiguriert haben, als auch die individuellen Zugänge
der einzelnen Nutzer für Ihre empfangende
Mailbox konfigurieren.
Die Einrichtung des Zuganges für ausgehende E-Mails wird vom Administrator
vorgenommen, wie im Kapitel 5.5.2 erläutert
ist. Die Zugänge für die
empfangenden E-Mail Server müssen und können für
jeden Nutzer individuell eingerichtet
werden.
Für den E-Mail
Versand aus dem CRM
haben Sie prinzipiell zwei Herangehensweisen:
a. Sie
können
im CRM System aus den Detail- oder Listenansichten von Personen, Organisationen oder Leads
E-Mails direkt versenden. Auf diesem Weg stellen
Sie sicher, dass die versendeten E-Mails dann auch
in Referenz zu den Kontakteinträgen stehen.
Sie finden solche Einträge dann
in der bezogenen Liste der Detailansicht eines Kontaktes.
b. Sie
können
eine E-Mail direkt im Mail Manager erzeugen. Hier müssen Sie
dann
die Referenzen zu existierenden Personen,
Organisationen, Leads oder Benutzern
selbst herstellen.
Im Folgenden wird erläutert, wie der E-Mail
Versand aus den Ansichten erfolgt. Die Funktionen des Mail Manager sind im
Kapitel 4.1.4.3 mit erläutert.
Wenn Sie in einer Detail- oder Listenansicht auf [Sende
E-Mail] klicken, öffnet sich das in der Abbildung 4‑7 gezeigte Popup
Fenster zum Erstellen einer neuen E-Mail.
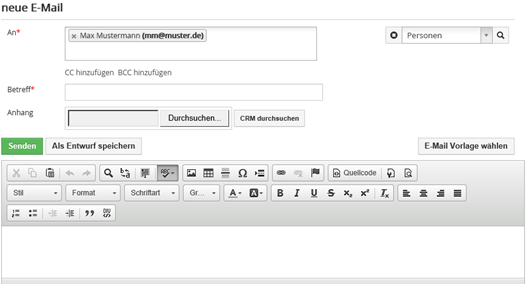
Abbildung 4‑7:
Erstelle E-Mail Menü
Zu einer neuen E-Mail
können Sie folgende Angaben
machen:
Tabelle 4‑1:
E-Mail Angaben
|
Eingabefeld
|
Verwendung
|
|
An:
|
Hier wählen Sie
die E-Mail Adressen
der Empfänger aus den
im CRM System
angelegten Kontakten. Beachten Sie,
dass das CRM
sich anders
verhält als Ihr eigenes E-Mail Programm.
Im CRM erhält jeder Empfänger seine
eigene E-Mail, ohne dass er sieht an wen diese E-Mail noch ging.
D.h.,
dass bei Versand nicht nur eine E-Mail an alle Empfänger gesendet wird,
sondern dass jeder Eintrag im An Feld eine separate E-Mail generiert, wo nur
ein Empfänger im An Feld steht.
|
|
CC:
|
„CC“ ist
eine Abkürzung für Carbon Copy. Hier geben Sie die Empfänger
an, die eine Kopie erhalten sollen. Sie können
hier auch E-Mail Adressen angeben,
die
nicht im CRM System abgelegt
sind.
|
|
BCC:
|
„BCC“
ist eine Abkürzung
für Blind Carbon Copy.
Diese Empfänger sind für
die anderen Adressaten
nicht sichtbar. Sie
können hier auch E-Mail Adressen angeben,
die nicht im CRM System abgelegt
sind.
|
|
Betreff:
|
Sie müssen einen Betreff für
eine E-Mail angeben.
|
|
Anhang:
|
Sie können eine Datei als Anhang zur
E-Mail hinzufügen. Die Anzahl der Anhänge
zu einer E-Mail ist auf 6 begrenzt.
Mit dem Button [CRM durchsuchen] können Sie im CRM gespeicherte
Dokumente direkt hinzufügen.
|
Die Buttons im unteren
Bereich haben folgende Funktionen:
Tabelle 4‑2:
Weitere E-Mail Angaben
|
Button
|
Verwendung
|
|
E-Mail Vorlage
wählen:
|
Das CRM bietet die Möglichkeit, mit E-Mail
Vorlagen zu arbeiten. Solche
Vorlagen müssen jedoch zuvor erstellt
werden wie es in Kapitel 4.1.5 E-Mail Vorlagen erklärt wird.
|
|
Als Entwurf
speichern:
|
Sie können eine E-Mail im CRM System speichern, ohne
dass diese gesendet
wird. Diese E-Mail können
Sie dann bei den im An Feld angegeben Kontakten finden.
|
|
Senden:
|
Die E-Mail wird versandt. Eine Signatur wird automatisch angefügt, wenn diese vorher im Menü Meine Einstellungen definiert wurde.
Der CRM Nutzer, der die E-Mail versendet, wird auch der Eigentümer
dieser E-Mail und erhält
automatisch eine Kopie zugesendet.
|
Um einen E-Mail Adressaten zu bestimmen können Sie
auch innerhalb der Felder einen Namen eingeben und nach dem entsprechenden
Kontakt im CRM suchen, wie in der nachfolgenden Abbildung 4‑8 gezeigt.
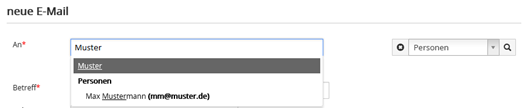
Abbildung
4‑8: E-Mail Adressaten Suche
Nach Eingabe des 3. Zeichens, werden die Daten im CRM
durchsucht und Übereinstimmungen angezeigt. Klicken Sie dann auf dem
entsprechenden Eintrag, um die Angaben zu übernehmen.
Das CRM System bietet
Ihnen die Möglichkeit, mehreren Kontakten bzw. Personen gleichzeitig
die gleiche, aber auch individualisierte, E-Mail
zu senden. Sie können diese
Funktion
für
Massen E-Mails verwenden.
Es wird empfohlen, solche Mails aus der
Listenansicht
Ihrer Kontakte oder
noch besser aus einer Kampagne
zu generieren. Nachfolgend sind die Schritte
für eine Mail aus der Listenansicht
erläutert.
• Erzeugen Sie eine
individuelle Liste Ihrer Leads, Personen oder Organisationen,
wie im Kapitel: Individuelle Listen erstellen beschrieben. Nutzen Sie
die Filterfunktionen,
um die Empfänger auszusortieren.
• Speichern
Sie die Liste.
• Lassen
Sie sich die
Liste anzeigen und markieren
Sie die Einträge aus der Liste.
Klicken Sie auf
den [Sende E-Mail] Button, wie in der
Abbildung 4‑9 zu sehen.
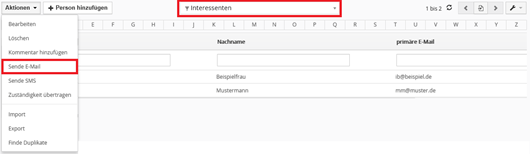
Abbildung 4‑9:
Massen-Mail Auswahl
Das Fenster zur Erstellung von
E-Mails öffnet
sich mit den E-Mail Adressen der ausgewählten Kontakte, wie beispielhaft in der
Abbildung 4‑7 gezeigt wird. Erstellen Sie Ihre
E-Mail.
Sie können auch noch weitere E-Mail Empfänger
direkt eintragen.
Klicken Sie auf
den [Senden]
Button für einen
sofortigen
Versand oder den [Speichern] Button um
die E-Mail für
einen späteren Versand zu speichern.
In der
bezogenen Liste zur Detailansicht
der von Ihnen ausgewählten
Kontakte wird
eine Referenz zu der E-Mail
automatisch erstellt.
Zur Übertragung von
E-Mails aus Ihren Büroanwendungen stehen
Ihnen Programme
sowohl für MS Outlook
als auch Thunderbird/Mozilla zur Verfügung.
Im CRM selbst wird das Menü Mail Manger dafür
bereitgestellt.
Das CRM empfängt
E-Mails ungeschützt, d.h.
dass
die E-Mails nicht
auf Viren oder andere Schädlinge aus dem
Internet überprüft werden. Auch
wenn diese keinen Schaden im CRM
anrichten können, ist
es doch ratsam,
dass Sie in Ihrer Büroumgebung oder auf dem Server Schutzmaßnahmen
treffen. Insbesondere
benötigen Sie diese, wenn
Sie E-Mails oder
Anhänge
zu E-Mails aus dem
CRM auf Ihren Computer übertragen.
Klicken Sie im Menü [Mail Manager] auf das [Mailbox erstellen], um das Konfigurationsmenü
für Ihren Mailserver zu öffnen, wie es in der Abbildung 4‑10 zu sehen ist.
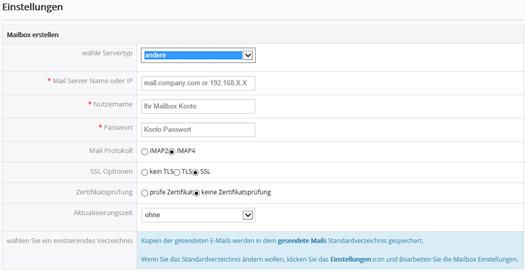
Abbildung 4‑10:
Mail Manager - Server Einstellungen
Geben Sie alle notwendigen Daten ein. Diese können in der Regel von Ihrem Dienstleister, der Ihnen den
Mailserver bereitstellt, bezogen
werden.
Tabelle 4‑3:
Eingehende E-Mail Servereinstellungen - Menüteil Servereinstellungen
|
Eingabefeld
|
Verwendung
|
|
Mailserver
Name oder IP:
|
Sie müssen hier
die Zugangsadressdaten
für Ihren E-Mail Server eintragen. Es
wird ausschließlich das IMAP Protokoll unterstützt.
|
|
Benutzer- und
Passwort:
|
Hier werden das Kennwort und das
Passwort für
Ihren E-Mail Server angegeben.
|
|
Mail-Protokoll:
|
Sie können
zwischen verschiedenen Protokollen zur Kommunikation mit Ihrem E-Mail Server
wählen. In den
meisten Fällen
wird IMAP4 unterstützt. Auch wenn Sie das POP
Protokoll auswählen,
muss der
E-Mail Server IMAP fähig sein.
|
|
Server SSL Optionen:
|
Hier können
Sie auswählen, ob die Kommunikation verschlüsselt
ablaufen soll.
|
|
Server Zertifikatsvalidierung:
|
Wenn Sie verschlüsselte
E-Mails benutzen, können Sie hier entscheiden,
ob das Zertifikat Ihres E-Mail
Servers überprüft werden soll.
|
|
Server Refresh
Timeout:
|
Hier wird festgelegt,
wie oft der E-Mail Client nach neuen E-Mails auf
Ihrem Server nachschauen
soll.
|
Klicken Sie auf
[Speichern], um
den Zugang zu dem Mail
Server zu konfigurieren. Beim Speichern versucht das CRM
eine Verbindung zu Ihrem E-Mail Server aufzubauen. Klappt das nicht, wird Ihnen
eine Fehlermeldung angezeigt und Sie müssten Ihre Angaben korrigieren.
Klappt die Verbindung, so wird Ihnen der Inhalt
Ihrer Mailbox angezeigt, wie in Abbildung 4‑11 zu sehen. Auf der linken
Seite sehen Sie die Verzeichnisse, welche auf Ihrem E-Mail Server für Ihre E-Mails
angelegt wurden. Wollen Sie diese ändern, so müssen Sie das auf Ihrem E-Mail
Server machen. Im CRM wird nur angezeigt was da ist.
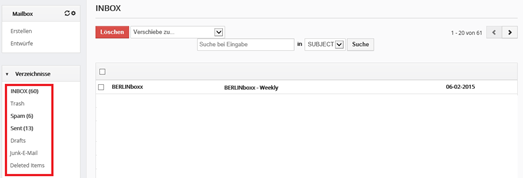
Abbildung
4‑11: Mail Manger - E-Mail Liste
Die in dem Menü angebotenen Funktionen entsprechen
denen, üblicher Mail Programmen.
Eine Besonderheit gibt es jedoch. Sie können eine
E-Mail im CRM weiter bearbeiten, wenn Sie die Detailansicht einer E-Mail sind.
Wie in der Abbildung 4‑12 zu sehen gibt es
auf der rechten Seite ein Menü, was Ihnen anzeigt, ob die Absenderdaten der
E-Mail bereits im CRM erfasst sind oder nicht. Sind Sie erfasst, wird Ihnen ein
Link zu dem entsprechenden Dateneintrag mit angezeigt.
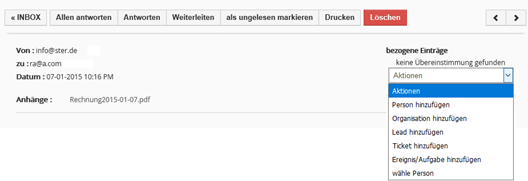
Abbildung
4‑12: Mail Manager - Kontakte verwalten
Als Aktion können Sie in Bezug zu dieser E-Mail
einen neuen Eintrag für Leads, Personen, Organisationen, Trouble Tickets oder
Aufgaben erstellen oder auch eine E-Mail an eine beliebige schon im CRM
hinterlegte Person anhängen.
Die dementsprechenden Menüs, die beim Erstellen
aufgerufen werden, entsprechen den Angaben aus dem Schnellmenü und können mit
Hilfe des Modulmanagers modifiziert werden.
Wenn Sie E-Mails aus dem CRM System
versenden, ist es praktisch, bereits Vorlagen zu haben. Das können z.B.
Standard E-Mails sein, die Sie beim ersten Kundenkontakt aussenden.
Um die bereits vorhandenen E-Mail Vorlagen zu sehen, klicken Sie
auf das Menü [E-Mail Vorlagen].
In der Abbildung 4‑13 sind
ein Teil der Vorlagen zu sehen,
die im CRM System zum Auslieferungszustand
vorhanden sind. Sie können die vorhandenen Vorlagen verändern, löschen oder neue Vorlagen im
CRM System hinterlegen.

Abbildung 4‑13:
E-Mail Vorlagen - Listenansicht
Um eine
neue E-Mail Vorlage zu erstellen,
haben Sie die Möglichkeit
eine
Vorlage mit Hilfe des HTML
Editors zu erstellen.
Dabei können Sie
mit Hilfe sogenannter Ersatzfelder die Vorlagen so gestalten, dass Informationen aus dem CRM
beim Versenden
automatisch übernommen werden. Als Ersatzfeld kann jedes Feld verwendet werden,
was zu den Stammdaten eines Dateneintrages gehört.
Im Folgenden
wird die Vorgehensweise
für die Erstellung einer personalisierten Anrede
für Personen erläutert.
Klicken Sie auf
den [E-Mail Vorlage
erstellen] Button um in
die Erstellansicht zu gelangen. In der
Abbildung 4‑14 sehen Sie eine bereits ausgefüllte
Vorlage.
Sie sehen, dass der Vorlage
ein Name gegeben wurde
und in der Beschreibung
darauf hingewiesen wurde,
dass
diese Vorlage nur
für E-Mails an Personen verwendet
werden darf. Das ist wichtig, da in diesem Beispiel Ersatzfelder benutzt
werden und diese immer
in Bezug auf
ein entsprechendes CRM Modul zu benutzen
sind.
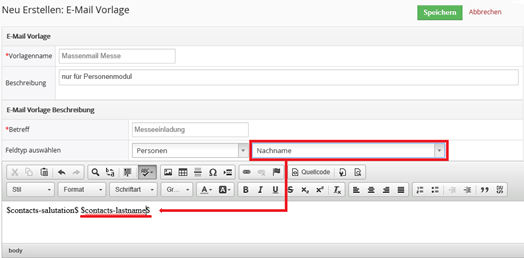
Abbildung 4‑14: E-Mail Vorlagen - Bearbeitungsansicht
Die Ersatzfelder
erkennen Sie in
Ihrem E-Mail Text an Hand des
$......$ Formates.
Um die
zu einem Modul gehörenden Ersatzfelder in einen E-Mail Text einzufügen, positionieren
Sie Ihren Maus an die Stelle in Ihrem Text, an der Sie eine Ersatzfeld haben
wollen.
Legen Sie dann
den Feldtyp der E-Mail Vorlage fest. In der
Abbildung ist das der
Typ Personen. Danach
wählen Sie das Feld
aus, was Sie benutzen
wollen. Automatisch wird dann der
Ersatztext in Ihren E-Mail Text eingefügt.
Wichtig: Beachten Sie
beim Einfügen von
Feldern, dass Sie
nur
die Felder einfügen können,
die zu dem CRM Modul gehören,
für das Sie
eine Vorlage erzeugen. Wenn Sie
also z.B. eine Vorlage für Leads erzeugen,
dürfen Sie nur die Werte aus
der Auswahlliste vom Typ
Leads verwenden.
Ersatzfelder werden dann beim E-Mail Versand
automatisch mit den im CRM
hinterlegten Inhalten gefüllt. Es empfiehlt sich, vor einem Mailversand z.B. in
einer Listenansicht zu prüfen, ob denn alle zu ersetzenden Felder in den
einzelnen Datensätzen richtig ausgefüllt sind. Das betrifft insbesondere das
Feld Anrede, weil das die einzige zuverlässige Möglichkeit ist, die
Geschlechter von Personen zu unterscheiden.
Das CRM System unterstützt Sie
dabei, die Entwicklung
eines Leads zu einem Geschäft nachzuvollziehen, indem
alle für den Verkaufsprozess relevanten Daten zu jeder Phase eines
Verkaufsprozesses erfasst und
effektiv zur Arbeit herangezogen werden
können.
Verkaufsprozesse werden
in jedem Unternehmen in
der Regel anders definiert. Es
gibt aber gemeinsame Grundsätze für
den Ablauf, die das
CRM System abbildet. Daraus ergibt sich ein möglicher
Verkaufsprozess, der
wie folgt abläuft:
1. Beim ersten Kundenkontakt wird ein Lead
angelegt. Wenn z.B. bekannt ist, welches Unternehmen als potentieller Kunde
auftritt, aber noch kein Kontakt zu einer Person bekannt ist, wird in dem dazu
vorgesehenen Feld der Text „Unbekannt“ eingetragen. Zu diesem Zeitpunkt wissen
Sie noch nicht, ob das Interesse ernsthaft besteht, oder ob es zu einem
Geschäft kommen kann. Auf jeden Fall erfassen Sie so viele Informationen zu
einem Lead als möglich.
2. Der Lead wird dann durch das
Vertriebspersonal bearbeitet. Beispielsweise wird ein Treffen vereinbart, oder
ein Anruf getätigt. Auf dieser Basis wird dann entschieden, ob der Lead sich zu
einem Geschäft entwickeln und an welchen Produkten oder Dienstleistungen der
mögliche Kunde Interesse haben könnte.
3. Wenn der Lead nicht zu einem Geschäft
führt, wird er im CRM System als „Verloren“ oder „Kalt“ o.ä. gekennzeichnet.
Wenn es sich um einen potentiellen Kunden handelt, wird der Lead umgewandelt,
d.h. dass die Kontaktdaten automatisch in die Liste der Personen und Organisationen
übernommen werden und ein Verkaufspotential erstellt wird.
4. Ein Verkaufspotential wird durch eine
Verkaufsstufe gekennzeichnet. In der weiteren Arbeit mit dem Kunden, wird der
Fortschritt, durch eine Änderung der Verkaufsstufen protokolliert.
Die im Verkaufsprozess durch die Umwandlung entstandenen Listen von Personen und Organisationen
ist die Basis für Sie und Ihre
Mitarbeiter für die Arbeit
mit einem
potentiellen Kunden.
Anhand dieser Listen können Sie oder Ihre
Mitarbeiter
Aktivitäten steuern, Aufgaben verteilen,
erwartete Umsätze prognostizieren,
die
Kaufentscheidung eines Kunden
nachvollziehen und
vieles andere
mehr.
Leads repräsentieren
die erste Stufe des
Verkaufsprozesses und sind deshalb der
Ausgangspunkt für
viele Aktivitäten. Leads haben aber
auch eine Zeitkomponente. Irgendwann müssen Sie ja entscheiden was mit dem Lead
werden soll. Entweder ergibt sich eine Geschäftsgelegenheit oder der Lead hat
sich für Ihr Unternehmen als wertlos erwiesen.
Wenn sich eine Geschäftsgelegenheit ergibt
brauchen Sie ein Verkaufspotential. Verkaufspotentiale sind der im
Verkaufsprozess logische
Nachfolger eines
Leads. Sie sollten
deshalb nach
Möglichkeit ein Verkaufspotential
immer automatisch durch das CRM
System erzeugen lassen, wie im nachfolgend
erläutert wird.
Um ein Verkaufspotential
aus einem Lead zu erzeugen, gehen
Sie zur Detailansicht eines Leads und klicken Sie
[Lead umwandeln], wie in der
Abbildung 4‑15 zu sehen.

Abbildung 4‑15:
Lead Detailansicht – Lead Umwandlung aufrufen
Es öffnet sich
das in der Abbildung 4‑16 gezeigte Popup Fenster.

Abbildung 4‑16:
Menü zur Lead Umwandlung
Sie entscheiden nun, welche neuen CRM Einträge bei
der Lead Umwandlung erstellt werden sollen. I.d.R. werden Sie im
Verkaufsprozess ein Potential, als auch je einen Eintrag im Organisations- und
Personenmodul benötigen.
Während die Angabe zu Personen und Organisationen
sicher selbsterklärend sind, bedürfen die Angaben zu dem Potential aus der
nachfolgenden Abbildung 4‑17 ein paar Erläuterungen.
Tabelle 4‑4:
Eingabefelder zur Leadumwandlung
|
Eingabefeld
|
Verwendung
|
|
Potentialname:
|
Hier geben
Sie den Namen Ihres Verkaufspotentials an. Es ist sinnvoll einen Namen
auszuwählen aus dem Sie Merkmale des voraussichtlichen Geschäfts erkennen
können.
|
|
Abschlussdatum:
|
Geben Sie ein Datum
an, zu dem das Verkaufspotential vermutlich zu einem
Geschäft führt. Sie können
das später ändern. Diese
Angabe kann dann z.B.
genutzt im CRM System genutzt
werden, um einen Forecast zu erstellen.
|
|
Verkaufsstufe:
|
Hier legen Sie
die Verkaufsstufe fest, die für das neue
Verkaufspotential gültig ist. Die Verkaufsstufen werden
durch Ihren CRM Administrator im Auswahllisten Editor festgelegt und sollten unbedingt an Ihre
Unternehmensprozesse angepasst werden.
|
|
Betrag:
|
Hier können
Sie den möglichen Umsatz für das kommende Geschäft
vermerken.
|
|
zuständig:
|
Hier geben
Sie den Eigentümer der neu
zu erzeugenden Einträge für das Verkaufspotential, der
Organisation und der Person an.
|
|
übertrage Datensatz:
|
Sollten Sie bei
Leads Angaben zu Aktivitäten, Dokumente usw. in den bezogenen Listen gemacht
haben, so gehen die bei der Lead Umwandlung nicht verloren. Hier können Sie
entscheiden an welchen neu zu erstellenden Datensatz die Daten übertragen
werden sollen. In den meisten Fällen ist das sicher der Personeneintrag.
|
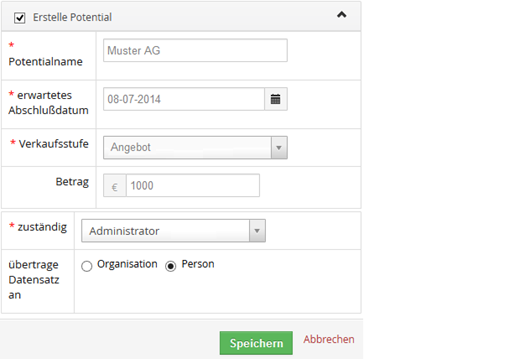
Abbildung 4‑17: Potentialangaben bei Lead
Umwandlung
Sie können
auch einen Lead in Einträge
für Personen
und Organisationen umwandeln,
ohne dass ein Verkaufspotential
erzeugt wird. Das ist z.B. nützlich, wenn Sie
nur
Kontakte erfassen wollen,
ohne
das damit ein Geschäft verbunden ist.
Wenn Sie dann auf [Speichern] klicken wird
die Lead Umwandlung gestartet. Dieser Vorgang lässt sich nicht mehr rückgängig
machen.
Während der Lead
Umwandlung werden dann folgende
Operationen automatisch im CRM
ausgeführt:
1. Es wird ein
Verkaufspotential angelegt.
2. Es werden eine Person und eine
Organisation angelegt. Sollte es die Organisation schon geben, wird diese nicht
neu angelegt.
3. Aus dem
Lead werden die entsprechenden Daten
entnommen je nach Inhalt und Ihrer vorhergehenden Entscheidung dem
Potential, der Person oder der Organisation.
4. Der Lead
wird gelöscht.
Alle neu erstellten Einträge werden miteinander
über Referenzen verbunden. Sollte das CRM bei der Umwandlung erkannt haben,
dass es die Organisation schon gibt, wird die neu erstellte Person der
existierenden Organisation zugeordnet.
Nach der Umwandlung öffnet sich die Detailansicht der Organisation,
der dieses Verkaufspotential
zugeordnet wurde. Darin finden Sie
dann in den bezogenen Listen die entsprechenden Einträge
mit einem
Bezug auf
die neuen Einträge im CRM für
eine Person und dem Verkaufspotential.
Das CRM System bietet
Ihnen komfortable
Möglichkeiten, Ihre Kundenbeziehung oder den
erfolgreichen Abschluss eines Geschäftes über
die Menüs zu dokumentieren die unter der Rubrik Support zusammengefasst
werden können.
Folgende Ziele können Sie mit
der Erfassung von Support Daten erreichen:
• Tickets sind vor
allem dazu da, Kundenwünsche,
Anfragen, Störungen, Probleme, Meldungen usw. standardisiert
zu erfassen, die eine Reaktion
von Ihnen oder
Ihrem Unternehmen erfordern.
Sie können die aber auch für die Steuerung von Prozessen
in Ihrem eigenem Unternehmen nutzen, um 'permanente' Aufgaben
zu erfassen, die irgendwann mal erledigt
werden müssen.
• Die Nutzer des CRM Systems können sich jederzeit und
laufend über
den Bearbeitungsstatus einer Anfrage erkundigen.
• Mitarbeiter verfügen über ein neues Hilfsmittel, um Anfragen und die Lösungsfindung zweckmäßig und rasch
erledigen zu können.
• Die Anwender erhalten eine
lückenlose Dokumentation und Übersicht aller erfassten Aktionen.
• Darüber hinaus können Sie häufig gestellte
Fragen zu Ihrem Unternehmen,
zu Ihren Produkten
und Dienstleistungen
oder zu anderen Belangen erfassen und standardisierte
Antworten verfassen und bereitstellen.
Das CRM bietet
Ihnen die Möglichkeit, für einzelne Servicefälle Tickets anzulegen und zu bearbeiten und verfügt über
eine Wissensbasis für
die Hinterlegung von
Standardantworten
und Standardlösungen oder Beschreibungen
für Vorgänge oder Produkte.
Ein Ticket
ermöglicht Ihnen und Ihren
Mitarbeitern, Wünsche,
Störmeldungen oder sonstige Anfragen in einfacher
und standardisierter Form
abzugeben. Tickets werden im [Tickets] Menü
gelistet.
Ein Ticket ist so etwas wie eine „permanente Aufgabe“
die erledigt werden muss, ohne das es dazu einen konkreten Zeitplan gibt.
Folglich können Sie diese Ticket Funktion auch nutzen, um Ihre eigenen zeitlich
unkonkreten Vorhaben zu erfassen.
Neue Tickets eingeben
Um ein neues Ticket anzulegen, gehen
Sie zum [Tickets] Menü, wie in Abbildung 4‑18 gezeigt.

Abbildung 4‑18:
Tickets - Listenansicht
Diese Listenansicht hat
hier bereits einen Beispieleintrag.
Sie können die Liste zu
durchsuchen oder Sie
können in diesem
Menü auch den Eigentümer eines Tickets
ändern, Tickets löschen, die Ansicht
durch eine Filterfunktion verändern oder
die Ticket Informationen mit
Vorlagen verbinden.
Die entsprechenden Funktionen sind im Kapitel 2.2.3 erläutert.
Klicken Sie
auf
den Button [Tickets hinzufügen] um
ein neues Ticket zu erstellen. Die Erstellansicht ist in Abbildung 4‑19 zu sehen.
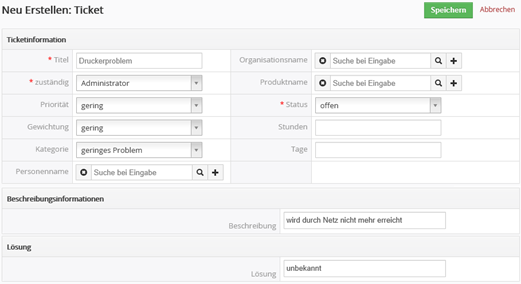
Abbildung 4‑19:
Ticket - Bearbeitungsansicht
Erfassen Sie
so viele Informationen als möglich und
gewichten Sie das Ticket nach Prioritäten, Status und Kategorien.
Ihr CRM
Systemadministrator
kann zu einem Ticket weitere Eingabefelder hinzufügen oder
den Inhalt der Auswahllisten
ändern.
Im
Einzelnen sollten Sie
folgende Angaben machen:
Tabelle 4‑5:
Spezielle Standardangaben zu einem Ticket
|
Eingabefeld
|
Verwendung
|
|
zuständiger Benutzer:
|
Ordnen Sie das Ticket
einem
bestimmten Benutzer oder einer
Gruppe zu.
|
|
Priorität, Gewichtung
und Kategorie:
|
Ordnen Sie dem
Ticket die entsprechenden Angaben
zu. Das hilft Ihnen, z.B.
die Reihenfolge der anstehenden
Arbeiten festzulegen oder
das Management zu informieren.
|
|
Titel:
|
Geben Sie dem Ticket eine eindeutige
Bezeichnung.
|
|
Personen,
Organisationen:
|
Ordnen Sie
das Ticket
einer
Person oder Organisation
aus Ihren im
CRM System erfassten
Kontaktlisten
zu.
|
|
Produktname:
|
Sie können ein Ticket direkt mit einer
Dienstleistung oder einem Produkt aus Ihrem Katalog verbinden.
|
|
Status:
|
Ordnen Sie dem
Ticket einen Status zu.
Das ist eine Pflichtangabe,
die z.B. im Kundenportal genutzt
wird, um Tickets zu sortieren.
|
|
Stunden, Tage:
|
Diese Informationen werden
durch das CRM automatisch ausgewertet, wenn Sie ein
Ticket mit einem Servicevertrag verbinden. Entsprechend
des hier vermerkten Zeitaufwandes,
wird dann beim Servicevertrag die benötigte Gesamtzeit berechnet.
|
Mit Tickets arbeiten
In der Abbildung
4‑18 ist bereits ein Beispielticket
eingetragen. Um mit diesen Tickets zu
arbeiten, klicken Sie
auf den Titel des Tickets in der Listenansicht. In der sich öffnenden Detailansicht können Sie:
• Tickets
bearbeiten, kopieren oder löschen:
In der Bearbeitungsansicht
können Sie oder Ihre
Kollegen die Ticket Angaben
verändern, Kommentare hinzufügen bzw. eine Lösung eintragen.
Aber auch ohne die Bearbeitungsansicht können Sie
das direkt
in der Detailansicht tun. Bewegen
Sie einfach Ihre
Maus über das entsprechende
Feld und
klicken Sie auf
die dann erscheinende Ausschrift [Bearbeiten].
Mit der Kopierfunktion
erzeugen Sie eine identische Kopie eines Tickets.
Das ist z.B. sinnvoll, wenn
Sie ein Ticket in mehrere
Tickets aufteilen wollen.
Nutzen Sie
die Löschfunktion nach Möglichkeit nur
selten. In den meisten
Fällen ist es sinnvoller,
den Status eines Tickets zu verändern und das Ticket im CRM
System
zu behalten. Sie können
dann später noch einmal darauf
zurückgreifen.
• Ticket
zur Wissensbasis umwandeln: Mitunter
bekommen
Sie zahlreiche Kundenanfragen zu einem
gleichen Thema. Diese Funktion erlaubt
es Ihnen, ein Ticket in einen
Eintrag in die
Wissensbasis umzuwandeln,
welche im nächsten Kapitel erläutert wird.
• Tag
hinzufügen: Sie können
diese Funktion benutzen, um z.B.
um Ihre
eigenen Prioritäten zu setzen.
Weitere
Informationen dazu finden Sie
im Kapitel 4.1.1.
Jedes Ticket kann
durch mehrere Bearbeitungsschritte gehen und wird
früher oder später geschlossen. Damit ist
dann das Ticket erledigt
und es sind keine weiteren Arbeitsschritte mehr
nötig. Das CRM unterstützt Sie
in diesem Prozess,
indem die Arbeitsschritte als auch
die Veränderungen nachvollziehbar bleiben.
In dem Kommentarbereich
kann
jeder CRM Nutzer mit der
entsprechenden Berechtigung einen
Kommentar zum Ticket ablegen.
Das können z.B. Hinweise auf
notwendige Bearbeitungsschritte oder
interne Informationen
sein. Diese
Kommentare werden durch
das CRM in ihrem
zeitlichen Ablauf sortiert.
Am Ende der „Lebensdauer“
eines Tickets wird dann eine Lösung präsentiert.
Wenn Sie Tickets einer Person oder Organisation zuordnen, erzeugt das CRM automatisch eine E-Mail und sendet
die Ticket Informationen zu der Kontaktadresse. Damit wird also Ihr
Kontakt über dieses Ticket
informiert. Das sollte bei der Formulierung des Ticket-Eintrages berücksichtigt werden, um zu vermeiden, dass interne
Informationen ausgesendet werden. Um die Aussendung der E-Mail
an den Kontakt zu unterbinden, können Sie bei einer Person oder einer Organisation die
Versendung sperren. Aktivieren Sie dazu
in der Bearbeitungsansicht
einer Person oder Organisation das Eingabefeld "E-Mail Opt aus".
Alle Veränderungen zu einem
Ticket werden in
der Ticket Historie
wiedergegeben. Mit diesen Informationen können Sie herausfinden:
•
Wer veränderte die
Ticket Informationen?
•
Welche Veränderungen wurden durchgeführt?
•
Wann wurden diese
Veränderungen gemacht?
4.2.2.2 Wissensbasis (FAQ)
Eine Wissensbasis (FAQ) basiert auf einer einfachen Frage-Antwort
Zusammenstellung. Diese können
verschiedenen Kategorien
zugeordnet werden.
Nutzen Sie diese
Möglichkeit, um
z.B.
• Standardantworten
für Service Fragen zu formulieren,
• Informationen
über Ihre internen Geschäftsabläufe zu hinterlegen,
• Hinweise für Ihr Produkt
oder Dienstleistungsangebot
zu
geben, u.v.a.m.
Die FAQ
können Sie sowohl ausschließlich intern im CRM
verwenden oder
Teile davon freigeschalteten Personen
im Kundenportal
zur Ansicht anbieten.
Sie finden die Wissensbasis im [Wissensbasis]
Menü. Klicken Sie
auf [Wissensbasiseintrag
hinzufügen] oberhalb der Listenansicht, um
einen neuen Eintrag in der
Wissensbasis zu erstellen. In der Abbildung 4‑20 sehen Sie
die Erstellansicht. Geben Sie hier
eine Frage und eine Antwort dazu ein.
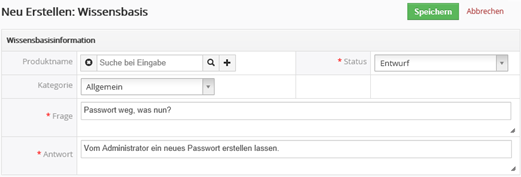
Abbildung 4‑20:
Neue Wissensbasis - Erstellansicht
Zusätzlich
können Sie:
• die Wissensbasis mit einem
Produkt oder einer Dienstleistung aus Ihrem Katalog
verknüpfen,
• eine Kategorie zuordnen,
• den Status für einen
Eintrag festlegen.
Der Inhalt der Wissensbasis wird auch
im Kundenportal gezeigt.
Sie können mit Hilfe des Status festlegen,
welche Einträge aus der Wissensbasis im Kundenportal gezeigt werden. Nur Einträge
mit dem Status „veröffentlicht“
werden im Kundenportal angezeigt.
Im CRM System stehen mehrere
Möglichkeiten bereit, Ihre Daten nach bestimmten
Kriterien auszuwerten. In dem Berichte Menü können Zusammenfassungen von Informationen aus dem
CRM System an Hand
von vor- oder selbstdefinierten Vorlagen erstellt und
nach Ihnen gewählten Kriterien gefiltert werden.
Unter dem
Begriff „Berichte“ werden Datensammlungen aller Art zusammengefasst, die
aus den im CRM
System
gespeicherten Daten erstellt werden können. Sie
sehen die Berichte im
Menü [Berichte], wie in der Abbildung
4‑21 ausschnittsweise zu sehen ist.

Abbildung 4‑21:
Berichte - Übersichtsseite
Berichte können Sie erzeugen, um Geschäftsdaten
zusammen zu stellen, zu sehen was Sie oder Ihre Kollegen im CRM gemacht haben
der auch um Mailinglisten oder Etiketten zu erstellen. Die Möglichkeiten sind
fast unbegrenzt.
Nutzen Sie diese
Fähigkeiten des CRM Systems z.B. um sich
schnell einen Überblick über die vorhandenen Daten zu verschaffen und daraus Schlussfolgerungen für
die weitere
Arbeit mit Kunden abzuleiten,
Mailinglisten zusammen zu stellen, oder die CRM Arbeit der Mitarbeiter zu
kontrollieren.
Das CRM System bietet
Ihnen dafür einen Berichtsgenerator und
einen Berichtsdesigner
an.
Berichtsgenerator:
Mit Hilfe des Berichtsgenerators können
Sie schnell und komfortabel
Daten mit Hilfe vorgegebener
Vorlagen zusammenfassen und als
Bericht im PDF oder im Excel Format ausgeben. Diese
können Sie dann ausdrucken oder
auf Ihren Computer weiter verarbeiten.
Berichtsdesigner:
Der Berichtsdesigner
erlaubt es Ihnen, selbst
die Daten für Berichte zusammenzustellen,
die Darstellung
zu verändern und
neue Vorlagen
für den
Berichtsgenerator
zu erzeugen.
Das CRM System stellt schon eine große Auswahl
von Berichtsvorlagen
bereit, wie
in der vorhergehenden
Abbildung zu sehen ist. Jeder dieser
Berichte ist in zwei Typen verfügbar:
Tabellarischer Bericht:
Der tabellarische
Bericht ist der einfachste
und schnellste Weg,
Ihre Daten zusammenfassend darzustellen.
Zusammenfassender Bericht:
Im zusammenfassenden Bericht
können Sie Summen
aus
Zahlenwerten in Ihrem
Bericht bilden.
Sie können
folgende Parameter in einem Bericht ändern:
·
Welche Module sollen Daten
für einen Bericht liefern?
·
Soll eine tabellarischer oder
ein zusammenfassender Bericht erstellt werden?
·
Welche Daten sollen in den
einzelnen Spalten im Bericht vorhanden sein?
·
Sollen Daten in Gruppen
zusammengefasst werden?
·
Sollen Berechnungen mit
Zahlenangaben durchgeführt werden?
·
Welche Filter soll es für die
Daten geben?
·
Welcher CRM Nutzer darf
diesen Bericht sehen?
·
Wollen Sie eine automatische
Berichtserstellung und Versendung per E-Mail?
Die
Möglichkeiten werden nachfolgend noch näher an dem Beispiel des
Standardberichtes „Personen nach Organisationen“ erläutert.
Klicken Sie
auf den Berichtsnamen. Der Bericht wird ausgeführt und es öffnet sich das in
der Abbildung 4‑22 gezeigte
Menü. Im oberen Bereich sehen Sie die eingestellten Filter und im unteren
Bereich das Berichtsergebnis.
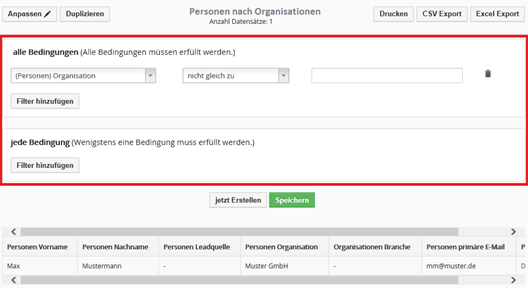
Abbildung 4‑22:
Bericht - Detailansicht
Permanente
Berichtsänderungen
Wenn Sie auf den Button [Speichern]
klicken, werden Ihre ggw. Filtereinstellungen gespeichert und damit der Bericht
noch einmal ausgeführt.
Temporäre
Berichtsänderungen
Wenn Sie einen Bericht nicht permanent ändern
wollen, aber für einen vorhandenen Bericht andere Filterkriterien benötigen, so
können Sie den Filter ändern und über den [jetzt Erstellen] Button den Bericht noch einmal ausführen lassen.
Sie können Sie
logische Bedingungen als Filter setzen und diese mit einer logischen UND („alle
Bedingungen“) oder ODER („jede Bedingung“) Verknüpfung verbinden.
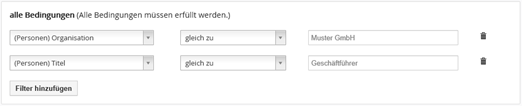
Abbildung 4‑23: Bericht - Filterbeispiel
In der Abbildung Abbildung 4‑23 wurde der
Filter so eingestellt, dass im Ergebnis nur die Personen angezeigt werden, die
als Organisationsnamen die Muster GmbH eingetragen haben. Zusätzlich
werden in der Muster GmbH nur die Personen ausgewählt, welche als Funktion Geschäftsführer
eingetragen haben.
Erstelle Berichte
Die Anpassung eines
Berichts kann eine
relativ komplexe Aufgabe
sein, wenn viele Kriterien und
Filter benutzt werden
sollen. Es ist
deshalb zweckmäßig, mit einem einfachen
Bericht zu beginnen. Schrittweise sollten dann zusätzliche Kriterien eingeführt
und systematisch die Zwischenergebnisse überprüft werden, bis der
gewünschte Inhalt
in einem Bericht angezeigt wird.
An Hand eines
Beispiels werden im Folgenden die verschiedenen Möglichkeiten für einen
speziellen Bericht erläutert. Sinngemäß können diese auch für andere Berichte
angewendet werden.
Um einen
neuen Bericht zu erstellen,
klicken Sie in der Berichtslistenansicht auf den [Bericht
hinzufügen] Button. Danach haben Sie die Wahl, ob Sie einen tabellarischen
Bericht oder ein Diagrammbericht erstellen wollen.
Im Folgenden wird die Erstellung eines
tabellarischen Berichts erläutert. Für Diagramm gilt das sinngemäß.
Das erste Menü für die Berichtserstellung ist in Abbildung 4‑21 zu sehen.
Hier machen Sie grundlegende Angaben zu Ihrem Bericht.
|
Eingabefeld
|
Verwendung
|
|
Berichtsname:
|
Geben Sie Ihrem
Bericht einen eindeutigen Namen. Denken Sie daran, dass Sie im Laufe der Zeit
vielleicht viele Berichte erstellen werden und die kluge Wahl eines richtigen
Namens Ihnen auch in Zukunft hilft einen Bericht zu identifizieren.
|
|
Berichtsverzeichnis:
|
Geben Sie für den
Bericht ein Verzeichnis an, worin der Bericht angezeigt werden soll. In der Listenansicht können Sie mit dem Button [Verzeichnis
hinzufügen] eigene Verzeichnisse anlegen.
|
|
Primäres Modul:
|
Geben Sie das CRM Modul an für den Sie den
Bericht erstellen wollen.
|
|
Bezogene
Module:
|
Bis zu 2 Module
können Sie zusätzlich als sekundäre Module auswählen. Damit können Sie z.B.
einen Bericht erstellen, der anzeigt, welche Aktivitäten mit Personen
verknüpft sind, oder welche Verkäufe Sie für Organisationen in Ihrem CRM
haben.
|
|
Beschreibung:
|
Erläutern Sie hier den Inhalt oder Zweck des
Berichtes.
|
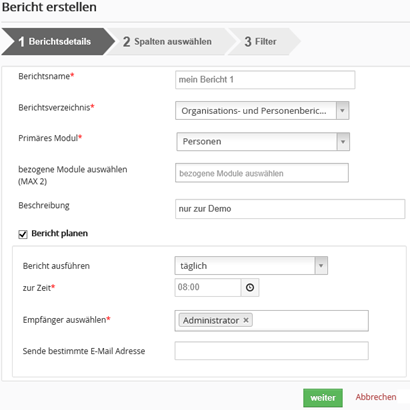
Abbildung 4‑24:
Neuer Bericht - Details
Mit der Markierung des Feldes „Bericht planen“
können Sie veranlassen, dass Ihnen der Bericht zu ausgewählten Zeiten an
ausgewählte Adressaten per E-Mail gesendet wird.
Klicken Sie [Weiter] um zum Menü für die
Spaltenauswahl zu kommen, wie in Abbildung 4‑25 gezeigt.
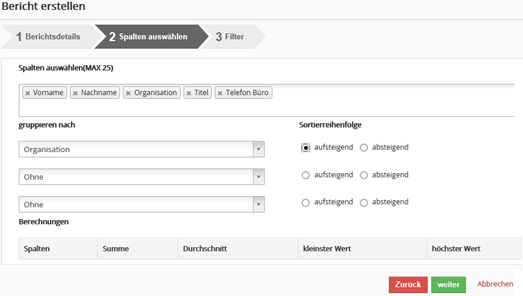
Abbildung
4‑25: Neuer Bericht - Spalten
In diesem Menü
wählen Sie aus, welche Spalten Sie in Ihrem Bericht sehen wollen. Zur Auswahl
stehen Ihnen alle Stammdatenfelder aus den Modulen, welche Sie im ersten
Schritt ausgewählt hatten.
Sie können sich
die Ausgabe über eine Gruppierung sortieren lassen. In dem Beispiel werden die
Personenangaben nach Organisationen sortiert.
Für Module,
deren Stammdaten Zahlen bzw. Währungen enthalten, können Sie außerdem
Berechnungen auswählen.
Klicken Sie [Weiter] um zum Menü für die
Filter zu kommen, wie in gezeigt. Dieses ist identisch mit der Anzeige im
Bericht und in Abbildung 4‑23 bereits gezeigt. Wählen Sie Ihre
gewünschten Filterkriterien.
Mit dem [Bericht erstellen] Button schließen
Sie Ihre Berichtserstellung ab. Daraufhin
• sehen Sie die Berichtsergebnisse auf
dem Bildschirm,
• können
Sie den Bericht als Excel oder PDF
Datei
exportieren
und
• können
Sie den Bericht ausdrucken und
• können
Sie ein Duplikate von dem Bericht herstellen um diesen einen anderen Namen zu geben
oder diesen als Vorlage für einen weiteren Bericht zu benutzen.
Berichtsordner erstellen
Um einen
neuen Ordner zu erstellen, in dem
Sie Berichte ablegen
können,
klicken Sie
auf das Icon [Verzeichnis
erstellen]. In dem sich öffnenden Fenster
geben Sie dem Ordner
einen Namen und fügen unbedingt
eine kurze Beschreibung hinzu.
Sie können jeden
Bericht in Ihrem eigenen Ordner
ablegen. Erzeugen Sie dazu
einen neuen Bericht und wählen Sie
im ersten Schritt Ihren
Ordner als Zielordner für den
Bericht aus.
Das CRM System kontrolliert ggw. noch nicht, ob für Ihre PDF Ausgabe genügend Platz
vorhanden ist. Wenn Sie für
Ihren Bericht zu viele Spalten auswählen, kann es vorkommen,
dass der PDF Export erst
zufriedenstellend ist, wenn
Sie die Anzeige entsprechend vergrößern.
4.2.4
Synchronisierung
des CRM in der Büroumgebung
Das CRM System unterstützt eine ganze Reihe
von Programmen, welche
die Funktionalität Ihrer Büroumgebung verbessern, indem Ihr Rechner mit dem CRM verbunden wird.
Thunderbird Erweiterung
Der E-Mail
Client Thunderbird ist ein Programm zum Verwalten
von
E-Mails und Adressbeständen, welches auf verschiedenen Computerbetriebssystemen
läuft. Wenn Sie diesen E-Mail Client benutzen,
können Sie
mit Hilfe des zur Verfügung
gestellten Erweiterungsmoduls die dort
verwalteten E-Mails und Adressen
mit dem CRM System
synchronisieren:
• Sie können in Thunderbird vorhandene
E-Mails an das CRM
System
übertragen und
dort personenbezogen
abspeichern. Zuvor können diese von Ihnen
bei Bedarf noch
bearbeitet werden.
• Sie können Kontakte aus dem Thunderbird Adressbuch an
das CRM übertragen.
• Sie können Kontakte aus dem CRM System in das Thunderbird Adressbuch übernehmen.
Voraussetzung
ist, dass Sie die Thunderbird
Erweiterung auf Ihrem Computer
installieren. Weitere Informationen finden
Sie im speziellen Handbuch zur Thunderbird
Erweiterung, siehe Anhang A.
Outlook Plugin
Die im CRM System
gespeicherten Daten können mit Ihren
MS Outlook Dateien synchronisiert
werden:
• Sie können in Outlook
vorhandene E-Mails an das CRM
System
übertragen und personenbezogen
abspeichern.
• Sie können alle Kontaktdaten zwischen Outlook
und dem CRM System synchronisieren.
• Sie können Kalendereinträge
zwischen Outlook und dem CRM
System synchronisieren.
• Sie können Aufgaben
zwischen Outlook und dem CRM
System
synchronisieren.
• Sie können Notizen zwischen Outlook und dem
CRM System synchronisieren.
Voraussetzung
ist, dass Sie das Outlook
Plugin auf Ihrem Computer installieren. Weitere Informationen finden Sie im speziellen Handbuch
zum Outlook Plugin, siehe Anhang A.
In diesem Kapitel werden Fragen beantwortet,
welche von CRM Nutzern häufig gestellt
werden und die sich nicht einem bestimmten
Thema aus diesem Handbuch zuordnen lassen.
Warum sollte ich mit Browser Tabs in den
Listenansichten arbeiten?
In der Regel
werden im Laufe der
Zeit die Listen von Kontakten, Terminen
usw. im CRM immer
länger. Lässt man sich
dann eine Liste anzeigen
und geht
auf Seite 3 um dort einen
Eintrag zu bearbeiten, so sollte man
die Möglichkeiten
des
Browsers nutzen mit Tabs
zu arbeiten. Ein rechter Mausklick auf den Eintrag gibt Ihnen die Möglichkeit
diesen Eintrag in einem
neuen Tab (Registerkarte) zu öffnen und
zu bearbeiten. Wenn
man fertig ist, schließt
man den Tab und man ist
zurück in der
Liste an der Stelle,
wo man den Tab geöffnet hatte und kann dort weiter arbeiten. Das liest sich komplizierter als es ist,
probieren
Sie es einfach mal.
Warum ist es wichtig, zwischen Ereignissen
und Aufgaben zu unterscheiden?
Das CRM
unterscheidet zwischen Ereignissen (Anruf, Meeting, bzw. Ihre eigenen
Ereignistypen) und
Aufgaben. Beide
Typen werden durch unterschiedliche Funktionen
unterstützt. So sieht man Aufgaben z.B.
nicht in der
Standardkalenderansicht. Auch
wenn Sie der Meinung sind, dass Sie
die Aufgabe haben
jemanden anzurufen,
so ist das für das
CRM keine Aufgabe. Ein
geplanter Anruf sollte deshalb immer
auch als Anruf
in das CRM eingetragen
werden.
Welche HTML Tags sind für E-Mail Vorlagen
geeignet?
Sie können jeden HTML5 Tag benutzen. Zur Erstellung einer
Vorlage können Sie
praktisch jeden HTML Editor nutzen.
Jedoch ist
der HTML Code,
den Sie
nach der Verwendung
von
MS Word erhalten nicht geeignet,
sobald Sie Formatierungen vornehmen, die
vom HTML5 Editor des CRM
Systems nicht unterstützt
werden.
Warum sollten Nutzer keine
Administratorrechte bekommen?
Im CRM
können Nutzern auch
Administrator Rechte zugewiesen werden.
Das scheint eine bequeme
Lösung
zu sein, wenn man öfter mal die Einstellungen im CRM ändern
möchte. Jedoch
ist für die tägliche Arbeit davon abzuraten. Ein
Nutzer mit Administrator Rechten sieht
immer alles. Das bezieht sich auch
auf Eingabefelder oder Auswahllisteneinträge die Sie ausgeblendet haben
wollen. Das CRM verhält
sich also für einen
Nutzer ohne Administrator Rechten
anders. Um schnell
zwischen Administrator und Nutzer umschalten zu
können,
benutzen Sie am besten zwei Browser, einen für
den admin und einen für
den Nutzerzugang.
Welches ist das beste Format für Fax- oder
Telefonnummernangaben im CRM?
In den CRM Eingabefeldern für Telefonnummern kann man
eine beliebige Zeichenfolge
eintragen, aber es ist zu empfehlen,
sich an Standards zu halten, um ggf.
auch eine Synchronisation mit Endgeräten
(wie z.B. Handy) oder eine automatische
Wahl (z.B. über Skype)
ausführen zu können. Es
wird empfohlen folgende Hinweise
zu beachten:
• Geben Sie alle Telefonnummern in einem einheitlichen Format an.
Schreiben Sie
keinen Text in die Eingabefelder
für Telefonnummern.
• Die Schreibweise
von Telefonnummern regelt in Deutschland die DIN 5008.
Demnach werden Telefonnummern nicht
mehr (wie es bis 2001 vorgeschrieben
war) in Blöcken
zu je
zwei
Ziffern notiert, auch
Klammern und Schrägstriche
zur Abtrennung der
Telefonvorwahl sind nicht
mehr vorgesehen. Stattdessen
werden Telefonnummern funktionsbezogen
durch Leerzeichen gegliedert.
Bei
Anlagenanschlüssen
wird die Durchwahl durch einen Bindestrich abgesetzt,
die internationale Telefonvorwahl
beginnt stets mit einem Pluszeichen (siehe
nächsten Punkt).
• Geben Sie internationale Nummern mit führenden Nullen (also OO) an und
benutzen Sie nicht das
+ Zeichen, wenn Sie Ihre Kontakte
mit
mobilen Endgeräten z.B. über Outlook synchronisieren wollen. Es könnte sonst
u.U. (abhängig vom Typ bzw. Modell Ihres mobilen
Endgerätes ) zum Verlust
des
+ Zeichens bei der
Synchronisation kommen, wodurch eine automatische
Wahl nicht mehr möglich ist. Dieses Problem wurde von
einigen Kunden berichtet und wird durch die
Synchronisationssoftware der
mobilen Endgeräte, welche
sich nicht an die DIN Norm halten verursacht.
Wie kann ich jemanden bequem über einen
bestimmten CRM Eintrag informieren?
Eine häufig
nicht erkannte CRM Funktion ist das Weiterleiten von Links
in E-Mail oder Chats.
Da jeder CRM Eintrag eine eigene URL hat, braucht man
nur diesen Eintrag im CRM in
der Detailansicht
öffnen und die URL
aus dem Browser kopieren
um einen eindeutigen
Verweis auf
einen Datensatz zu
bekommen. Dann sind z.B. folgende E-Mails
möglich:

Der Empfänger
braucht dann nur auf den URL Link klicken um zu dem CRM Eintrag zu kommen und muss dazu
natürlich als CRM Nutzer in das CRM
eingeloggt sein.
Wie kann ich eine Preisliste ausdrucken?
Einige CRM
Nutzer möchten aus Ihren hinterlegten Produkten gerne druckbare
Preislisten
generieren.
Nachfolgend mal ein möglicher
Ansatz dazu:
• Man erweiterte seine Produkt-Daten um ein
benutzerdefiniertes Feld, der Name
könnte „Produktliste“
lauten.
• Das Feld könnte
vom Typ „Multi-Auswahl Box“ sein,
damit man die Preislisten nach Bereichen selektieren kann,
aber ein Produkt
auch in mehreren Preislisten
auftauchen kann.
Anschließend können die gewünschten Artikel in eine
oder mehrere Produktlisten
aufgenommen werden.
• Hat man diese
Vorarbeit geleistet, kann
man über
[Auswertung] > [Berichte]
nun die zu druckenden Preislisten generieren.
• Bei der Definition der Berichte
muss man
nun lediglich die Filter-Regel passend setzen,
damit nur die
entsprechenden Produkte auf
der Liste landen.
• Die generierten Berichte
können –
wie immer – angezeigt,
exportiert
(PDF,
Excel) oder gedruckt werden.
Ich habe meine Logindaten vergessen. Wie
kann
ich mein Passwort wieder
bekommen?
Das geht
nicht!
Nutzerpasswörter sind nirgends gespeichert und können darum auch nicht
ermittelt werden. Hat ein Nutzer sein Passwort nicht mehr, so kann der
Administrator ein neues Passwort vergeben. Ist das Administratorpasswort
verloren gegangen, so muss dieses in der Datenbank, ggf. durch einen
Dienstleister zurückgesetzt werden.
Wie kann ich
meine E-Mail Signatur
gestalten?
Im Menü [Meine
Einstellungen] kann jeder Nutzer seine E-Mail Signatur hinterlegen, wie Sie
dann an alle rausgehenden E-Mails automatisch angefügt wird. Diese Signatur
kann auch Bilder enthalten und mit HTML Tags frei gestaltet. Die Tags müssen
konform zum HTML5 Standard sein. Zeilenumbrüche sind nicht zulässig und sind
durch den <br> Tag zu realisieren.
Warum sollten Rechnungen
nie
gelöscht werden?
In Deutschland verlangt
das Finanzamt, dass Rechnungen fortlaufend nummeriert
sind. Auch wenn das CRM
Ihnen erlaubt Rechnungen
zu löschen, sollten Sie das
aber nur in Ausnahmefällen tun. Das CRM erlaubt Ihnen nämlich nicht,
die Rechnungsnummer für die gelöschte
Rechnung noch einmal zu
verwenden. An Stelle
des
Löschens sollten Sie deshalb
für den
Kunden eine Gutschrift in
Höhe der Rechnung
erstellen. Das hat noch
den angenehmen Nebeneffekt, dass die Anzahl
der Artikel in Ihrer
Lagerhaltung entsprechend korrigiert wird.
Wie kann ich
Etiketten ausdrucken?
Für den Druck von
Etiketten für Adresslabels, Namensschilder o.ä. nutzt mach am besten
Standardvorlagen, wie sie z.B. von der Firma Avery für MS Word bereitgestellt
werden. Dazu gibt es auch kostenlose Programme, die z.B. aus einer Excel Datei diese
Vorlagen für den Druck füllen können.
Im CRM erstellt man die
Excel Datei im Menü Berichte indem man einen neuen Bericht verfasst, der alle
Adressinformationen enthält. Alternativ kann auch die kommerzielle CRM Word
Connector Erweiterung benutzt werden, siehe Anhang B.
Vor einem aktiven Einsatz des CRMs in Ihrem
Unternehmen können und sollten Sie das CRM an die speziellen Arbeitsabläufe und
Bedürfnisse in Ihrem Unternehmen anpassen, auch wenn das zeitaufwendig sein
kann. Sie erhalten dadurch ein CRM System, was optimal Ihre Arbeitsprozesse im
Unternehmen begleiten kann und Ihren Nutzern die Einarbeitung erleichtert.
Zu diesem Zweck stehen ausschließlich dem CRM
Administrator zahlreiche Menüs zur Verfügung, deren Funktion und Verwendung in
den nächsten Kapiteln in der Reihenfolge erläutert werden in der sie im Menü
angeordnet sind.
Benutzer, welche die Rechte
eines Administrators bekommen haben, sehen im Navigationsbereich
ein zusätzlichen Icon [Einstellungen], wie in der Abbildung 5‑1 gezeigt. Wenn man auf dieses
Icon klickt, bekommt
man Zugang zum „CRM Einstellungen“ Menü.

Abbildung 5‑1:
Zusätzlicher Einstellungs-Icon
Das CRM verwendet ein s.g. rollenbasiertes
Sicherheitsmodell, wie Sie das vielleicht auch von Ihrem PC kennen. Wenn Sie
sich damit vertraut machen wollen, so werden die Grundlagen nebst den hier
verwendeten Begriffen im Anhang B erläutert.
In der Praxis hat es sich bewährt sich bei der CRM
Administration nicht um die Menüanordnung zu kümmern und zu Beginn der Nutzung
des CRMs folgende Arbeitsschritte auszuführen.
8 Schritte zum Start:
1. Felder
konfigurieren (entfernen, neu hinzufügen und anordnen)
2. Auswahllisteninhalte
anpassen
3. E-Mail
Server einrichten
4. Nutzer
hinzufügen
5. Bestandsdaten
importieren
6. Listenansichten
erstellen
7. Module
auswählen
8. Firmeninformationen
eintragen (Logo etc.)
zu 1.:
Sie können die Felder in den Stammdaten des CRMs für die einzelnen Module für
alle CRM Nutzer oder für ausgewählte einzelnen Nutzer oder Nutzergruppen anpassen.
zu
2.: Alle vorhandenen Auswahllisten können Sie inhaltlich ändern. Das ist im
Kapitel 5.3.2 erläutert.
zu
3.: Ihr CRM braucht einen SMTP Server um E-Mails versenden zu können. Die
Zugangsdaten werden im Menü Mailserver eingegeben, siehe Kapitel 5.5.2.
zu
4.: Wenn Sie weitere Nutzer anlegen wollen, so macht man das im Menü Benutzer,
siehe Kapitel 0. Das CRM ist in seinen Grundeinstellungen erst mal so
eingerichtet, dass alle Nutzer alle Daten sehen können. Wenn Sie diese Rechte
beschränken wollen, sollten Sie sich vorher mit dem rollenbasierten
Sicherheitsmodell (siehe Anhang B) vertraut machen.
zu
5.: Wenn Sie Ihre vorhandenen Bestandsdaten nicht manuell in das CRM übernehmen
wollen, stehen Ihnen eine Reihe von Importmöglichkeiten zu Verfügung. Der
Import von Tabellen ist im Kapitel 3.1 erläutert.
zu
6.: Spätestens dann, wenn Sie zahlreiche Daten im CRM haben, müssen Sie sich
darüber Gedanken machen, wie man ohne häufiges Klicken an die benötigten Daten
ran kommt. Benutzerdefinierte Listen sind dafür eins der wichtigsten
Hilfsmittel und werden im Kapitel 2.2.3.2 erläutert.
zu
7.: Am Anfang wollen Sie sicher sehen, was das CRM so alles anzubieten hat.
Spätestens dann, wenn Sie mit dem CRM im Team arbeiten, sollten Sie jedoch nur
noch die Module aktiv haben, welche Sie auch benötigen. Wie Sie die nicht
benötigten Module aus den Menüs entfernen, wird im Kapitel 5.3.5
erläutert.
zu
8.: Angebote, Bestellungen oder Rechnungen sollten mit Ihren
Firmeninformationen versehen sein. Die Einstellungen dafür werden im Menü Unternehmensinformationen
vorgenommen und sind im Kapitel 5.4.1 erläutert.
Die Managementfunktionen
für die Benutzer bilden
den Kern der Sicherheitseinstellungen im CRM
System.
Sie kontrollieren, basierend auf
den vergebenen
Rechten, den Zugang der einzelnen Benutzer
zu dem CRM System.
Wenn Sie mit einem rollenbasierenden
Sicherheitskonzept und den hier verwendeten Begriffen nicht vertraut sind,
finden Sie im Anhang B eine Einführung.
Die nachfolgenden Kapitel erklären im Detail, welche Funktionen zur
Verfügung stehen und zu
welchem Zweck sie benutzt
werden können. Zusätzlich sind im
Anhang C praktische und
einfache Beispiele zur weiteren
Erläuterung
zu finden.
Grundlagen der Benutzerverwaltung
In der Benutzerverwaltung werden
Rechte vergeben oder entzogen. Die Rechtevergabe hängt
im Wesentlichen von
der Anzahl der Nutzer und ihrer
Unternehmensstruktur ab.
Eine geringe
Anzahl von Nutzern in kleinen
Unternehmen resultiert in einer
geringeren Anforderung
an die Rechteverwaltung. Mit einer zunehmenden Anzahl
von Nutzern steigt die Komplexität
der Beziehungen im Unternehmen und
es entsteht in der Regel das
Bedürfnis, unterschiedliche
Rechte zu vergeben und zu verwalten.
Die im CRM
System
vergebenen unterschiedlichen Rechte
können einfach beschrieben werden:
•
Wem werden bestimmte Daten angezeigt?
•
Wer kann bestimmte Daten verändern?
•
Wer kann bestimmte Daten löschen?
•
Wer kann bestimmte Daten erzeugen?
Rechtevergabe heißt
im CRM System in erster Linie der Entzug
von Rechten. Der Entzug
von Rechten
ist in der praktischen Arbeit mitunter
hilfreich und notwendig. Hier ein
paar Beispiele:
•
Ein Vertriebsmitarbeiter würde es sicher als unangenehm empfinden, wenn
jemand anderes die Vertriebsdaten von seinen Kunden ohne sein Wissen ändert.
•
Persönliche Informationen bleiben nur dann vertraulich, wenn für andere
Mitarbeiter der Zugang gesperrt ist.
•
Das Management möchte nicht, das Mitarbeiter die Gesamtumsätze sehen
können.
•
Der Produkt- oder Dienstleistungskatalog des Unternehmens wird nur von
einer Person verändert.
Es sollten
deshalb von vornherein
immer nur solche Rechte vergeben werden,
die auch wirklich notwendig
sind. Inwieweit die Möglichkeiten
des CRM Systems zur
Rechtevergabe genutzt
werden, hängt
von den
Bedürfnissen Ihres
Unternehmens ab. Das
kann z.B. so aussehen:
•
Nur der Nutzer „Produktmanager“ kann Produkte in der Produktliste
Einfügen, Ändern oder Löschen.
•
Jeder Nutzer aus dem „Vertrieb“ kann die Kontaktdaten einsehen.
•
Nur das Management hat Zugang zum Gesamtumsatz.
•
Das Sekretariat darf keine Vertriebsdaten verändern.
•
Kein Vertriebspersonal darf Kontaktdaten aus dem CRM exportieren.
In den meisten
Fällen ist es zweckmäßig, die Rechtevergabe im CRM System
in der folgenden Reihenfolge
vorzunehmen:
Tabelle 5‑1: Arbeitsschritte zur Einstellung von Nutzerrechten
|
Arbeitsschritt
|
Beschreibung
|
|
1. Setzen der Globalen
Rechtevergabe:
|
Unternehmensweit
gültige Privilegien
sollten zuerst festgelegt
werden.
Sie sind die Basis für alle Rechtezuweisungen an die
zu erzeugenden Benutzer.
|
|
2. Erstellen
von Profilen:
|
Profile sind der
Ausgangspunkt
zur Rechtevergabe für einzelne
Nutzer. In einer Organisation
gibt es in der
Regel unterschiedliche Arbeitsaufgaben,
wie Vertrieb, Service, Sekretariat oder CRM Administrator.
Alle CRM Funktionen
und Eingabefelder können in Abhängigkeit von
den angestrebten
Nutzerrechten
zugelassen oder nicht
zugelassen werden.
|
|
3. Definition der
Hierarchie
und der
damit verbundenen Rollen:
|
Rollen basieren auf
Profile und definieren die Rechte eines einzelnen Nutzers basierend
auf seiner Stellung in der
hierarchischen Struktur
im Unternehmen.
|
|
4. Definition der
Gruppen:
|
Vor allem größere Unternehmen können Gruppen verwenden, um die
Bedienung und das
Management des CRM
Systems zu erleichtern.
|
|
5. Anlegen von
Benutzern:
|
Legen Sie
Benutzer an und weisen Sie denen
eine Rolle zu.
|
Einzelnutzer
brauchen keine Rechte verwalten. Sie
haben und brauchen alle Rechte an den im
CRM System
eingegebenen Daten. Trotzdem ist es
zweckmäßig die
Möglichkeiten der Rechtevergabe in
den Grundzügen zu
kennen. Das wird mitunter
dann benötigt, wenn
später weitere Mitarbeiter mit dem
CRM System arbeiten
sollen.
Eine geringe Anzahl von Nutzern, die
das CRM System gemeinsam
unter einer Lizenz nutzen, sollten mit den
einfachen Lösungen vertraut sein,
welche die Rechtevergabe Ihnen bietet. Dazu zählen insbesondere:
• Verhindern, dass andere Mitarbeiter
Informationen ansehen
können: Damit lässt sich innerhalb des CRM
Systems eine Privatsphäre aufbauen,
in der ggf. persönliche
Kontakte oder andere Informationen
abgelegt werden.
• Verhindern, dass andere Mitarbeiter
Informationen löschen oder
verändern:
Damit wird gewährleistet, dass der
Eigentümer von Daten die
Daten auch schützen kann.
Diese Art
des Entzugs von Rechten kann
durch jeden Nutzer
individuell festgelegt werden. In der Regel
gibt es zwischen diesen Mitarbeitern keine
ausgeprägte Hierarchie,
so
dass eine komplexe Rechteverwaltung
nicht aufgebaut werden muss.
Sollte es jedoch erforderlich
sein, Rechte an Daten feiner
zu granulieren, sollte
mit der Nutzung von
Profilen
begonnen werden. Jeder einzelne
Nutzer kann damit mit bestimmten
Rechten
ausgestattet werden.
Hinweis: Sie sollten niemals den "Administrator" Nutzer für
Ihre Arbeit mit dem CRM
System benutzen. Es ist besser, für
Administratoraufgaben einen
speziellen Nutzer anzulegen. Später
können
Sie dann die
Rechte dieses Nutzers an einen
anderen Nutzer übertragen.
Will man eine größere Anzahl von Nutzern mit
unterschiedlichen Nutzerrechten ausstatten, ist eine klare Struktur der Rechtevergabe notwendig. Sinnvoller Weise verbindet man darin Nutzerrechte mit der Stellung oder der
Aufgabe im Unternehmen. Eine Zusammenfassung von individuellen Nutzern unter Profilen mit identischen Rechten
erleichtert den Aufbau einer strukturierten Rechtevergabe sowie deren Verwaltung. Je nach Komplexität
empfiehlt es sich, vor der Einführung von Rechten einen Plan
zur Rechtevergabe zu erstellen und diesen
mit den Nutzern abzustimmen.
Um neue
Nutzer zu erzeugen oder vorhandene Nutzer zu managen, öffnen
Sie die Listenansicht, wie in der Abbildung 5‑2 gezeigt, durch
Klicken auf das [Nutzer] Menü.
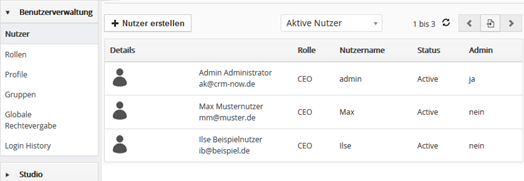
Abbildung 5‑2: CRM Nutzer - Listenansicht
Diese Liste
enthält die Namen der CRM Nutzer, den Login
Namen, den Status und andere
Nutzerdetails. Die Liste
enthält alle eingerichteten Benutzer,
unabhängig davon, ob diese aktiv sind. In der
Listenansicht können
Sie neue Nutzer hinzufügen. Zum Bearbeiten oder
Löschen müssen
Sie zu der Detailansicht wechseln.
Die Felder in
der Detailansicht sind im Wesentlichen identisch mit dem Menü Meinen
Einstellungen und wurden im Kapitel 2.3.1
bereits erklärt.
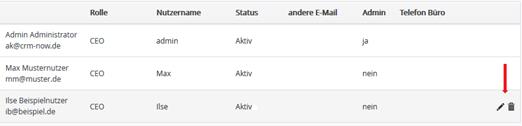
Abbildung 5‑3: Mouse Over Funktionen in
Nutzerlistenansicht
Mit den vorhandenen Mouse-Over Icons, siehe Abbildung 5‑3, können Sie
folgende Aufgaben ausführen:
Tabelle 5‑2:
Liste der Icons aus Nutzerdetailansicht
|
Icon
|
Beschreibung
|
|
Bearbeiten:
|
Mit diesem Icon
erreichen Sie die Bearbeitungsansicht
und können die Stammdaten eines Benutzers verändern.
|
|
Löschen:
|
Mit diesem
Icon können Sie einen Benutzer löschen.
Die Lösch-Funktion
löscht einen Benutzer,
jedoch nicht die Daten des Benutzers. Sie werden beim Löschen gefragt, ob Sie den Nutzer wirklich
löschen oder nur inaktiv schalten wollen und an welchen vorhandenen
Benutzer die Daten des zu löschenden Benutzers
übergeben werden sollen. Sie können
den admin Nutzer, der
durch das CRM System vorgegeben wurden, nicht
löschen.
|
Hier einige Erklärungen zu den Eingabefeldern in den
Stammdaten.
Tabelle 5‑3:
Liste der Angaben zu CRM Nutzerdetails I
|
Eingabefeld
|
Verwendung
|
|
Nutzername:
|
Jeder Nutzer des CRM Systems bekommt einen eindeutigen
Nutzernamen, der mindestens
8 Zeichen lang sein
sollte.
Im Unterschied zu den vorhergehenden CRM
Versionen, können Sie einen Nutzernamen später auch ändern.
|
|
Passwort:
|
Hier können und müssen Sie
einem Nutzer ein Passwort für
den
Zugang zum CRM
System
zuweisen.
Nutzernamen
und Passwörter
bestehen aus einer Kombination aus Buchstaben
und Zahlen mit einer empfohlenen
Länge von mindestens 8 Zeichen.
Benutzen Sie Zahlen und Buchstaben (groß, klein)
gut gemischt. Je
mehr Zeichen Ihre Angaben
haben, umso sicherer ist ihr Zugang. Die Nutzung von
Umlauten (ä, ö, ü, ß), sowie anderen Sonderzeichen, mit Ausnahme
des „-“ Zeichens, ist
nicht erlaubt.
|
|
E-Mail:
|
Die E-Mail
Adresse des Benutzers können
Sie in diesem Feld
eingeben. Diese wird als Absenderadresse für alle aus dem CRM
versendeten E-Mails verwendet.
|
|
Administratorrechte:
|
Mit dieser Checkbox können Sie einem
Nutzer Administratorrechte zuweisen. Damit erhält
ein Nutzer unabhängig
von seiner Rolle uneingeschränkte
Rechte im CRM System. Das ist praktisch in der
Anfangsphase wenn man das CRM für sich einrichtet, aber für die tägliche
Arbeit nicht zu empfehlen.
|
|
Status:
|
Sie können einen
angelegten Nutzer inaktiv schalten, bzw. wieder aktivieren. Inaktive
Nutzer
können keinen Zugang zum
CRM erlangen.
|
|
Vor- und
Nachname:
|
Geben Sie Vor- und
Nachnamen des Nutzers an. Der
Vorname wird im Navigationsmenü
angezeigt.
|
|
Währung:
|
Sie können für
einen Benutzer individuell
eine Währung auswählen,
die Sie zuvor in dem Einstellungsmenü für
Währungen definiert haben.
|
|
Standard
Lead-Ansicht:
|
Hier können Sie
festlegen, wann Leads
in dem entsprechenden Widget auf
der Startseite dargestellt werden.
|
|
Rolle:
|
Hier wird dem Nutzer
eine spezielle Rolle zugeordnet, welche die Arbeitsaufgabe im Unternehmen
definiert. Dazu müssen Sie
zuvor entsprechende Rollen
festgelegt haben.
Näheres dazu finden
Sie im nachfolgenden Kapitel 5.2.2.
|
|
Standard-kalenderansicht:
|
Hier können
Sie festlegen, wie die
Aktivitäten für einen
Benutzer im
Kalendermenü dargestellt
werden.
|
Die Eingaben zur im CRM verwendeten Währung für den
einzelnen Nutzer im nächsten Eingabeblock sind vor allem für die
Währungsangaben in Angeboten, Bestellungen und Rechnungen wichtig und umfassen
folgende Informationen:
Tabelle 5‑4:
Liste der Angaben zu CRM Nutzerdetails II
|
Eingabefeld
|
Verwendung
|
|
Währung:
|
Sie können für
einen Benutzer individuell
eine Währung auswählen,
die Sie zuvor in dem Einstellungsmenü für
Währungen definiert haben. Diese Währung wird dann als Standardwährungen für alle
Angebote, Bestellungen und Rechnungen genutzt.
|
|
Muster für
Zahlengruppierungen:
|
Größere
Zahlen kann man zur besseren Lesbarkeit mit Trennzeichen gruppieren.
In dem Menü können Sie das gewünschte Format auswählen.
|
|
Trennzeichen
der Zahlengruppierungen:
|
Hier können Sie
das in den größeren Zahlen verwendete Trennzeichen festlegen.
|
|
Dezimaltrennzeichen:
|
Hier bestimmen Sie
das Trennzeichen für die „Kommastelle“ für Zahlen. In Europa ist das i.d.R.
auch ein Komma.
|
|
Position des
Währungssymbols:
|
Währungssymbole
können vor und hinter einer Zahlenangabe platziert werden. In Europa wird
i.d.R. die Angabe hinter der Zahl gemacht.
|
Tabelle 5‑5:
Liste der Angaben zu CRM Nutzerdetails III
|
Eingabefeld
|
Verwendung
|
|
Funktion, Abteilung:
|
Hier können
Sie angeben, welche
Position die Person im Unternehmen bekleidet.
|
|
Telefon Büro,
Mobil, Weiteres Telefon, Telefon privat und
Fax:
|
Sie können hier
weitere Kontaktmöglichkeiten
zu dem Nutzer eintragen.
|
|
weitere E-Mail:
|
Hier können
Sie eine weitere E-Mail Adresse
hinterlegen.
|
|
andere
E-Mail:
|
Das ist noch ein weiteres Eingabefeld für eine andere E-Mail Adresse.
|
|
Berichtet an:
|
Sie können hier
eine Beziehung zu einem anderen vorgesetzten
Nutzer vermerken. Hier wird
nur die Beziehung gezeigt, ohne
dass es einen
Einfluss auf die
Rechtevergabe
im CRM hat.
|
|
Datumsformat:
|
Sie können
zwischen verschiedenen Formaten für
die Anzeige des Datums wählen.
Diese gelten dann für alle Datumsangaben im CRM sowohl für die Anzeige als
auch für die Bearbeitung.
|
|
E-Mail
Signatur:
|
Hier können
Sie festlegen, wie eine
elektronische Unterschrift
des Nutzers aussieht. Diese Unterschrift wird dann
automatisch an jede ausgehende E-Mail
angefügt. Das Format
der Unterschrift können Sie selbst mit HTML Tags gestalten. Entsprechende Hinweise finden Sie im Kapitel 4.3 Häufig
gestellte Fragen von CRM Nutzern.
|
|
Notizen:
|
Hier kann der Administrator bei Bedarf
zusätzliche
Angaben zu einem Nutzer notieren.
|
|
Internes
E-Mail Programm:
|
Für das Versenden
von E-Mails bietet Ihnen das CRM ein eigenes Web basierten E-Mail Programm an.
I.d.R. ist es vorteilhaft, dieses auch zu nutzen um auch Zugang zu den
abgelegten E-Mail Vorlagen zu haben und um E-Mails direkt im CRM abzulegen.
Bei Bedarf können Sie das aber auch ausschalten und den auf Ihrem Computer
verwendeten E-Mail Client zum Versand von E-Mails nutzen.
|
|
Sprache:
|
Hier kann die Sprache des jeweiligen
Benutzers festgelegt werden.
|
Zusätzlich
können Sie
unter „Nutzeradresse“ weitere
Angaben über
die Adresse des Nutzers erfassen. Unter „Photo des Nutzers“ kann
ein Foto des Benutzers hochgeladen werden.
Die Eingabefelder sind selbsterklärend. Achten Sie darauf, dass das Foto in der
Originalgröße dargestellt wird.
Tabelle 5‑6:
Liste der Angaben zu CRM Nutzerdetails IV
|
Eingabefeld
|
Verwendung
|
|
erweiterte Optionen Zugangsschlüssel:
|
Für einige
CRM Erweiterungen
wird dieser Zugangsschlüssel
zum Login in das
CRM genutzt. Wann das der Fall ist,
finden Sie in den entsprechenden Beschreibungen
für die CRM Erweiterungen.
|
In dem Block „Tag
Cloud Ansicht“ wird
entschieden, ob die Tag Cloud auf der Startseite des individuellen
Benutzers zu sehen ist.
Markieren Sie die entsprechenden Checkboxen.
Um einen
neuen Benutzer anzulegen, klicken Sie
auf den [Nutzer erstellen] Button in der Listenansicht. Damit
öffnen Sie die Erstellansicht
und Sie können die
oben beschriebenen Angaben
machen.
Rollen entsprechen i.d.R. der Arbeitsaufgabe im
Unternehmen und in der Rollenhierarchie wird Ihre Unternehmenshierarchie
abgebildet. Wenn sich detailliert über Rollen im CRM informieren wollen, lesen
Sie bitte die Einführung in rollenbasierte Sicherheit im Anhang
B.
Klicken Sie auf
das [Rollen] Menü, um die
hierarchische Rollenansicht zu öffnen, wie es
beispielhaft in der Abbildung 5‑4 gezeigt
wird.
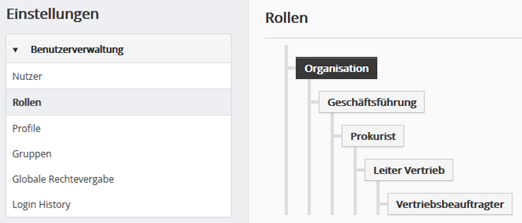
Abbildung 5‑4:
Beispiel für eine Unternehmenshierarchie
In dem Menü können Sie
Rollen hinzufügen, bearbeiten, löschen
oder mit der Maus durch eine Drag und
Drop Operation verschieben. Bewegen Sie
Ihre Computer Maus über
den Namen einer Rolle.
Dann sehen Sie eine
Anzahl von Icons, mit denen
Sie diese Operationen
ausführen können.
Wenn Sie eine
neue Rolle hinzufügen,
so wird diese hierarchisch unter
einer existierenden Rolle erzeugt.
Wenn Sie eine
Rolle löschen, so werden Sie gefragt, welcher anderen Rolle die Zuständigkeit
der zu löschenden Rolle übertragen werden soll.
In der Abbildung 5‑5 sehen Sie
beispielhaft
die Bearbeitungsansicht für eine
existierende Rolle für die Geschäftsführung.
Dort sehen Sie
den Namen der Rolle, den Namen der übergeordneten Rolle und Rechteeinstellungen.
Zu den
Rechteeinstellungen machen Sie hier 2 Angaben:
•
Sie legen fest, wem diese
Rolle Datensätze zuweisen kann
•
Sie weisen ein Profil zu
Wenn das CRM
neu ist, so können alle Nutzer allen anderen Nutzern Daten über das Feld zuständig
in den Stammdaten eines Moduls zuweisen. Wenn Sie das beschränken wollen,
treffen Sie Ihre entsprechende Auswahl.
In dem Beispiel aus Abbildung 5‑5 wurde der
Rolle Geschäftsführung das Unternehmensleitungsprofil zugeordnet.
Diese Rolle wurde durch einen Klick auf das untere Eingabefeld ausgewählt.
Theoretisch können Sie auch mehrere Profile zu
einer Rolle zuweisen. Diese werden dann bei der Rechtevergabe logisch ODER
verknüpft. Wenn Sie noch nicht mit dem CRM vertraut sind, oder keine besonderen
Anforderungen an die Rechteverwaltung haben, brauchen Sie das nicht.
Nutzer mit einer
bestimmten Rolle, können immer
die Daten von Nutzern aus einer
untergeordneten Rolle sehen, verändern oder
löschen.
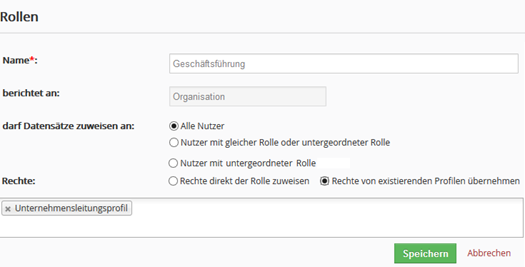
Abbildung 5‑5:
Rolle Bearbeitungsansicht
Wenn Sie [Rechte direkt der Rolle zuweisen]
auswählen, wird das Menü um weiteren Eingaben ergänzt. Das schafft die
Möglichkeit direkte Profilangaben zu machen und die werden im nächsten Kapitel
erläutert.
Alle Rollen sind
mit Profilen verbunden. Mit Hilfe
der Profile
definieren Sie die Rechte
CRM Module zu nutzen und Daten anzusehen, zu verändern oder
zu löschen.
Klicken Sie auf
das [Profile]
Menü, um eine Liste
der bereits
eingerichteten Profile
zu sehen. Beispielhaft
ist eine solche Liste in der Abbildung 5‑6 dargestellt. Mit dem
CRM wird bereits u. U. eine Reihe von
Profilen mitgeliefert,
die von Ihnen verändert
oder gelöscht werden können.

Abbildung 5‑6:
Profile Listenansicht
Die in der Abbildung dargestellten Icons auf der
rechten Seite erscheinen, wenn Sie mit der PC Maus über einen Eintrag sind. Mit
den Icons können Sie direkt in die Bearbeitungsansicht wechseln, eine Kopie des
Profils erstellen oder das Profil löschen. Mit der Kopierfunktion können Sie
ein existierendes Profil als Vorlage für ein neues Profil verwenden, was
manchmal die Anzahl der nachfolgenden Arbeitsschritte reduziert.
Klicken Sie auf
den Namen eines Profils,
um in die Detailansicht
zu wechseln.
Um ein neues Profil
anzulegen, klicken Sie auf den
[Profil hinzufügen] Button in der
Listenansicht. Folgen Sie den Anweisungen:
1. Schritt:
Geben Sie dem
Profil einen
eindeutigen Namen und
beschreiben Sie den Zweck des Profils. Wie in der
Abbildung 5‑7 zu sehen, müssen Sie
dann auswählen, ob die Rechte einräumen alles anzusehen oder/und
alles zu bearbeiten. Bedenken Sie, dass Sie damit alle anderen
Rechtebeschränkungen außer Betrieb nehmen. In der
Regel sollten das für
Nutzer nicht erlaubt werden.
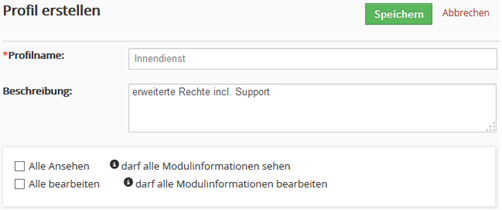
Abbildung
5‑7: Neues Profil anlegen - Schritt 1
2. Schritt:
Im 2.
Schritt, wie in Abbildung 5‑8 gezeigt, können Sie festlegen,
welche Privilegien bezogen
auf die CRM Module dem Profil zugeordnet werden. Dabei können Sie über Checkboxen bestimmte
Feldeigenschaften festlegen und entscheiden
•
welche Module durch das Profil einem Nutzer zur Verfügung gestellt
werden,
•
welche Berechtigungen innerhalb eines Moduls zur Anwendung kommen
sollen,
•
welche Felder innerhalb eines Moduls bereitgestellt werden und
•
welche Felder nicht angezeigt werden sollen oder nur mit einer
Leseberechtigung ausgestattet werden sollen und damit nur in einer
Detailansicht sichtbar sind.
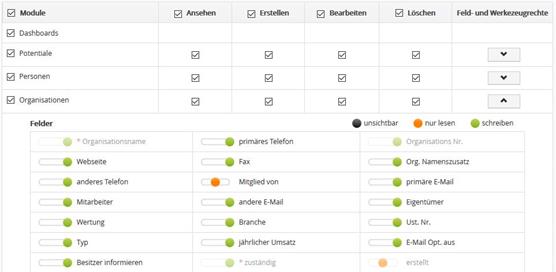
Abbildung 5‑8: Neues Profil anlegen - Schritt 2
3. Schritt:
In der Feld und Werkzeugangabe, werden
außerdem einige CRM Funktionen freigeschaltet oder verboten, wie in Abbildung 5‑9 gezeigt

Abbildung 5‑9: Neues Profil anlegen - Schritt 3
Entfernen Sie die Markierung aus einer
Checkbox, werden diese Funktionen aus den Menüs für die Nutzer entfernt, welche
eine Rolle mit diesem Profil haben.
Klicken Sie auf
[Speichern] um Ihr Profil im CRM
System
abzulegen.
Gruppen sind für eine
größere Anzahl von CRM Nutzern ein sehr effektives Hilfsmittel, um
Nutzer und Privilegien
zusammenzufassen.
Jede Art von Beziehungen kann
genutzt werden, um Gruppen zu bilden, wie z.B.:
• Nutzer
am selben Ort.
• Nutzer mit derselben Aufgabe.
• Nutzer einer Abteilung.
• Nutzer
mit der gleichen
Arbeitserfahrung,
usw.
Klicken Sie auf
das [Gruppen]
Menü, um die Listenansicht zu öffnen, wie in der
Abbildung 5‑10 dargestellt.
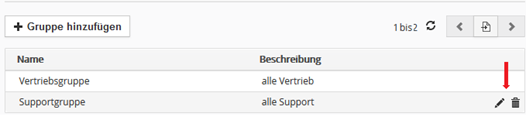
Abbildung 5‑10.
Gruppen - Listenansicht
Die in der Abbildung dargestellten Icons auf der
rechten Seite erscheinen, wenn Sie mit der PC Maus über einen Eintrag sind. Mit
den Icons können Sie direkt in die Bearbeitungsansicht wechseln oder eine
Gruppe löschen. Beim Löschen werden Sie dann gefragt, an wen die Zuständigkeit
der zu löschenden Gruppe übertragen werden soll.
Klicken Sie auf
einen Gruppennamen, um zu der Detailansicht zu gelangen. Ein Beispiel
wird in der Abbildung 5‑11 gezeigt. Die Detailansicht zeigt Ihnen den Namen der Gruppe, die
Beschreibung und die
Nutzer.
Sie können die Gruppe verändern, indem
Sie auf den [Bearbeiten] Button
klicken.
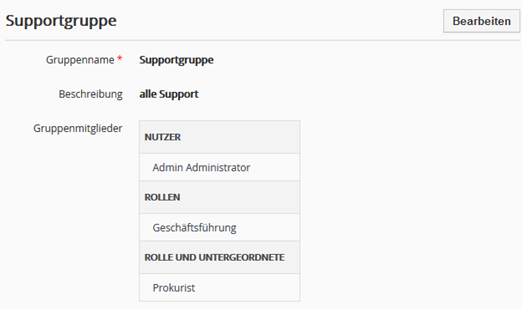
Abbildung 5‑11:
Gruppen - Detailansicht
Um eine
neue Gruppe zu erstellen, klicken Sie auf
den [Gruppe hinzufügen] Button in der Listenansicht. In dem
sich öffnenden Eingabefenster, siehe
Abbildung 5‑12, können Sie
die Gruppe definieren.
Geben Sie der
Gruppe zuerst einen eindeutigen
Namen und ergänzen Sie diesen mit einer kurzen Beschreibung.
Wählen Sie dann die Mitglieder der Gruppe aus. Klicken
Sie dazu in das Eingabefeld und wählen Sie dann ein Mitglied nach dem andern
aus.
Mitglieder einer
Gruppe können aus Nutzern, aus Rollen, aus Rollen
mit Untergebenen
oder aus anderen Gruppen bestehen. Wenn Sie sich erst in das
Rechtesystem einarbeiten, vermeiden Sie komplexe Kombinationen und starten Sie
erst mal damit, einzelne Nutzer zu einer Gruppe hinzufügen. Denken Sie daran,
dass Sie mit der Gruppenbildung keine neuen Rechte definieren, sondern
vorhandene Rechte kombinieren.

Abbildung 5‑12:
Gruppen - Erstellansicht
Klicken Sie auf
[Speichern] um
Ihre neue Gruppe
im CRM System
zu definieren.
5.2.5
Globale Rechtevergabe
Im CRM System können Sie
Rechte vergeben, die unternehmensweit gültig
sind. Mit deren Hilfe kann ein Administrator
schnell verschiedene Sicherheitsstandards setzen, auf denen alle anderen
Sicherheitseinstellungen beruhen. Deshalb sollte die Festlegung der globalen
Zugangsregeln immer zuerst erfolgen.
Die Globale Rechtevergabe setzt
sich aus Globalen Zugangsregeln und Benutzerdefinierte Zugangsregeln zusammen.
In dem
Menü Globale Rechtevergabe erhalten
Sie eine Übersicht über die
vorhandenen Einstellungen. Wie in der
Abbildung 5‑13 beispielhaft gezeigt wird, sehen Sie eine
Liste der globalen
Zugangsprivilegien für
Ihr gesamtes Unternehmen. Die nachfolgenden Typen der Zugangsprivilegien stehen
zur Auswahl:
Tabelle 5‑7:
Typen der globalen Zugangsregeln
|
Privileg
|
Bedeutung
|
|
Öffentlich: Nur Lesen
|
Alle Nutzer können einen Datensatz ansehen
und diesen in Berichten
verwenden. Nur der
Besitzer eines Datensatzes
und ein Nutzer, dem in
der hierarchischen
Ordnung eine Rolle zugewiesen wurde,
die über der Rolle des Nutzers liegt, können diesen
Datensatz bearbeiten, ansehen oder löschen.
|
|
Öffentlich: Lesen, Erzeugen/Bearbeiten
|
Alle Nutzer können
einen Datensatz ansehen, bearbeiten und diesen
in Berichten verwenden. Nur der Besitzer eines Datensatzes und
ein Nutzer, dem in der hierarchischen Ordnung eine
Rolle zugewiesen wurde, die
über der Rolle des Nutzers liegt,
können diesen Datensatz
löschen.
|
|
Öffentlich: Lesen, Erzeugen/Bearbeiten,
Löschen
|
Die Nutzung ist nicht eingeschränkt .Alle Nutzer können
einen Datensatz ansehen, bearbeiten und löschen.
|
|
Privat
|
Nur
der Besitzer eines
Datensatzes und ein Nutzer,
dem in der hierarchischen Ordnung eine
Rolle
zugewiesen wurde, die über
der Rolle des Nutzers liegt, können diesen Datensatz bearbeiten, ansehen, löschen oder
in Berichte einbinden.
|
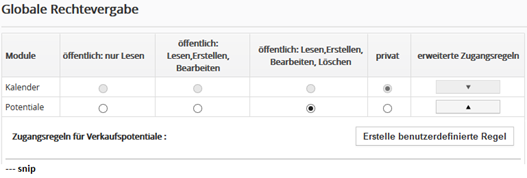
Abbildung 5‑13:
Globale Rechtevergabe - Listenansicht
Bitte beachten
Sie die folgenden Regeln:
•
Privilegien, die durch globale
Einstellungen gewährt werden,
können
durch Profile entzogen werden
•
Die Privilegien für das Modul
Kalender
sind auf den Typ „Privat“ gesetzt
und können nicht verändert
werden.
•
Unabhängig von
den globalen
Privilegien, können Nutzer mit
einer Rolle, die hierarchisch übergeordnet ist, die
Daten
von Nutzern mit untergeordneten
Rollen immer sehen und bearbeiten.
•
Wenn die Privilegien für
Organisationen & Personen auf
„Privat“ gesetzt werden, ist der Zugang
auf darauf bezogene Verkaufspotentiale, Trouble Tickets,
Angebote, Einkäufe, Verkäufe und
Rechnung
ebenfalls auf „Privat“ gesetzt. Sie
müssen mindestens eine Leseberechtigung haben, um Aktivitäten und andere bezogene
Daten eingeben zu können.
Zusätzlich
können Sie
spezielle Benutzerdefinierte
Zugangsregeln für
einzelne CRM Module definieren, die praktisch als Ausnahme zu den
globalen Regeln dienen können.
Also, wenn Sie z.B. als globale Regel den Zugang
auf Personen auf privat gestellt haben, sieht jeder Nutzer nur die
Personen, für die er zuständig ist. Mit einer benutzerdefinierten Regel könnten
Sie jetzt privat mit einer weiteren Regel ergänzen, wie z.B. Nutzer mit
Rolle Vertrieb-Ausland dürfen auch die Daten sehen, für die Vertrieb-Inland
zuständig ist.
Folgende
Kombinationen sind möglich:
• Von Rolle zu
Rolle
• Von Rolle zu Rolle mit Unterstellten
• Von Rolle zu Gruppe
• Von Rolle mit Untergebenen zu Rolle
• Von Rolle mit Untergebenen zu Rolle mit Unterstellten
• Von Rolle mit Untergebenen zu Gruppe
• Von Gruppe zu Rolle
• Von Gruppe zu Rolle mit Unterstellten
• Von Gruppe zu Gruppe
Klicken Sie
[Erstelle benutzerdefinierte Regel] um eine neue Regel, wie in gezeigt zu
erstellen.
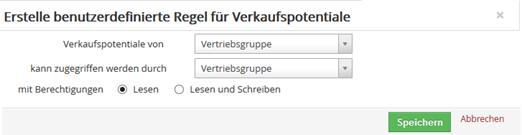
Abbildung
5‑14: Erstellansicht für benutzerdefinierte Zugangsregeln
Benutzerdefinierte Zugangsregeln können für
die folgenden CRM Module
aufgestellt
werden:
Tabelle 5‑8:
Benutzerdefinierte Zugangsregeln für Module
|
Modul
|
Bedeutung
|
|
Leads:
|
Auf Leads,
die einem Nutzer mit einer zugewiesenen
Rolle bzw. Rolle mit Unterstellten/Gruppe gehören, kann
durch andere Nutzer
mit bestimmten zugewiesenen Rollen bzw. Rollen mit Unterstellten/Gruppen zugegriffen werden.
Dabei kann bestimmt
werden, ob es für diesen nur
eine Leseberechtigung oder
eine Lese- und Schreibberechtigung gibt.
E-Mails, die sich
auf einen Lead beziehen, werden dann ebenfalls mit nur
einer Leseberechtigung oder einer Lese-
und Schreibberechtigung versehen.
|
|
Organisationen
& Personen:
|
Auf
Organisationen, die einem
Nutzer mit einer zugewiesenen Rolle bzw. Rolle
mit Unterstellten/Gruppe gehören,
kann durch andere Nutzer mit
bestimmten zugewiesenen Rollen/Rollen mit Unterstellten/Gruppen zugegriffen
werden. Dabei
kann bestimmt werden, ob es für diesen nur eine
Leseberechtigung oder eine Lese-
und Schreibberechtigung gibt.
E-Mails,
die sich auf
eine Organisation beziehen, werden dann ebenfalls mit nur
einer Leseberechtigung oder einer Lese- und Schreibberechtigung
versehen.
Benutzerdefinierte Zugangsregeln, die für eine Organisation festgelegt werden,
sind ebenfalls für
Personen gültig.
|
|
Verkaufspotentiale:
|
Auf
Verkaufspotentiale, die einem Nutzer mit einer zugewiesenen
Rolle bzw. Rolle mit
Unterstellten/Gruppe gehören, kann
durch andere Nutzer mit bestimmten
zugewiesenen Rollen
bzw. Rollen mit Unterstellten/Gruppen zugegriffen werden. Dabei kann
bestimmt werden, ob es für diesen
nur eine Leseberechtigung oder eine Lese- und Schreibberechtigung
gibt.
Angebote und Verkaufsbestellungen, die
sich auf ein Verkaufspotential beziehen, werden dann ebenfalls mit
einer Leseberechtigung oder einer
Lese- und Schreibberechtigung
versehen.
|
|
Trouble
Tickets:
|
Auf
Tickets, die einem Nutzer mit einer
zugewiesenen Rolle
bzw. Rolle mit Unterstellten/Gruppe gehören, kann
durch andere Nutzer
mit bestimmten zugewiesenen Rollen/Rollen mit Unterstellten/Gruppen zugegriffen werden.
Dabei kann bestimmt
werden, ob es für diesen nur
eine Leseberechtigung oder
eine Lese- und Schreibberechtigung gibt.
|
|
Kampagnen:
|
Auf
Kampagnen, die einem Nutzer
mit einer zugewiesenen Rolle bzw. Rolle mit Unterstellten/Gruppe gehören, kann
durch andere Nutzer mit bestimmten zugewiesenen Rollen/Rollen mit Unterstellten/Gruppen zugegriffen
werden. Dabei
kann bestimmt werden, ob es für diesen nur eine
Leseberechtigung oder eine Lese-
und Schreibberechtigung gibt.
|
|
Angebote:
|
Auf Angebote, die
einem
Nutzer mit einer zugewiesenen
Rolle bzw. Rolle mit Unterstellten/Gruppe gehören, kann
durch andere Nutzer mit bestimmten zugewiesenen Rollen oder Rollen mit Unterstellten/Gruppen zugegriffen
werden. Dabei
kann bestimmt werden, ob es für diesen nur eine
Leseberechtigung oder eine Lese-
und Schreibberechtigung gibt.
Verkaufsbestellungen, die sich
auf ein Angebot beziehen, werden dann
ebenfalls mit einer Leseberechtigung
oder einer Lese- und
Schreibberechtigung versehen.
|
|
Einkäufe:
|
Auf
Einkaufsbestellungen, die einem Nutzer
mit einer zugewiesenen
Rolle/Rolle mit
Unterstellten/Gruppe gehören, kann
durch andere Nutzer mit bestimmten
zugewiesenen Rollen/Rollen
mit Unterstellten/Gruppen zugegriffen werden. Dabei kann
bestimmt werden, ob es für diesen
nur eine Leseberechtigung oder eine Lese- und Schreibberechtigung
gibt.
|
|
Verkäufe:
|
Auf
Verkaufsbestellungen, die einem Nutzer mit einer zugewiesenen Rolle
bzw. Rolle mit Unterstellten/Gruppe gehören, kann
durch andere Nutzer mit bestimmten
zugewiesenen Rollen
oder Rollen mit Unterstellten/Gruppen zugegriffen werden. Dabei kann
bestimmt werden, ob es für diesen
nur eine Leseberechtigung oder eine Lese-und Schreibberechtigung
gibt.
Rechnungen,
die sich auf eine Verkaufsbestellung beziehen,
werden dann ebenfalls mit einer Leseberechtigung oder einer Lese-
und Schreibberechtigung versehen.
|
|
Rechnung:
|
Auf
Verkaufsbestellungen, die einem Nutzer mit einer zugewiesenen Rolle
bzw. Rolle mit Unterstellten/Gruppe gehören, kann
durch andere Nutzer mit bestimmten
zugewiesenen Rollen
oder Rollen mit Unterstellten/Gruppen zugegriffen werden. Dabei kann
bestimmt werden, ob es für diesen
nur eine Leseberechtigung oder eine Lese- und Schreibberechtigung
gibt.
|
Folgende Regeln müssen
beachtet werden:
•
Benutzerdefinierte Zugangsregeln können nur dazu genutzt werden, die
Sichtbarkeit von Daten zu erhöhen.
•
Benutzerdefinierte Zugangsregeln können nicht dazu genutzt werden, Daten
zwischen zwei Nutzern auszutauschen
•
Benutzerdefinierte Zugangsregeln werden bei Einführung auf alle
existierenden und zukünftigen Daten angewendet.
•
Die Anzahl der benutzerdefinierten Zugangsregeln, die für eine Rolle,
eine Rolle mit Unterstellten und eine Gruppe definiert werden können, ist nicht
begrenzt.
5.2.6 Details der Login-Historie
Hier haben
Sie die Möglichkeit, sich
die Login-Historie aller Nutzer anzeigen zu lassen. Wählen
Sie dazu in der Auswahlliste den
Nutzer aus, dessen Login-Historie
Sie sehen wollen.
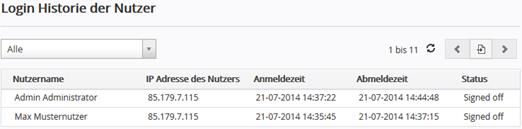
Abbildung
5‑15: Beispiel für Login Historie
Ist in der Liste die Abmeldezeit leer, heiß
das nur, dass sich ein Nutzer nicht im Browser vom CRM abgemeldet hat. Der kann
auf Grund von s.g. Session-Timouts im CRM nicht mehr aktiv sein.
Das Studio
erlaubt Ihnen, die Module im CRM freizuschalten oder zu
sperren, neue Funktionen oder Module dem CRM bereitzustellen, die Anzeigen der Stammdaten in den einzelnen Modulen zu verändern und den Inhalt
der Auswahllisten festzulegen. In
den folgenden
Kapiteln werden diese Funktionen erläutert.
Die Eingabefelder in Ihren Stammdaten können Sie an Ihre
Anforderungen anpassen. In diesem Menü können Sie:
•
neue Eingabeblöcke für Stammdaten erstellen
und löschen
•
neue Eingabefelder für Stammdaten erstellen
und löschen
•
fast alle Standardfelder aus den Ansichten entfernen
•
die Anordnung der Felder ändern
•
Felder mit Eigenschaften versehen
Für die Änderung von Inhalten in Auswahllisten gibt
es das andere Menü Auswahllisten Editor, siehe Kapitel 5.3.2.
In der nachfolgenden Abbildung 5‑16 ist
beispielhaft ein Ausschnitte aus der Detailansicht von Organisationen zu sehen.
Folgende Operationen sind durch Drag und Drop mit der Maus möglich:
•
Es kann die Reihenfolge der Blöcke (hier Organisationsdetails und
weitere Informationen) geändert werden.
•
Es kann die Reihenfolge der Felder geändert
werden.
•
Es können Felder zwischen Blöcken verschoben werden
Leere Blöcke werden in den Datenansichten nicht
angezeigt.
Wählen Sie zuerst in der rechten oberen Ecke, das
CRM Modul. Danach werden Ihnen alle Eingabefelder aus diesem Modul angezeigt.
Platziert man die Maus über ein Feld erschein das
Bearbeitungs-Icon für Feldeigenschaften. Die im unteren Teil der Abbildung zu
sehenden Eigenschaften erklärt die nachfolgende Tabelle. Diese
Feldeigenschaften steuern zusammen mit den Feldeigenschaften aus den Profilen,
die Anzeigen der Felder in verschiedenen Menüs.
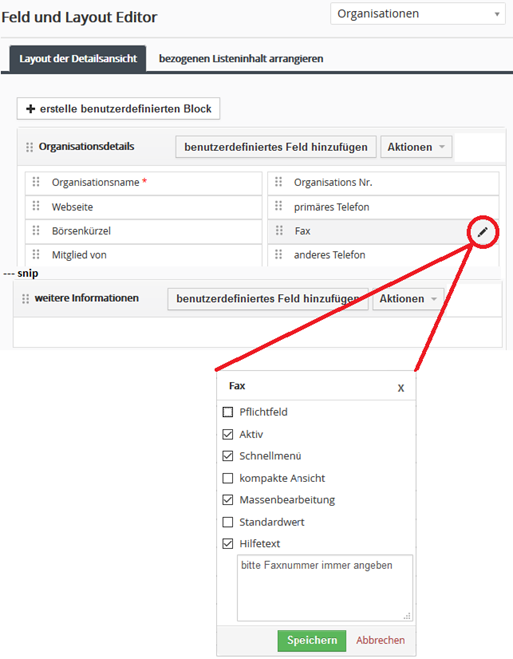
Abbildung 5‑16: Feld- und Layout Editor Menü
Tabelle 5‑9: Feldeigenschaften
|
Eigenschaft
|
Bedeutung
|
|
Pflichtfeld
|
Ein Datensatz kann nur gespeichert werden, wenn
Pflichtfelder ausgefüllt worden sind.
|
|
Aktiv
|
Aktive Felder werden
angezeigt, inaktive Felder werden verborgen, ohne dass die vorhandenen Daten
verloren gehen.
|
|
Schnellmenü
|
Das Feld wird im Schnellmenü des jeweiligen Moduls angezeigt
(siehe Kapitel 2.3.2).
|
|
kompakte
Ansicht
|
Wenn Sie diese Checkbox markieren, wird das Feld
Teil der kompakten Detailansicht, wie in Abbildung 2‑9 zu sehen. Achten
Sie darauf, dass Sie nicht zu viele Felder für dieses Menü aktivieren um den
verfügbaren Platz auf dem Bildschirm nicht zu überschreiten.
|
|
Massenbearbeitung
|
Hiermit lassen Sie ein Feld für die
Massenbearbeitung zu. Nur in Ausnahmefällen sollte man das für Multi-Auswahllisten
tun, da das CRM unterschiedliche Inhalte nicht berücksichtigt.
|
|
Standardwert
|
Hier lässt sich ein Standardinhalt eines Feldes
festlegen, welches beim Erstellen eines neuen Datensatzes verwendet wird. Das
sollte vor allem für Auswahllisten genutzt werden, um immer einen definierten
Inhalt verfügbar zu haben.
|
|
Hilfetext
|
Hier können Sie einen beliebigen Text eingeben,
der dann zu dem Feld als Kommentar in der Bearbeitungsansicht eines CRM
Eintrages angezeigt wird. So können Sie Ihren Mitarbeitern z.B. mitteilen was
in das Feld einzutragen ist oder wofür es genutzt wird. Sie können den Inhalt
der Anzeige mit Hilfe von HTML Tags formatieren. So erzeugt z.B. ein
<br> einen Zeilenumbruch.
|
Das CRM hat s.g. Standardfelder,
welche Sie nicht ändern oder löschen können. Das sind alle die Felder, die Sie
nicht selbst angelegt haben. Sollten Sie so ein Feld nicht benötigen, so müssen
Sie das inaktiv schalten und somit aus der Anzeige in den Datenmenüs entfernen.
Alle CRM
Informationen werden
bei einer Anzeige in sogenannte Blöcke
zusammengefasst. Jeder
Block repräsentiert
eine Informationseinheit. Der Inhalt eines Blocks ist konfigurierbar.
Sie können zusätzliche
benutzerdefinierte Blöcke
zu Ihrem CRM hinzufügen.
Ein Block hat keinerlei funktionale Bedeutung sondern dient ausschließlich der
besseren Strukturierung der Darstellungen im Browser und soll die Bedienung
erleichtern. In der Abbildung 5‑16 sind das z.B. die Blöcke Organisationsdetails
und weitere Informationen.
Um einen neuen Block hinzuzufügen, klicken Sie [erstelle
benutzerdefinierten Block]. In dem sich öffnenden Fenster geben Sie dem
neuen Block einen Namen und einen Platz in Bezug auf die existierenden Blöcke.
Einen einmal erstellten Block können Sie nicht mehr
umbenennen. Sie können jedoch benutzerdefinierte Blöcke wieder löschen und ggf.
neu legen. Zum Löschen, müssen Sie aus dem Block vorher alle Felder entfernen.
Wenn Sie neue Felder benötigen, müssen Sie sich
sogfältig darüber Gedanken machen, was für ein Feld Sie benötigen. Das CRM
stellt Ihnen s.g. Feldtypen bereit, die bestimmte Eigenschaften haben, welche
in der nachfolgenden Tabelle beschrieben sind.
Tabelle 5‑10:
Übersicht der Feldtypen
|
Feldtypen
|
Erklärung
|
|
Text
|
Länge:
Geben Sie die maximale Anzahl von
Zeichen an. Z.B. „10“
für ein zehn Zeichen langes
Eingabefeld. Die maximale Anzahl ist 255. Wenn Sie mehr Platz brauchen,
verwenden Sie den Textbereich.
|
|
Zahl
|
Länge: Geben Sie
die maximale Anzahl von Stellen an.
Z.B. „10“ für zehn Stellen
Dezimalstellen:
Geben
Sie die Anzahl der Dezimalstellen an, die
Sie
für das Zahlenformat haben wollen, z.B.
„0“ bedeutet ohne
Dezimalstellen,
„1“ erzeugt eine Dezimalstelle, wie z.B. 55.4 usw.
|
|
Prozent
|
Länge: Geben
Sie die maximale Anzahl von Stellen
an. Z.B. „10“ für
zehn Stellen
Dezimalstellen: Geben Sie
die Anzahl der Dezimalstellen an, die Sie für das Zahlenformat haben
wollen, z.B.
„0“ bedeutet ohne
Dezimalstellen,
„2“ erzeugt zwei Dezimalstellen,
wie z.B. 55.41 usw.
|
|
Währung
|
Die Angaben sind identisch zu den Angaben einer
Zahl. Für die Anzeige im CRM wird dem Feldnamen in Klammern noch die Währung
hinzugefügt.
Wenn Sie das CRM mit mehreren Währungen nutzen
wollen, beachten Sie bitte, dass das CRM die Währungsumrechnung selbst
vornimmt. Damit es keine Rundungsfehler bei der Umrechnung gibt, müssen Sie 3
Stellen nach dem Komma angeben.
|
|
Datum
|
Geben
Sie dem Feld einen
Namen. Das Datumsformat richtet sich nach den individuellen
Nutzereinstellungen (Menü: Meine Einstellungen).
|
|
E-Mail
|
Geben
Sie dem Feld einen
Namen. Eingaben für dieses Feld werden im CRM auf die Gültigkeit einer
E-Mail Adresse geprüft.
|
|
Telefon
|
Geben
Sie dem Feld einen
Namen. Es findet keine Typprüfung bei Dateneingaben statt.
|
|
Auswahlliste
(DropDown)
|
Sie können
eine Liste erzeugen, indem
Sie für jeden Begriff eine
neue Zeile benutzen.
Eine Auswahlliste wird im CRM immer wie ein Pflichtfeld verwendet. D.h. es
gibt immer einen Eintrag zu einem Datensatz. Folglich ist es sinnvoll, als
ersten Eintrag in eine Auswahlliste immer -- ohne—einzutragen, um eine
bewusste Entscheidung eines Nutzers für einen Auswahllistenfeld zu
veranlassen.
|
|
URL
|
Geben
Sie dem Feld einen
Namen. Eingaben für dieses Feld erfolgen ohne den Zusatz http://.
|
|
Checkbox
|
Geben
Sie dem Feld einen
Namen. Eine Checkbox dient für Ja/Nein Entscheidungen.
|
|
Text Bereich
|
Geben
Sie dem Feld einen
Namen. Ein solches Feld hat eine unbegrenzte Länge.
|
|
Multi-Auswahl Box
|
Sie können
eine Liste erzeugen, indem
Sie für jeden Begriff eine
neue Zeile benutzen.
Im Unterschied zu
der Auswahlliste, können
dann im Menü mehrere
Einträge gleichzeitig ausgewählt werden.
|
|
 Skype Skype
|
Sie können
dieses Feld benutzen, um das CRM
System
mit der Skype Anwendung
zu verbinden, die
auf Ihrem Computer installiert wurde und läuft. Mehr Informationen über Skype
finden Sie unter http://www.skype.com. Geben Sie dem
Feld hier einen Namen. Sie können dann in dem
entsprechenden CRM
Modul in dieses Feld
eine Skype ID oder
eine
Telefonnummer eintragen.
|
|
Zeit
|
Mit diesem Feld können Sie eine Uhrzeit
erfassen. Geben Sie dem Feld einen
Namen.
|
Die Entscheidung darüber, welcher Feldtyp für Ihr
Vorhaben richtig ist, ist nicht immer einfach und sollte gut überlegt sein.
Einmal festgelegt, lässt sich ein Feldtyp hinterher nicht mehr ändern.
Angenommen Sie benötigen ein Feld zur Erfassung
von besonderen Interessen. Dazu könnten Sie ein Textfeld oder Textbereich, eine
Auswahlliste oder eine Multi-Auswahlliste anlegen.
Bei den Textfeldern hätten Sie den Vorteil, dass
durch die CRM Nutzer beliebige Einträge vorgenommen werden können. Das ist aber
wiederum ein Nachteil, wenn Sie in der Zukunft vor haben, dieses Feld für die
Filterbedingungen in benutzerdefinierten Listen verwenden
wollen, da kaum zu erwarten ist, dass jeder Nutzer die gleichen Schreibweisen
verwendet.
Bei den Auswahllisten ist es genau umgekehrt. Sie
legen die Inhalte fest und reduzieren damit die Eingabemöglichkeiten, können
dann aber elegant nach den Inhalten filtern. Grade diese Filtermöglichkeit kann
bei vielen Daten wichtig sein und es hat sich darum in der Praxis bewährt,
immer dann den Typ Auswahlliste zu bevorzugen, wann immer das möglich ist.
Klicken Sie auf [benutzerdefiniertes Feld
hinzufügen] um ein neues Feld anzulegen. Das daraufhin angebotene
Dialogmenü ist in der Abbildung 5‑17 dargestellt.
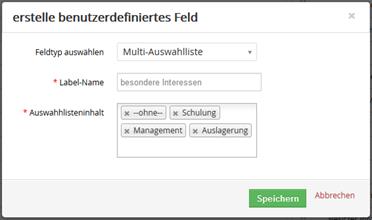
Abbildung 5‑17: benutzerdefiniertes Feld
erstellen
Die Auswahllisteninhalte in der Abbildung erstellen
Sie indem Sie in das leere Feld klicken, einen Eintrag eingeben und dann [Enter]
klicken. Wenn Ihre Feldangaben komplett sind, klicken Sie [Speichern] um
das Feld im CRM anzulegen. Danach steht Ihnen das Feld in allen Datenansichten
sofort zur Verfügung. Den Inhalt der Auswahllisten können Sie später noch im
Menü des Auswahllisteneditors, siehe Kapitel 5.3.2, ändern.
Benutzerdefinierte Felder für Leads
Benutzerdefinierte Felder für Leads bedürfen einer
besonderen Beachtung. Sie
können entscheiden, was mit dem
Inhalt dieser Felder bei der
Umwandlung eines Leads in ein
Verkaufspotential passieren
soll. Sie können die Informationen
löschen oder in
entsprechende Felder unter Verkaufspotentiale,
Organisationen oder
Personen weiter zur Verfügung haben.
Sie sollten die folgende Prozedur verfolgen, um
die in den Lead Feldern vorhandenen
Informationen bei der Leadumwandlung zu
übertragen:
1.
Erstellen Sie benutzerdefinierte Felder in Verkaufspotentiale, Organisationen
oder Personen, die
in Referenz zu den benutzerdefinierten Feldern in Leads stehen sollen.
Z.B. wenn Sie in Leads
ein Textfeld „Bankkonto“ definiert
haben, könnten Sie in Organisationen
ein Feld „Kontonummer“
erzeugen. Es wird empfohlen, immer eine andere
Feldbezeichnung zu verwenden.
2.
Öffnen Sie
das
Lead Modul im [Modulmanager].
Verbinden Sie die Felder, wie im Kapitel 5.3.5
beschrieben.
Das Format,
die Größe und der Inhalt der benutzerdefinierten Felder in Leads und das in
Verkaufspotentialen, Organisationen oder Personen muss absolut
identisch sein!
Nachdem Sie Ihre
Zuordnungen definiert haben,
werden die entsprechenden Felder bei einer Leadumwandlung, wie im Kapitel 4.2.1 erklärt, berücksichtigt.
Auswahllisten werden Ihnen vom CRM System in zahlreichen
Bearbeitungsansichten zur Verfügung gestellt.
Der Inhalt
dieser Auswahllisten kann
von Ihnen frei definiert werden, bezieht sich
aber jeweilig auf die einzelnen Rollen der
Nutzer. D.h. Sie haben die Option verschiedenen Nutzern unterschiedliche
Auswahllisteninhalte zur Verfügung zu stellen. Wenn Sie damit dem Rollenkonzept
noch nicht vertraut sind, sollte Sie jedoch darauf verzichten und erst mal
allen Nutzern die gleichen Inhalte anbieten. Man kann das später nochmal
ändern.
Einige
Einträge in den Auswahllisten
können Sie
nicht verändern. Diese
werden bei der Systemeinrichtung bestimmt
und sind in den Editor-Menüs besonders gekennzeichnet. Bitte wenden Sie sich
an Ihren
CRM Dienstleister, wenn
diese Einträge verändert
werden müssen.
Einfache Auswahllisten können Sie außerdem dazu
nutzen, die Anzeige von Blöcken (mit Feldern) zu steuern. D.h. Sie können je
nach Auswahllisteninhalt Blöcke aufklappen oder zuklappen oder verbergen. Das
ist vor allem dann nützlich, wenn Sie ein Vielzahl von benutzerdefinierten
Feldern angelegt haben und verschiedenen Eingabefelder je nach Aufgabenstellung
anzeigen lassen wollen.
Klicken Sie
auf das Auswahllisten
Editor Menü um
eine Übersicht der Auswahllisten
in
allen CRM Modulen zu
bekommen. In der
Abbildung 5‑18 werden beispielhaft
die Auswahlliste Typ des Verkaufspotentialmenüs gezeigt.
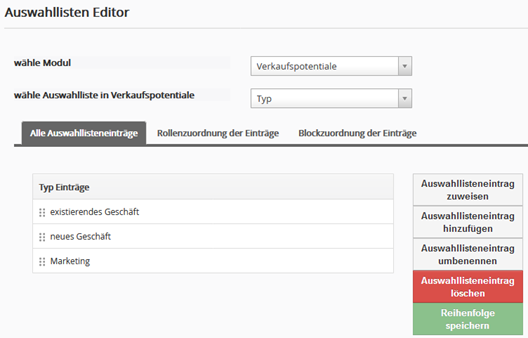
Abbildung 5‑18:
Studio - Auswahllisten Editor
Um den Inhalt einer Auswahlliste
zu
verändern, wählen Sie zuerst das Modul und dann den Namen der
Auswahlliste. Danach werden Ihnen unter dem Tab [Alle Auswahllisteneinträge]
die Einträge in der Liste gezeigt. Die nachfolgende Tabelle erklärt die zur
Verfügung gestellten Funktionen.
Tabelle 5‑11: Auswahllisten Editor Funktionen
|
Button
|
Funktion
|
|
Auswahllisteneintrag
zuweisen
|
Mit diesem Button können Sie Auswahllisteneinträge einzelnen
Rollen zuweisen.
|
|
Auswahllisteneintrag
hinzufügen
|
Über diesen Button
können Sie neue Auswahllisteneinträge erstellen. Dabei müssen Sie angeben,
für welche Rollen der neue Eintrag gültig sein soll.
|
|
Auswahllisteneintrag
umbenennen
|
Wenn Sie einen Eintrag umbenennen wollen, wird über diesen
Button auch veranlasst, dass die Einträge in zu den vorhandenen Daten
umbenannt werden.
|
|
Auswahllisteneintrag
löschen
|
Das Löschen eines Eintrages ist in Wirklichkeit
ein Ersetzen. Beim Löschen werden die vorhandenen Daten durchsucht und ggf.
vorhandene Einträge durch den zu ersetzenden Eintrag aktualisiert.
|
|
Reihenfolge
speichern
|
Die Reihenfolge der Einträge in einer
Auswahlliste lässt sich mit Drag/Drop verändern. Mit diesem Button speichern
Sie diese Reihenfolge.
|
Unter dem Tab [Rollenzuordnung der Einträge]
werden die aktuellen Auswahllisteninhalte pro Rolle angezeigt und können dort
ggf. auch geändert werden.
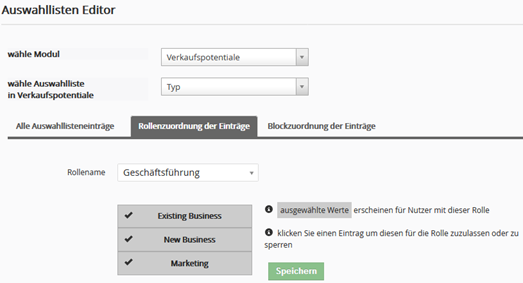
Abbildung 5‑19:
Auswahllisten Editor - Rollenabhängigkeit festlegen
D.h. Sie können individuell für jede Rolle
unterschiedliche Auswahllisteninhalte erstellen. Z.B. könnte man der Rolle
eines Sekretariats die Möglichkeit entziehen, einen Lead Status auf „wertloser
Lead“ zu setzen. Ob das notwendig ist, müssen Sie entscheiden.
Die in der
Detail- oder Bearbeitungsansicht
eines Eintrages in
einem CRM Modul bereitgestellten Auswahllisteninhalte werden
in der Reihenfolge dargestellt, die Sie im Layout Editor festlegen.
Erscheint bei den Daten die Anzeige „Ansicht
gesperrt“, so gibt es für den in dem CRM gespeicherten Inhalt für die Rolle
des jeweiligen Nutzers keinen Auswahllisteneintrag. Sie müssen dann zum Auswahllisteneditor
gehen und dort zu der entsprechenden Rolle den fehlenden Auswahllisteneintrag
hinzufügen.
Unter dem Tab [Blockzuordnung der Einträge] können
Sie Blöcke, und damit alle in einem Block vorhandenen Eingabefelder, für eine
Detail- und Bearbeitungsansicht entweder einklappen oder in Abhängigkeit des
Inhaltes einer einfachen Auswahlliste aus einem anderen Block verbergen.
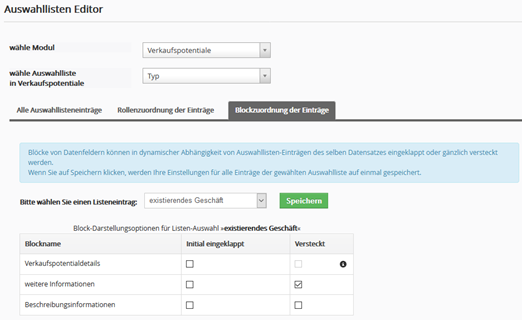
Abbildung 5‑20: Auswahllisten Editor - Blöcke Einklappen oder Verbergen
Diese Möglichkeit dient vor allem der besseren
Bedienbarkeit. Die für einen speziellen CRM Nutzer nicht benötigen
Dateneingabefelder können damit bei Bedarf ausgeblendet und somit der
Bildschirminhalt an eine bestimmte Arbeitsaufgabe angepasst werden.
|
Funktion
|
Erklärung
|
|
Initial
eingeklappt
|
Ist die Checkbox aktiviert, wird der betreffende Block in
der Anzeige eingeklappt. D.h. die Felder sind erst zu sehen, wenn ein Nutzer
diesen Block aufklappt.
Das ist z.B. nützlich, wenn man selten genutzte
Informationen aus der Anzeige temporär entfernen möchte.
|
|
Versteckt
|
Ist die Checkbox
aktiviert, wird der betreffende Block in der Anzeige verborgen. Ein Zugang zu
den Daten ist nur möglich, wenn man in der betreffenden Auswahlliste eine
Auswahl trifft, wo dieser Block nicht versteckt werden soll. Felder aus einem
verborgenen Block werden auch nicht in der kompakten Detailansicht angezeigt.
Das ist z.B.
nützlich, wenn man für bestimmte Nutzer Informationen aus der Anzeige
permanent entfernen möchte.
|
Wichtiger Hinweis: Sie können und sollten
nicht ein Feld vom Format Auswahlliste aus einem Block den Sie verbergen wollen
für das Verbergen desselben Blocks verwenden.
Vorhandene oder im Auswahllisteneditor erstellt
Auswahllisten sind einstufig. D.h. Sie können im Menü en Feldinhalt aus den
angezeigten Inhalten auswählen.
Mit Hilfe der verketteten Auswahllisten können Sie
zu einer existierenden Auswahlliste eine Abhängigkeit zu einer anderen
Auswahlliste hinzufügen und somit die Auswahlliste mehrstufig machen. D.h.,
wenn der Inhalt einer Auswahlliste geändert wird, ändert sich auch der Inhalt
der abhängigen bzw. verketteten Auswahlliste.
Die nachfolgende Beschreibung erklärt das an einem
Beispiel. Wir wollen nun, dass in der Auswahlliste von Produkten nur die
Produkte angezeigt werden, die zu dem jeweiligen Produkttyp gehören. Also z.B.
Apfel, Pflaume und Birne zu Obst, Kartoffeln, Kohl und Erbsen zu Gemüse und
Verpackungskisten zu Anderes.
Nehmen wir an, wir haben mit Hilfe des
Modulmanagers zu den Organisationen zwei benutzerdefinierte Auswahllisten
hinzugefügt:
|
Name
|
Inhalt
|
|
Name
|
Inhalt
|
|
Produkttyp
|
--ohne--
|
|
Produkte
|
--ohne--
|
|
|
Obst
|
|
|
Kartoffeln
|
|
|
Gemüse
|
|
|
Kohl
|
|
|
Anderes
|
|
|
Erbsen
|
|
|
|
|
|
Äpfel
|
|
|
|
|
|
Pflaumen
|
|
|
|
|
|
Birnen
|
|
|
|
|
|
Verpackungskisten
|
Nun geht man wie folgt vor:
Gehen Sie zu dem Menü Verkettete
Auswahllisten, wie in der Abbildung 5‑21 gezeigt.

Abbildung 5‑21: Verkettete Auswahllisten -
Listenansicht
Wählen Sie das Modul Organisationen und
klicken Sie auf den Button [Neue Auswahllistenverkettung] um
in die Bearbeitungsansicht zu kommen.
In dieser Ansicht müssen Sie die Abhängigkeit
definieren.
Das Bearbeitungsmenü, wie in Abbildung
5‑22 gezeigt, gibt Ihnen die Möglichkeit festzulegen, welche Feldinhalte
in der Auswahlliste des Zielfeldes zu sehen sein sollen, wenn in der
Auswahlliste des Quellfeldes eine Auswahl getroffen wird.
Mit Hilfe des Quellfeldes steuern Sie also die
Anzeige in der Auswahlliste des Zielfeldes. In unserem Beispiel wird also durch
den Produkttyp die Anzeige bei den Produkten gesteuert.
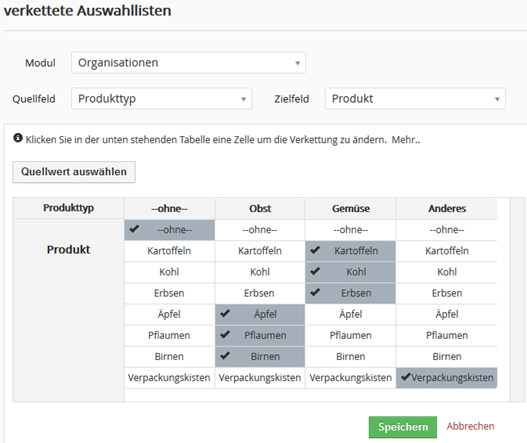
Abbildung 5‑22: Verkettete Auswahllisten –
Bearbeitungsansicht zur Feldselektion
Als Spaltenüberschrift sehen Sie die
Auswahllisteninhalte aus dem Quellfeld. Es empfiehlt sich Spaltenweise
vorzugehen und alle Felder, die man in Bezug auf die Überschrift nicht in der
verketteten Auswahlliste sehen will, durch einen Klick auf das betreffende Feld
abzuwählen. In der Abbildung sehen Sie z.B. dass es zum Produkttyp --ohne--
nur den Eintrag --ohne-- für Produkte geben soll.
Mit Hilfe des Buttons [Quellwerte auswählen]
rufen Sie ein weiteres Menü auf, mit dem Sie Inhalte des Quellfeldes von einer
Steuerung des Zielfeldes ausschließen können indem Sie den Haken aus der
Checkbox entfernen.
Sie können mit einem Quellfeld auch den Inhalt
mehrere Zielfelder steuern. Erstellen Sie dazu eine neue Verkettung.
Sie können
obere Navigationsleiste des CRM’s ändern, so dass dort der direkte Zugang zu
den Menüs zu sehen ist, welche in Ihrem Unternehmen am häufigsten benutzt
werden.
Wie in Abbildung
5‑23 zu sehen, zeigt Ihnen der
Menü Editor eine Liste der angezeigten Menüs im Navigationsbereich. Wenn Sie auf das Eingabefeld klicken, sehen Sie
die Liste der Module, die in Ihrem CRM für die Navigation zur Verfügung stehen.
Sie können andere Module auswählen und auch die Reihenfolge in der Anzeige
bestimmen. Wenn der Platz auf Ihrem Bildschirm ausreicht, werden die ersten 10
Einträge in der rechten Liste werden direkt angezeigt. Ab dem 11. Eintrag
werden die Menüs im [mehr] Menü angezeigt.
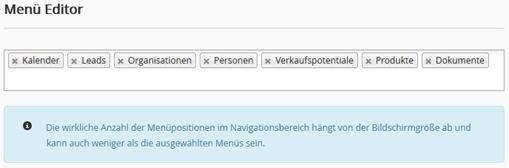
Abbildung 5‑23: Menü Editor - Bearbeitungsansicht
Mit Hilfe des Modulmanagers können
Sie entscheiden, welche CRM Module unternehmensweit zur Verfügung stehen.
Weitere individuelle Einschränkungen würden dann über Profile gemacht werden.
In dem Menü,
wie in Abbildung 5‑24
ausschnittsweise gezeigt, sehen Sie eine Liste der
CRM Module, die im CRM zur Verfügung stehen.

Abbildung 5‑24:
Modulmanager Menü
In der Ansicht
des Modulmanagers können Sie
mit Hilfe der Checkboxen
einzelne CRM Module für die Nutzung im CRM ausschließen.
Wie in der Abbildung zusehen, erreicht man eine
Auswahlliste [Einstellungen] wenn man die Maus über ein Modul platziert.
Darüber erreicht man dann andere Einstellungsmenüs, die in diesem Handbuch in
den entsprechenden Kapiteln erläutert sind.
Eine Besonderheit gibt es für das Modul Leads. Das
CRM erlaubt Ihnen zu entscheiden, was mit den Leadfeldern geschieht, wenn Sie
einen Lead in ein Verkaufspotential umwandeln. Sie können entscheiden, ob die
Informationen gelöscht werden sollen oder an entsprechende Felder bei Personen,
Organisationen oder/und Verkaufspotentialen übergeben werden sollen. Klicken
Sie dazu unter Einstellungen [Feldzuordnungen bearbeiten]. Folgen Sie
den Anweisungen aus dem nächsten Kapitel.
Das Modul zur Einstellung der Zuordnung von Lead
Feldern zu Personen, Organisationen und/oder Potentialen ist nur über den Modulmanager
und dem Lead Modul zu erreichen.
Die Detailansicht, siehe nachfolgende Abbildung
5‑25, listet alle Lead Felder und Ihre Zuordnung zu den anderen Modulen.
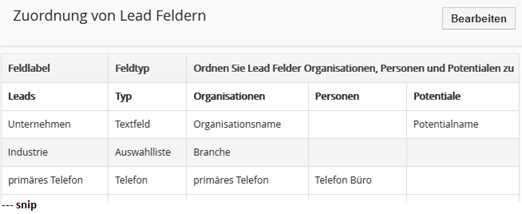
Abbildung 5‑25: Lead Felder zuordnen - Detailansicht
Wie in der
Abbildung zu sehen ist, wird z.B. der Inhalt des Feldes primäres Telefon
aus Leads nach einer Leadumwandlung als Inhalt in den Feldern primäres
Telefon bei Organisationen und Telefon Büro bei Personen zu finden
sein.
In der Bearbeitungsansicht
können Sie diese Zuordnungen ändern.
Kommunikationsvorlagen helfen Ihnen, mit
dem CRM System effektiver zu arbeiten.
Im CRM System können
Sie Vorlagen
für E-Mails und Dokumente hinterlegen, Benachrichtigungen bei
besonderen Ereignissen
definieren, Ihren Bestand managen
oder Ihre Geschäftsbedingungen
eingeben. In den folgenden
Kapiteln
werden die Details erläutert.
Wenn Sie das
CRM benutzen, um PDF Ausgaben
für Angebote, Rechnungen oder Bestellungen zu
erzeugen, müssen Sie zuvor Ihre Unternehmensangaben im CRM
ablegen.
Im Menü Unternehmensdetails
können Sie über den
[Bearbeiten] Button Ihre
Angaben zu Ihrem Unternehmen
erfassen.
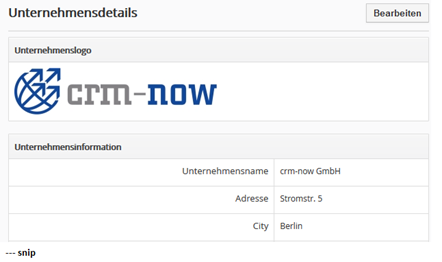
Abbildung 5‑26: Unternehmensinformation -
Detailansicht
In der Abbildung 5‑26 sehen Sie einen
Ausschnitt. Wenn Sie das Unternehmenslogo für die PDF Ausgaben ändern, stellen
Sie sicher, dass es in seiner Größe dem Platz entspricht, der in der PDF
Ausgabe dafür reserviert ist. Das Logo muss im .jpeg, .jpg,
.png, .gif, .pjpeg, or .x-png Dateiformat
mit einer ungefähren Größe von 170 x 60 Pixel
vorliegen. Wir empfehlen Ihnen
das jpg Dateiformat zu bevorzugen.
Zusätzlich könne Sie an dieser Stelle auch die
Login Bilder für Ihr CRM und für das Kundenportal ändern. Klicken Sie dazu den [Bearbeiten]
Button im Feld „CRM Login Bilder ändern“.
Für die Auswahl der neuen Bilder folgen Sie bitte
den dort angezeigten Instruktionen.
In diesem Menü können Sie Vorlagen für Ihre PDF
Ausgaben erstellen.
Dabei wird unter Anschreiben ein Text bezeichnet,
den Sie über Ihre Produkt- oder Dienstleistungsliste in Angeboten, Bestellungen
oder Rechnungen platzieren wollen.
Als Schlusstext versteht man den Text, welchen Sie
unter Ihrer Produkt- oder Dienstleistungsliste platzieren wollen.
Diese Texte werden Ihnen dann in der Bearbeitungsansicht
von Angeboten, Bestellungen oder Rechnungen zur Auswahl bereitgestellt.
In der nachfolgenden Abbildung 5‑27 sehen
Sie beispielhaft eine Liste von Anschreiben-Vorlagen.

Abbildung
5‑27: PDF Vorlagen - Listenansicht
Sie können eine beliebige Anzahl von Vorlagen
hinzufügen. Klicken Sie dazu den [Vorlage erstellen] Button.
In der Abbildung 5‑28 sehen Sie ein Beispiel
für eine Anschreiben Vorlage. Eine Besonderheit für dieser Vorlage ist es, dass
Sie Ersatzfelder für Personenangaben eintragen können, die dann bei der PDF
Erstellung automatisch ausgefüllt werden.
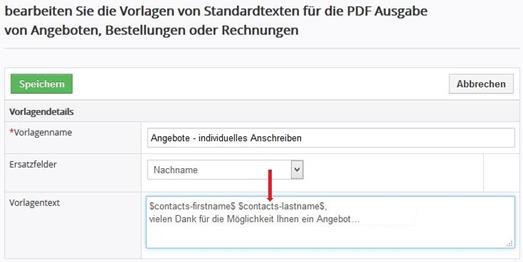
Abbildung
5‑28: PDF Vorlage - Erstell- und Bearbeitungsansicht
Wählen Sie dazu zuerst aus, ob Sie eine Vorlage
für ein Anschreiben oder für einen Schlusstext erstellen wollen, geben Sie ggf.
die Ersatzfelder ein und formulieren Sie dann Ihren Text.
Klicken Sie auf [Speichern], um die Vorlage
im CRM abzulegen.
Mit Hilfe der im Folgenden
beschriebenen Konfigurationsfunktionen können Sie
weitere Einstellungen vornehmen, die jeweils für alle CRM Nutzer gültig sind.
Eine Bekanntmachung erscheint
als Laufschrift im oberen Teil des
CRM Systems, wie
in der Abbildung 5‑29 zu
sehen ist.

Abbildung 5‑29: Anzeige einer Bekanntgabe
Sie können eine
Bekanntmachung im
Bekanntgaben Menü verfassen,
wie es in der Abbildung
5‑30 dargestellt ist.
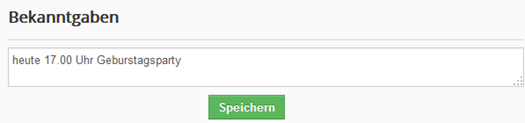
Abbildung 5‑30:
Bekanntgabe bearbeiten
Klicken Sie auf
[Speichern], um
Ihre Bekanntmachung zu veröffentlichen. Sie sehen
diese erst als Laufschrift, nachdem Sie
das Einstellungsmenü verlassen haben.
Wenn Sie aus
dem CRM E-Mails versenden
oder automatische
Benachrichtigungen aus dem CRM erhalten wollen, müssen Sie den
Server für ausgehende
E-Mails konfigurieren.
Da es häufig vorkommen kann, dass Sie automatische Nachrichten aus dem CRM erhalten, ist die Einrichtung des SMTP Servers sehr zu empfehlen.
Alle CRM Nutzer senden Ihre E-Mails über diesen Server. Wenn
ein Nutzer eine
E-Mail
versendet, wird die E-Mail
Adresse, die in den individuellen Nutzereinstellungen angegeben
wurde, automatisch als
Absender verwendet.
Um die Zugangsdaten für den
Server, wie in der Abbildung 5‑31 für Postausgang Detailansicht dargestellt, zu
erfassen, klicken Sie
im Mailserver Menü auf den [Bearbeiten] Button.
Die notwendigen Angaben
erhalten Sie von Ihrem
E-Mail Dienstanbieter. Stellen Sie
sicher, dass dieser Mailserver aus dem Internet erreichbar ist, wenn Sie das
CRM über das Internet benutzen wollen.

Abbildung 5‑31:
Mailserverkonfiguration
Der Mailserver muss mit dem s.g. SMTP Protokoll
mit Ihrem CRM kommunizieren können.
In das Feld „E-Mail von“ kann nur eine E-Mail
Adresse eingetragen werden. Mit einem Eintrag in dieses Feld initialisieren
Sie eine spezielle Funktion: Wenn Sie eine E-Mail aus dem CRM versenden, so
wird normalerweise automatisch die E-Mail Adresse als Absender beigefügt, die
Sie bei dem entsprechenden CRM Nutzer in seinen Stammdaten hinterlegt haben.
Wenn Sie jedoch wollen, dass alle E-Mails aus dem CRM die gleiche
Antwortadresse haben, so füllen Sie dieses Feld mit der für alle E-Mails dann
gültigen Absenderadresse aus. In der Regel wird das nicht notwendig sein.
Prüfen Sie auch, ob Ihr E-Mail Server Lieferant so etwas zulässt.
Sie können eine
Formulierung zu Ihren Allgemeinen Geschäftsbedingungen im
CRM ablegen. So ist es z.B. sinnvoll
zu jedem Angebot oder Rechnung
„Es gelten unsere Allgemeinen
Geschäftsbedingungen“ hinzuzufügen. Diese Information wird
dann automatisch in die entsprechende PDF Ausgabe übernommen.
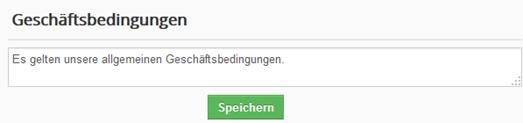
Abbildung 5‑32:
Geschäftsbedingungen - Detailansicht
Gehen Sie zu dem Geschäftsbedingungen Menü, um das Eingabefenster
zu öffnen, welches in der Abbildung 5‑32 gezeigt
wird. Geben Sie Ihre Angaben ein
und klicken
Sie auf [Speichern].
Klicken Sie auf
das Menü Währungseinstellungen um
die Währungen zu definieren, die Sie im CRM System benutzen wollen. Durch
Klicken auf den [Währung hinzufügen] Button, wie in der Abbildung 5‑33 gezeigt, können Sie
eine unbegrenzte Anzahl von
Währungsarten
hinzufügen.
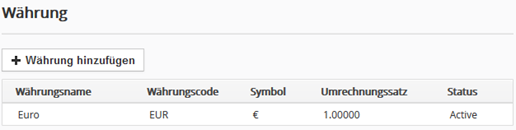
Abbildung 5‑33:
Währungseinstellungen - Listenansicht
Für neue Währungen müssen Sie die nachfolgenden Informationen im CRM
erfassen, siehe nachfolgende Abbildung
5‑34.
Tabelle 5‑12:
Angaben zu Währungen
|
Feldname
|
Bedeutung
|
|
Währungsname:
|
Wählen Sie
die benötigte Währung. In der Liste sind alle wichtigsten
Währungen enthalten. Ihr CRM Betreiber kann bei Bedarf weitere Währungen
hinzufügen.
|
|
Währungscode:
|
Hier wird Ihnen
der passende ISO Währungscode angezeigt.
|
|
Symbol:
|
Hier wird Ihnen das Währungssymbol
angezeigt, wie es für
alle Ausgaben im CRM genutzt
wird.
|
|
Umrechnungsrate:
|
Hier müssen
Sie die Umrechnungsrate bezogen auf
Ihre Standardwährung, in den meisten Fällen EUR, eingeben.
|
|
Status:
|
Sie können
eine Währung aktiv oder inaktiv schalten. Inaktive Währungen können im CRM nicht genutzt und keinem CRM Nutzer zugeordnet werden.
|
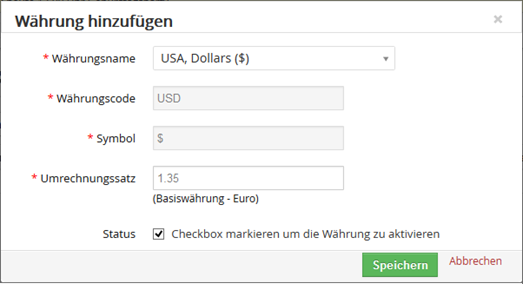
Abbildung
5‑34: Währung – Bearbeitungsansicht
Jedem Nutzer kann
nur eine Währung zugewiesen werden, aber für Angebote,
Bestellungen oder Rechnungen kann jeder Nutzer mehrere Währungen verwenden..
Im CRM können
Sie für alle Datensätze
ein eigenes Nummerierungsformat definieren.
Das ist z.B. sinnvoll, wenn
Ihre Buchhaltung ein spezielles Schema
für die Nummerierung von Kunden
oder Rechnungen hat. Gehen Sie dazu auf
das Menü Anpassen
der Nummerierung, wie in Abbildung 5‑35 dargestellt.
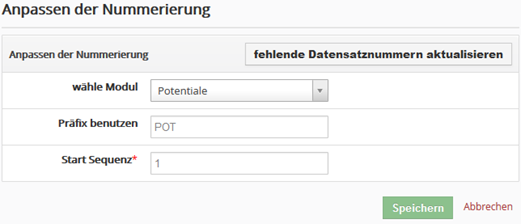
Abbildung 5‑35:
Nummerierung anpassen
Wählen Sie zuerst das CRM Modul für welches Sie die Nummerierung anpassen
wollen. Geben Sie danach als Bezeichnung
den Präfix und eine laufende Nummer ein. Für den
Fall, dass es Datensätze
gibt, die noch keine Nummer haben, können Sie diese
aktualisieren. Das ist
z.B. notwendig, wenn Ihr CRM von einer
älteren Softwareversion umgestellt
wurde. Klicken Sie auf [Speichern] um das neue Nummerierungsschema zu aktivieren.
Wie in der Abbildung
5‑36 zu sehen, kann das CRM System
Steuern
berücksichtigen, wenn Preise
für Angebote, Bestellungen oder Rechnungen kalkuliert werden.
Alle Preisberechnungen
im CRM auf der Basis von
Netto Beträgen gemacht. Bei
einer netto basierten Berechnung,
wird die anzuwendende Steuer (z.B. MwSt.) durch das CRM selbst
berechnet und zu dem Preis eines Produktes oder einer
Dienstleistung hinzugerechnet.
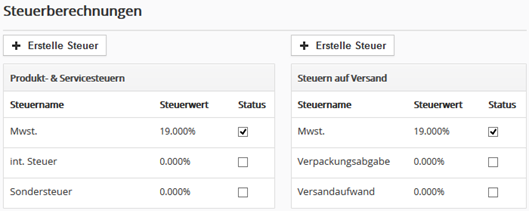
Abbildung 5‑36:
Einstellungen Steuern
Um die zu verwendenden Steuern festzulegen,
klicken Sie auf das Bearbeitung-Icon, was erscheint, wenn Sie Ihre
Maus über einen Eintrag platzieren. Das
CRM System wird
mit einer Reihe von vordefinierten Steuertypen
bereitgestellt. Sie
können diese nutzen,
bearbeiten oder
durch einen Klick auf die Checkbox deaktivieren.
Zusätzlich können Sie Ihre
eigenen Steuerarten
definieren.
Geben Sie die Steuern
in Prozent (%) an. Klicken Sie auf den [Speichern] Button, um
die Steuereinstellungen zum CRM
System zu übertragen.
Mit Hilfe des der Mail Konverter
Funktion
können Sie eine oder mehrere bestimmte E-Mail Adressen
automatisch durch das CRM
abfragen. Wenn bestimmte Kriterien bei einer E-Mail
erfüllt sind, können automatische
Aktionen im CRM ausgeführt
werden.
Wenn Sie z.B. eine
bestimmte E-Mail Adresse für
alle Supportanfragen
haben, sollen alle einkommenden E-Mails ein Ticket
im CRM erzeugen, wenn
der Inhalt der E-Mail die
Zeichenfolge 'brauche
Hilfe zum Thema: ' hat. Sie
können aber auch den Mail
Konverter dazu benutzen um z.B. E-Mails die von Ihrer Webseite kommen,
da sich jemand für Ihr Angebot interessiert, auszuwerten
und ggf. eine Person im CRM
auf Grundlage der übermittelten Daten zu erstellen.
Im Ergebnis eines Mail
Scans haben
Sie prinzipiell folgende Optionen:
·
Erstelle
ein Trouble
Ticket: Der BETREFF der
E-Mail
wird der Titel des Tickets. Der E-MAIL
INHALT wird die Beschreibung zum Ticket.
Die VON E-Mail Adresse wird
automatisch mit
vorhandenen E-Mails
Adressen zu Personen oder Organisationen verglichen.
Wenn die E-Mail
Adresse im CRM vorhanden ist, wird eine Referenz
der entsprechenden Person oder
Organisation zu dem
Ticket mit angelegt.
·
Aktualisiere ein Trouble Ticket:
Der BETREFF der
E-Mail
wird der Titel des Tickets. Der E-MAIL
INHALT wird die Beschreibung zum Ticket.
·
Erstelle eine E-Mail
zu einer Person unter Berücksichtigung der VON Angaben in der
E-Mail.
·
Erstelle eine E-Mail
zu einer Person unter Berücksichtigung der AN
Angaben in der
E-Mail.
·
Erstelle eine E-Mail
zu einer Organisation
unter Berücksichtigung der
VON Angaben in der
E-Mail.
·
Erstelle eine E-Mail
zu einer Organisation
unter Berücksichtigung der
AN Angaben in der E-Mail.
·
eine E-Mail als gelesen, sobald diese
von dem Konverter erfasst wurde.
Um den
Mail Konverter einzurichten, öffnen Sie das Mail Konverter Menü. Sie müssen 3 Arbeitsschritte
durchführen:
1. Verbindung
zum Mailserver und der da vorhandenen Mail Box herstellen
2. Verzeichnisse
in Ihrer Mailbox Auswählen
3. Regeln
erstellen.
Zuerst öffnet
sich ein Menü zur Bearbeitung der
Serverangaben, wie in der
Abbildung 5‑37 dargestellt.
Beachten Sie, dass Sie E-Mails nur mit dem IMAP (Internet Message
Access Protocol)
Protokoll abfragen können. Ihr
Internet Service Provider kann Ihnen
die
entsprechenden Zugangsdaten geben.
Nähere
Informationen zu dem Protokoll finden Sie z.B. online
in der Wikipedia: http://de.wikipedia.org/wiki/Internet_Message_Access_Protocol.
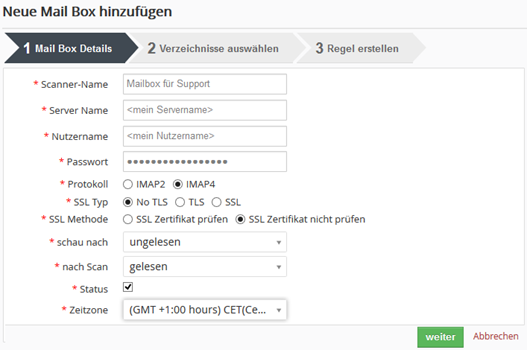
Abbildung 5‑37:
E-Mail Konverter Einrichtung
Geben Sie Ihre Zugangsdaten für
den E-Mail Server ein. Standardmäßig ist der
Status auf
sperren gesetzt.
Setzen Sie diesen auf zulassen, bevor Sie
Ihre Angaben speichern.
Wenn Sie
auf den [Speichern] Button klicken,
prüft das CRM Ihre Serververbindung. Erhalten
Sie eine Fehlermeldung, werden
Ihre Angaben nicht gespeichert
und Sie
müssten diese entsprechend
korrigieren.
Wenn das CRM mit Ihrem Server kommunizieren kann,
gelangen Sie zu dem Menü in welchem Sie die Mail Verzeichnisse auswählen können, wie in der Abbildung 5‑38 zu sehen.
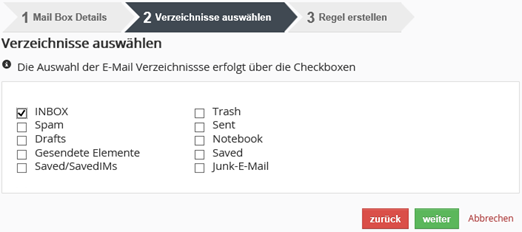
Abbildung 5‑38: Durch Mail Konverter erkannte IMAP
Verzeichnisse
Es werden Ihnen
alle Verzeichnisse angezeigt, welche Sie
auf Ihrem E-Mails Server
durch das IMAP Protokoll erreichen können. Sie sollten alle Verzeichnisse,
welche Sie nicht scannen wollen, über die entsprechende Checkbox abwählen.
Wenn Sie den
[weiter] Button klicken,
können Sie eine oder mehrere Regeln aufstellen um
dem CRM anzuweisen, wie
es mit den E-Mails umzugehen hat.
In der Abbildung 5‑39 sehen Sie ein Beispiel. In dem Beispiel wird automatisch
ein Ticket im CRM erzeugt,
wenn im Betreff einer E-Mail der Text „brauche Hilfe
zum Thema: „ auftaucht. Wenn Sie wollen, dass alle einkommenden E-Mails im CRM erfasst werden,
brauchen Sie keine Bedingungen setzen.
Die Bedingungen können einfache Texte sein.
Im Betreff können Sie
jedoch auch sogenannte „Reguläre Ausdrücke“
nutzen, die Sie verwenden
können, wenn Sie
Regex in der Auswahlliste
auswählen. Reguläre Ausdrücke stellen eine Art Filterkriterium für
Texte dar, indem der
jeweilige reguläre
Ausdruck in Form eines Musters mit dem Text in der
Betreffzeile einer E-Mail abgeglichen wird.
Reguläre
Ausdrücke sind sehr leistungsfähig, aber
leider nicht ganz einfach
zu erstellen. Als Beispiel, finden Sie mit dem Regulärem
Ausdruck /\bweb\b/i
das Wort „web“ in einem
Text. Es würde
den Rahmen dieses Handbuches sprengen,
alle Möglichkeiten zu erklären.
Für eine komplette Übersicht,
können
Sie z.B. auf
folgender Webseite
nachschlagen: http://de.wikipedia.org/wiki/Regul%C3%A4rer_Ausdruck
Wenn Sie Bedingungen setzen wollen, haben Sie die folgende Auswahl:
·
Von: scanne
den Text in dem VON Feld einer E-Mail nach einer
Übereinstimmung
mit der angegebenen Zeichenfolge
·
An: scanne
den Text in dem AN
Feld
einer E-Mail nach
einer Übereinstimmung mit der angegebenen Zeichenfolge
·
Betreff: scanne
den Text in
dem BETREFF Feld einer E-Mail nach einer Übereinstimmung mit der angegebenen Zeichenfolge,
Sie können eine
der folgenden
Bedingungen setzen:
beinhaltet, beinhaltet nicht, gleich zu, nicht
gleich zu, beginnt mit, endet
mit oder Regex
·
Inhalt:
scanne den Text
in dem INHALT EINER E-MAIL Feld
nach einer Übereinstimmung mit der angegebenen Zeichenfolge,
Sie können eine
der folgenden Bedingungen setzen:
beinhaltet, beinhaltet
nicht, gleich zu,
nicht gleich zu, beginnt
mit, endet mit
·
Übereinstimmung: wenn Sie mehr als eine
Bedingung gesetzt haben, können Sie
auswählen, ob [alle Bedingungen] gleichzeitig zutreffen sollen, oder
ob [jeder Bedingung] eine der Bedingungen ausreicht
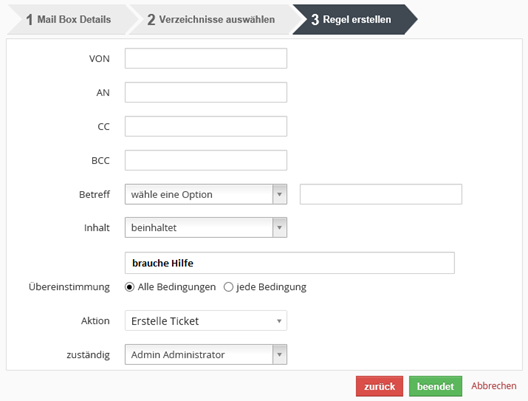
Abbildung
5‑39: Mail Konverter Regelbeispiel
Klicken Sie [Speichern]
um die Regel an das CRM
zu übertragen.
Sie können eine
oder mehrere Regeln aufstellen, siehe Abbildung 5‑40. Wenn Sie mehrere Regeln aufstellen, ist es manchmal nötig
die Reihenfolge Ihrer Ausführung beim Mail Scan zu beachten.
Deshalb erlaubt Ihnen das CRM diese Reihenfolge
durch Drag und Drop selbst festzulegen.
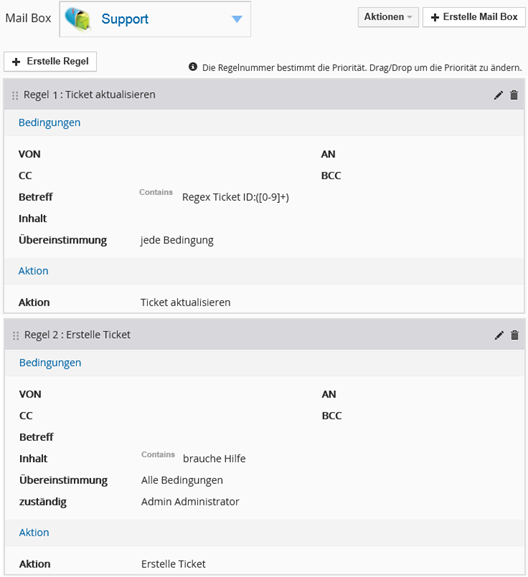
Abbildung
5‑40: Mail Konverter Prioritäten
Das Beispiel in Abbildung 5‑40 zeigt
Ihnen, wie Sie Bedingungen setzen
könnten, um Tickets im
CRM automatisch zu erstellen oder existierende Tickets zu
aktualisieren. Diese Einstellungen gehen davon aus,
dass
jede E-Mail ausgewertet werden soll.
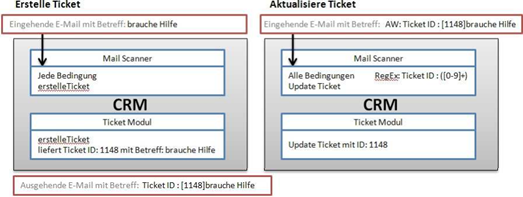
Abbildung 5‑41: Mail Scan Workflow für Tickets
Zuerst
wird geprüft, ob ein Ticket vorhanden ist, was aktualisiert werden muss. Wenn das nicht zutrifft, wird ein
neues Ticket erstellt.
Die Aktualisierung
von existierenden Tickets
basiert auf den Ticket
Nummern, welche im CRM automatisch
für jedes Ticket vergeben werden.
Diese Nummer sollte immer im Betreff von einer
E-Mail stehen, damit diese
dann vom CRM beim Scan erkannt werden kann. Der Ablauf ist in
der Abbildung 5‑41 dargestellt.
Bitte beachten Sie, dass bei leeren Bedingungen
"Eine der Bedingungen" und nicht "Alle Bedingungen"
ausgewählt sein muss. Ihr MailScanner scannt nur ungelesene Mails. Er merkt
sich gescannte Mails intern und so ist es unerheblich, ob Ihre Mail als gelesen
markiert sind oder nicht.
Als Workflow wird im CRM
eine Beschreibung von Operationen verstanden,
welche vom CRM automatisch
ausgeführt werden sollen, wenn bestimmte, von Ihnen gesetzte Bedingungen zutreffen. Die
Operationen können
als Ergebnis von folgenden
zeitlichen Bedingungen
ausgelöst
werden:
•
nur das erste
Mal wenn ein CRM Eintrag gespeichert wird
•
so lange bis die gesetzte Bedingung das erste Mal eintritt
•
jedes Mal wenn ein CRM Eintrag gespeichert wird
•
jedes Mal wenn ein CRM Eintrag verändert wird
•
zu einer bestimmten Zeit
Im Folgenden
wird die Einrichtung eines Workflows für
Personen als Beispiel
beschrieben. Die gleiche
Vorgehensweise ist sinngemäß
zu einem Workflow für andere
Module anzuwenden.
Eine Workflow-Einrichtung besteht
aus
drei Schritten:
Schritt 1: Workflow planen
Zur Erstellung eines neuen Workflows klicken Sie [Erstelle
Workflow] in der Listenansicht des Moduls. In dem sich daraufhin öffnenden
Menü, siehe nachfolgende Abbildung 5‑42, wählen Sie das CRM
Modul aus, für welches Sie einen Workflow erstellen wollen und geben dem
Workflow einen Namen.
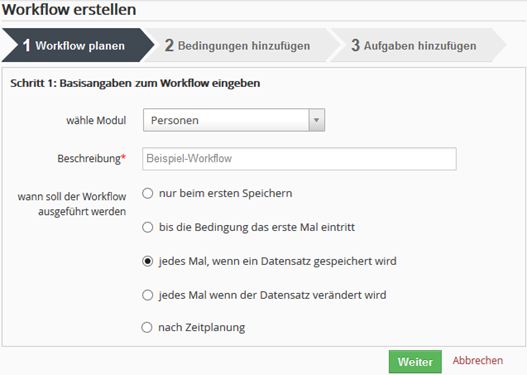
Abbildung 5‑42: Workflow erstellen – Schritt 1
Danach müssen Sie festlegen, wann der Workflow
ausgeführt werden soll. Das kann durch den Dateninhalt oder durch zeitliche
Angaben gesteuert werden. Klicken Sie [Weiter].
Schritt 2: Bedingungen zum Workflow hinzufügen
Im 2. Schritt legen Sie Bedingungen fest, unter
denen ein Workflow ausgeführt werden soll. Im Prinzip setzen Sie Filter, wie
Sie das bereits aus den benutzerdefinierten Listeansichten her kennen.
Jedoch haben Sie hier die Möglichkeit nicht nur
einfache Vergleichsoperationen, wie z.B. ist gleich, beinhaltet
oder ist größer als, mit vergebenen Werten durchzuführen. Vielmehr
können Sie zusätzlich:
•
Feldinhalte mit den Inhalten anderer Felder vergleichen
Beispiel einer solchen Bedingung: wenn Rechnungsort ungleich zu Lieferort
ist
•
Feldinhalte mit Ergebnissen von Berechnungen vergleichen
Beispiel einer solchen Bedingung: wenn 3 Tage seit Datensatzerstellung
vergangen sind
Um eine
Bedingung zu erstellen klicken Sie auf [Filter erstellen], wie in der
nachstehenden Abbildung 5‑43 zu sehen.
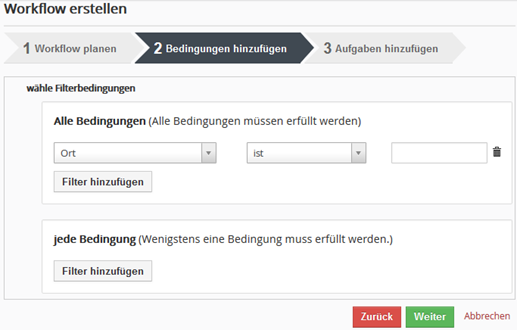
Abbildung 5‑43: Workflow erstellen – Schritt 2
Wie auch schon aus den benutzerdefinierten Listen
bekannt, finden Sie unter den Filterbedingungen in der ersten Spalte die
Stammdatenfelder des jeweiligen Moduls. Zusätzlich sind noch die Angaben zu den
Stammdaten der referenzierenden Felder vorhanden.
In der zweiten Spalte geben Sie eine
Vergleichsbedingung an. Die zur Verfügung gestellte Auswahl ist vom Feldtyp
abhängig.
Wenn Sie auf des Feld in der dritten Spalte
klicken, öffnet sich ein weiteres Menü, wie in Abbildung 5‑44 zu sehen.
In Abhängigkeit vom Feldtyp stehen Ihnen die
Vergleichswerttypen Text, Feld und Ausdruck zur Verfügung, welche in der
nachfolgenden Tabelle erläutert werden.
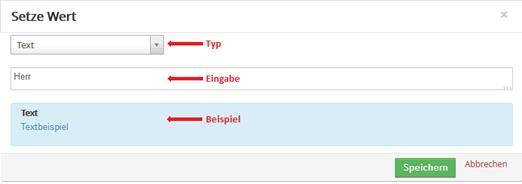
Abbildung 5‑44:Workflow erstellen -
Vergleichswert festlegen
Tabelle 5‑13:
Workflow erstellen - Vergleichswerttypen
|
Typ
|
Erläuterung
|
|
Text:
|
Hier können Sie einen beliebigen Text eingeben.
Das ist der einfachste Vergleichstyp und es wird empfohlen, für einen Test
der Logik damit zu beginnen. Es ergibt sich daraus z.B. ein Filter wie folgt:
„Anrede“ „ist“ „Sehr geehrter Herr“. Für spezielle Feldtypen, wie z.B. eine
Checkbox werden Ihnen die zur Verfügung stehenden Möglichkeiten in einer
Auswahlliste angeboten.
|
|
Feld:
|
Hier wird Ihnen
ein anderes Feld zum Vergleich angeboten.
Sie können damit also den Inhalt von verschiedenen Feldern vergleichen.
Benutzerdefinierte Felder werden berücksichtigt. Als Wert wird Ihnen ein vom
CRM intern verwendeter Feldnamen zurückgegeben. Es ergibt sich daraus z.B. ein Filter wie folgt: „Ort“ „ist“
„othercity“
|
|
Ausdruck:
|
Mit diesem Typ können Sie den Filter für ein
Feld mit einer Formel verknüpfen. Wählen Sie zuerst das Feld aus. Danach
werden Ihnen die für dieses Feld zur Verfügung gestellten Formeln in der
zweiten Auswahlliste angezeigt. Neben diesen Standardformeln können Sie auch
einfache Rechenoperationen nutzen. In der nachfolgenden Tabelle werden Ihnen
die erläutert.
|
Achten Sie bei
der Angabe von Textbedingungen auf deren Schreibweise, insbesondere auf die
Unterscheidung von Groß- bzw. Kleinschreibung.
Tabelle 5‑14:
Workflow - Formeln für Ausdrücke
|
Formel
|
Erläuterung
|
|
Rechenoperation:
|
In jedem Ausdruck können Sie die folgenden
Rechenoperationen für Zahlenfelder anwenden:
/ : Division
* : Multiplikation
+ : Addition
- : Subtraktion
|
|
Bedingte Operationen:
|
Sie können in allen Typen bedingte Operationen
mit If und Else Anweisungen steuern. Das Format sieht wie folgt aus:
if <Bedingung> then <Funktion>
else <Funktion> end
|
|
concat:
|
Concat ist die
Kurzform von Concatenate, was so viel bedeutet wie verknüpfen. Es handelt
sich also um eine String-Funktion um freien Text oder auch Felder aus einem
Datensatz zu einem Ausdruck zu verbinden. Sie können damit z.B. mit der
Formel concat(firstname,' ',lastname)
die Felder für Vorname und Nachname zusammenfassen.
|
|
time_diffdays:
|
Diese Funktion ist ausschließlich auf Felder mit
einem Datumsformat anwendbar. Sie erlaubt Ihnen die Differenz in Tagen
zwischen zwei Datumsangaben zu berechnen. Sie können sowohl ein oder auch
zwei Parameter angeben.
Die Funktion time_diffdays (support_end_date, support_start_date) berechnet Ihnen z.B. die Anzahl der Tage,
welche zwischen Anfang und Ende des Support Datums liegen. Die Funktion time_diffdays
(birthday) berechnet Ihnen z.B. die Anzahl der Tage, die zwischen dem
Geburtstag und dem heutigem Datum liegen.
|
|
time_diff:
|
Diese Funktion ist ebenfalls ausschließlich auf
Felder mit einem Datumsformat anwendbar und funktioniert ähnlich wie die time_diffdays Funktion. Jedoch ist das Ergebnis keine Tage sondern die
Zeitdifferenz in Sekunden.
|
|
add_days:
|
Diese Funktion ist ebenfalls ausschließlich auf
Felder mit einem Datumsformat anwendbar. Sie hat das Format add_days
(startdate, 2) wobei die Ausdrücker in den Klammern mit den gewünschten
Parametern ersetzt werden müssen. Der erste Parameter ist das Datumsfeld und
der 2. Parameter die Anzahl der Tage welche hinzuaddiert werden sollen. Als
Ergebnis erhalten Sie ein neues Datum.
Alternativ
können Sie auch das Format add_days (2) verwenden. Als Ergebnis
erhalten Sie ein Datum welches entsprechend der Anzahl der Tage in den
Klammern im Vergleich zu dem heutigen Datum erhöht worden ist.
|
|
sub_days:
|
Diese Funktion ist ebenfalls ausschließlich auf
Felder mit einem Datumsformat anwendbar. Sie hat das Format sub_days
(startdate, 2) wobei die Ausdrücker in den Klammern mit den gewünschten
Parametern ersetzt werden müssen. Der erste Parameter ist das Datumsfeld und
der 2. Parameter die Anzahl der Tage welche subtrahiert werden sollen. Als
Ergebnis erhalten Sie ein neues Datum.
Alternativ
können Sie auch das Format sub_days (3) verwenden. Als Ergebnis
wird ein neues Datum berechnet, welches die Anzahl der Tage aus den Klammern
vom heutigen Datum abzieht.
|
Klicken Sie auf
[Weiter] um Ihre Workflow Einstellungen der Bedingungen an das CRM zu übertragen.
Schritt 3: auszuführende Aufgaben hinzufügen
Im letzten Schritt
legen Sie fest, welche Aktion im CRM
ausgeführt werden
sollen, wenn ein Workflow ausgeführt
wird und die gesetzten Bedingungen zutreffen.
Die folgenden Aktionstypen sind möglich:
•
Sende E-Mail: eine
E-Mail wird automatisch vom
CRM versendet, wenn alle Bedingungen zutreffen
•
Erstelle Aufgabe:
im CRM wird eine Aufgabe
erstellt
•
Erstelle Ereignis: im CRM wird ein
Ereignis (Anruf, Meeting oder ein selbst
erzeugter Ereignistyp)
erstellt
•
Erstelle Datensatz: im
CRM wird ein neuer Datensatz für ausgewählte Module angelegt
•
Felder aktualisieren:
im CRM werden vorhandene Felder mit einem bestimmten Inhalt gefüllt
•
benutzerdefinierte
Funktion aktivieren: benutzerdefinierte Funktionen für
Workflows sind komplexe Funktionen um
im CRM
bestimmte
Aufgaben auszuführen.
Sie können selbst keine
weiteren
benutzerdefinierte
Funktionen über
die
Bedienoberfläche
erstellen. Ggw. gibt es nur eine Funktion um
die Versendung von Kundenportal Logindaten zu steuern, welche nur
für das
Modul Personen zur Verfügung gestellt wird.
Klicken Sie auf
[Aufgabe erstellen]
und wählen Sie einen Aktionstyp aus,
wie in Abbildung 5‑45 gezeigt. Sie
müssen dem Ereignis eine Bezeichnung und einen Namen
geben, den Status und
den Typ auswählen und
können noch zeitliche Bedingungen
für die
Ausführung hinzufügen.
Beachten Sie, dass sich alle Zeitangaben auf die
Standardzeit des CRM’s und nicht auf die individuellen Zeiteinstellungen für
einzelne Benutzer beziehen.
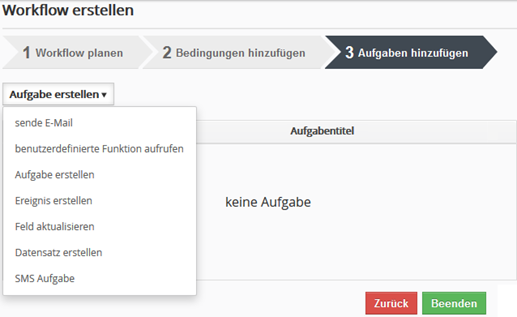
Abbildung 5‑45:
Workflow – Aufgabe erstellen
Manche Workflows werden nicht sofort ausgeführt.
Das CRM prüft in regelmäßigen Abständen, ob Workflows auszuführen sind,
erledigt das dann und führt die angegebenen Aufgaben automatisch aus. Wann und
wie oft das getan wird, hängt von CRM Einstellungen ab, die sie im Zeitplaner
Modul festgelegt haben.
Ihr CRM System hat eine Reihe von Voreinstellungen,
die durch die s.g. config.inc.php, einer bestimmten Datei in Ihrem CRM,
bereitgestellt werden. In diesem Menü, siehe Abbildung 5‑46, können Sie
diese Voreinstellungen für alle CRM Nutzer komfortabel ändern ohne diese Datei
manuell bearbeiten zu müssen.
Ändern Sie Einstellungen, so gelten diese für alle
Nutzer. Ein Teil der Änderungen kann erst nach einem erneuten Login wirksam
werden und so empfiehlt es sich für Testzwecke mit einem zweiten Browser zu
arbeiten und dort die Einstellungen zu kontrollieren.
Wie nachfolgend noch erläutert, werden bestimmte
Einstellungen auch nur dann wirksam, wenn Ihr CRM Server die dafür notwendigen
Ressourcen bereitstellt.
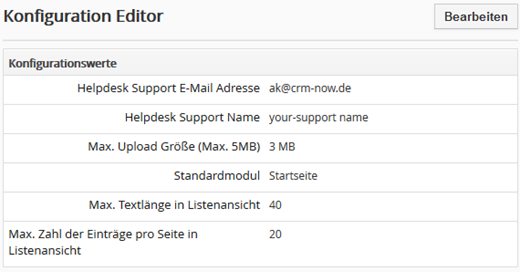
Abbildung 5‑46: Konfigurations-Editor
Die Bedeutungen der einzelnen Eingaben sind in der
nachfolgenden Tabelle erläutert. Bitte beachten Sie die zusätzlichen Hinweise
für den Betrieb.
|
Menü
|
Erläuterung
|
|
Helpdesk Support E-Mail Adresse:
|
Absender E-Mail
Adresse für automatische Nachrichten aus dem CRM.
|
|
Helpdesk Support Name:
|
Absender E-Mail Namen für automatische
Nachrichten aus dem CRM.
|
|
Upload Größe:
|
Diese Angabe bezieht sich auf die maximale
Dateigröße, welche Sie im CRM abspeichern wollen. Das wirkt sich z.B. für den
Import von Dokumenten oder Anhängen von E-Mails aus Outlook aus.
Die maximal mögliche Größe wird durch andere
Servereinstellungen vorgegeben. Wenn Sie hier eine Angabe machen, welche die
Möglichkeiten des Servers übersteigt, kommt es zu einer Fehlermeldung, wenn
Sie entsprechend große Dokumente in das CRM zu laden versuchen. Es ist
deshalb unbedingt notwendig, dass Sie diese Angabe mit Ihrem Serverbetreiber
abstimmen.
|
|
Standardmodul:
|
Diese Angabe bestimmt das Modul, was direkt nach
dem Login aufgerufen wird. Die Angabe gilt für alle CRM Nutzer. Da sich jeder
Nutzer den Inhalt der Home Seite selbst zusammenstellen kann, ist das sicher
die bevorzugte Einstellung in den meisten Fällen.
|
|
Textlänge in Listen:
|
Diese Zahl gibt vor, wie viele Zeichen aus einem
Feldinhalt in einer Listenansicht angezeigt werden sollen. Die optimale Länge
hängt von Ihren Daten ab und sollte ausprobiert werden.
|
Wie schon erwähnt, wirken sich Änderungen in
diesem Menü auf alle Nutzer aus und müssen mit den Möglichkeiten Ihres Servers
und den PC’s der Nutzer abgestimmt sein. Vor Änderungen der Standardwerte ist
also sorgfältig zu prüfen, was möglich ist.
Nach der Auslieferung ist das CRM so eingestellt,
dass beim Eintrag eines Suchbegriffes für die globale Suche alle CRM Module
(außer E-Mails) nach dem Suchbegriff durchsucht werden. Das ist sicher für die
meisten Nutzer ausreichend und muss nicht anders eingestellt werden.
Erst wenn man das Suchverhalten ändern möchte,
oder auf Grund von einer großen Datenmenge ändern muss, sollte man sich mit den
Möglichkeiten dieses CRM Menüs beschäftigen.
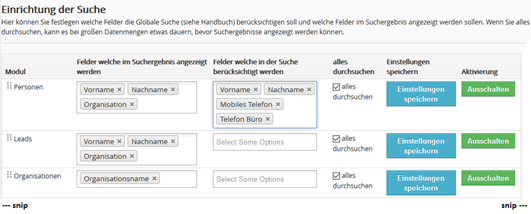
Abbildung
5‑47: Globale Suche Menü
In dem Menü können Sie bei Bedarf:
·
festlegen welche Daten als Suchergebnis angezeigt werden,
·
festlegen welche CRM Felder bei einer Suche berücksichtigt
werden,
·
die Suche auf bestimmte Module einschränken,
·
für die Anzeige der Suchergebnisse die Reihenfolge der Module
festlegen.
Sicher ist es für die meisten Nutzer erst mal nur
interessant, welche Angaben im Suchergebnis stehen. Standardmäßig sind dafür
nur markante Felder für die einzelnen Module vorgesehen, die (fast) beliebig
mit anderen Feldern ergänzt werden können. Es gibt eine Längenbegrenzung und
mehr als 150 Zeichen kann ein Suchergebnis nicht haben.
In der Abbildung 5‑47 sind folgende
Menüspalten zu sehen:
|
Spalte
|
Erläuterung
|
|
Modul
|
Hier sehen Sie die
Module, die im CRM für eine globale Suche zur Verfügung stehen. Die
Reihenfolge wird bei der Anzeige der Suche berücksichtigt und kann durch Drag
& Drop geändert werden. Nach einer Änderung ist die Reihenfolge im CRM
über den dann erscheinenden Button [Speicher Modulreihenfolge] zu aktualisieren.
|
|
Felder für Suchergebnis:
|
Hier können Sie festlegen, welche Felder als
Suchergebnis angezeigt werden. Bitte beachten Sie, dass für die Anzeige nur
ein beschränkter Platz zur Verfügung steht und alles was mehr als 150 Zeichen
lang ist, abgeschnitten wird.
Sie müssen nach einer Änderung den Button
„Einstellung speichern“ klicken, um den Index der Suchergebnisse für jeden
Eintrag zu aktualisieren.
|
|
Felder für Suche:
|
Hier können Sie festlegen, welche Felder
durchsucht werden, wenn Sie nicht (!) „alles durchsuchen“ ausgewählt haben.
Sie müssen nach einer Änderung den Button
„Einstellung speichern“ klicken, um den Index der Suchergebnisse für jeden
Eintrag zu aktualisieren.
|
|
alles durchsuchen:
|
Hier können Sie angeben, ob alle CRM Felder aus
den Stammdaten durchsucht werden sollen. Die Eingaben aus der Spalte, welche
die Felder für die Suche angibt, werden bei Aktivierung dieser Checkbox
ignoriert.
|
|
Einstellungen speichern:
|
Dieser Button ist dazu da, den internen
Suchindex zu aktualisieren. Das ist immer notwendig, wenn Sie „alles
durchsuchen“ deaktiviert haben und die Einstellungen der Felder für Suche
oder Suchergebnisse verändert haben. Bitte beachten Sie, dass diese
Aktualisierung bei großen Datenbeständen etwas dauern kann.
|
|
Aktivierung
|
Hier können Sie Module für die Suche an- oder
ausschalten. Wenn ein Modul ausgeschaltet wurde, wird keine Suche in den
Daten dieses Moduls durchgeführt.
|
Sobald Sie „alles durchsuchen“ ausschalten wird
eine s.g. indizierte Suche aktiviert. D.h. die Suchergebnisse werden bei
Betätigung des [Einstellungen speichern] Buttons pro Datensatz im CRM im
Voraus für jeden einzelnen Datensatz zusammengestellt und als spezieller
Datensatz intern gespeichert. Bei der globalen Suche wird dann nur noch dieser
Index durchsucht, um die entsprechenden Suchergebnisse zusammen zu stellen.
Hinweis: Auswahllisteninhalte bei mehrsprachigen
Einträgen werden nur nach Inhalten in der Standardsprache durchsucht.
Mitunter kann es nützlich sein, in den
Listenansichten Zeilen mit Farben zu versehen, die auf Grund bestimmter
Dateninhalte gesetzt werden. So kann man schnell eine optische Übersicht über
besonders interessante Daten erhalten.
In diesem Menü können Sie die gewünschten Farben
für die Listenansichten einstellen. Dafür können Sie Felder vom Typ
Auswahlliste oder vom Typ Checkbox heranziehen. Die folgende Abbildung
5‑48 zeigt ein Beispiel.
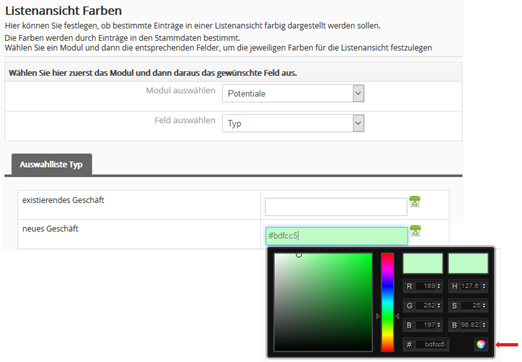
Abbildung
5‑48: Farbesetzung für Listenansicht
Wählen Sie zuerst das Modul und dann aus dem Modul
eins der angezeigten Felder aus. Danach können Sie für den Inhalt dieses Feldes
eine Farbe bestimmen.
In der Liste sehen Sie dann die entsprechende
Zeile in der gewünschten Farbe, wie in der Abbildung 5‑49 illustriert.
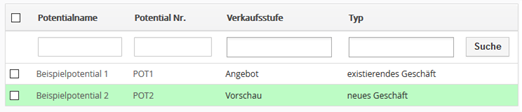
Abbildung
5‑49: Farbanzeige in Listenansicht
Bitte beachten Sie folgende Besonderheit:
In der vorhergehenden Abbildung sehen Sie die
Spalten zur Anzeige der Feldinhalte von Verkaufsstufe und Typ. Beide Felder
könnten mit einer Farbe versehen werden, aber nur eine Farbe wird angezeigt.
Die angezeigte Farbe ist immer die Farbe von der letzten Spalte in der Ansicht,
also in dem Beispiel von Typ.
Wenn Sie die Farbe von Verkaufsstufe sehen wollen,
erstellen Sie sich eine benutzerdefinierte Listenansicht mit der Spalte
Verkaufsstufe nach der Spalte Typ.
Das CRM hat eine Reihe von automatischen Prozessen,
welche durch s.g. Cron Jobs zeitlich gesteuert ausgeführt werden.
Vorausgesetzt, dass Ihr CRM so installiert wurde, dass die in diesem Menü,
siehe Abbildung 5‑50, aufgeführten Aufgaben auch automatisch ausgeführt
werden, haben Sie die Möglichkeit die Ausführung zu steuern.
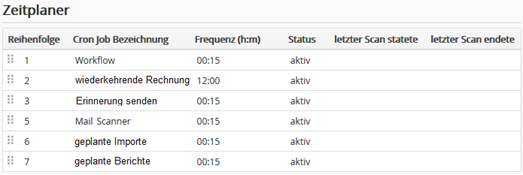
Abbildung 5‑50: Zeitplaner - Listenansicht
In dem Menü sehen Sie alle planbaren automatische Prozesse
und Sie können:
•
die Häufigkeit der Durchführung (Frequenz) bestimmen
•
automatische Prozesse ein und ausschalten
•
sehen ob eine Cron Job aktiv ist und wann er zum letzten Mal ausgeführt
wurde
•
die Reihenfolge der Ausführung festlegen
Wenn Sie Ihre Maus über einen Eintrag platzieren,
erscheint das Bearbeitungs-Icon auf der rechten Seite. Es ist in den meisten
Fällen sinnvoll, sich an die empfohlene Werte für die Frequenz zu halten.
Die Cron Jobs werden in der angegebenen Reihenfolge
ausgeführt. Durch Drag & Drop mit Ihrer Maus können Sie die Reihenfolge
ändern. Das kann z.B. notwendig sein, wenn Sie in einem Workflow den Inhalt
eines Feldes ändern, welches Sie dann für eine andere Aktion verwenden wollen.
Für die Nutzung von Mailchimp™ gibt es ein
spezielles Handbuch, welches Sie im Hilfemenü des CRM finden.
Für die Nutzung von CleverReach™ gibt es ein
spezielles Handbuch, welches Sie im Hilfemenü des CRM finden.
Das CRM stellt Ihnen die Möglichkeiten bereit:
·
durch einen Klick auf einen Telefonnummer einen Anruf auszulösen
(Outbound Call),
·
bei einem reinkommenden Anruf (Inbound Call) sich die im CRM gespeicherten
Daten des Anrufers anzeigen zu lassen.
Voraussetzung dafür ist die Nutzung eines s.g.
Softphones. Das ist ein Programm, was auf Ihren Rechner installiert ist und IP
basierende Telefongespräche bedienen kann.
Das CRM unterstützt zahlreiche Softphones von
verschiedenen Herstellern. Eine Auflistung kann an dieser Stelle nicht gegeben
werden, da sich die Angebote von kostenlosen und bezahlpflichtigen Softphones ständig
ändern. Wenn Sie im entsprechenden CRM Menü ein Softphone Ihrer Wahl nicht finden,
kontaktieren Sie bitte crm-now.
Bevor Sie sich für ein Softphone entscheiden,
kontaktieren Sie bitte die Hersteller der Softphones bzw. lesen Sie deren
Dokumentationen.
Bitte beachten Sie, dass sich für Inbound Calls,
ein Softphone mit dem CRM verbinden und die Telefonnummer des Anrufer
übertragen muss. Das wird nicht von jedem Softphone unterstützt.
Für Outbound Calls werden nach der Aktivierung
eines Softphones die Telefonnummern im CRM für Listen- und Detailansichten
klickbar. Damit durch einen Klick Ihr Softphone aufgerufen und ein Anruf
ausgelöst wird, stellt das CRM intern der Telefonnummer einen Präfix (z.B. sip:)
voran. Verschiedene Hersteller nutzen ein anderes Präfix und Sie müssen darauf
achten, dass die CRM Einstellungen zu Präfix mit den Herstellerangaben
übereinstimmen.
Die CRM Unterstützung für Softphones ist schnell
eingerichtet. Gehen Sie dazu zum Softphone Menü und aktivieren Sie das von
Ihnen gewählte Softphone, wie in der nachfolgenden Abbildung gezeigt.
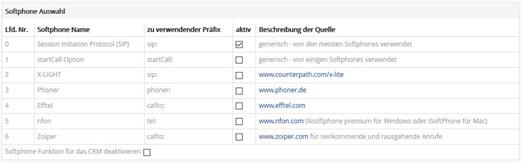
Abbildung 5‑51: Softphone Auswahlmenü
Stellen Sie sicher, dass das ausgewählte Präfix
auch von Ihrem Softphone unterstützt wird. Nach der Aktivierung sind die
Telefonnummern dann im CRM klickbar.
Wollen Sie auch, dass Daten für reinkommende
Anrufe im CRM angezeigt werden, so müssen Sie im Softphone einrichten, dass bei
jedem reinkommenden Anruf folgende URL aufgerufen wird:
IhreCRMURL/index.php?module=berliSoftphones&view=List&phonenumber=<Telefonummer
des Anrufers>
Bei einem reinkommenden Anruf werden die
Telefonnummern in allen Modulen durchsucht und entsprechend zur Anzeige
gebracht, wie in der nachfolgenden Abbildung zu sehen.
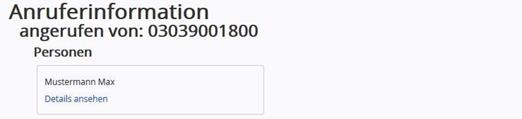
Abbildung 5‑52: Softphone Anzeige von reinkommenden Anrufen
Das Anzeigen der Anrufer Daten funktioniert aber
nur, wenn die Telefonnummer des Anrufers im CRM gespeichert ist und erkannt
werden kann. Für das richtige Format der Telefonnummernerfassung im CRM finden
Sie im CRM Journal einen entsprechenden Artikel „Format von Telefonnummern“.
In diesem Menü können Sie definieren wo Sie im CRM
personenbezogenen Daten speichern. Auf der Basis dieser Angaben können Sie:
·
Die PDF Ausgabe für ein Auskunftsersuchen steuern (siehe Kapitel 3.2.2),
·
sich über anstehende Löschverlangen informieren lassen,
·
oder dem CRM überlassen, Daten automatisch zu löschen.
In der nachfolgenden Abbildung 5‑53 sehen Sie
die einstellbaren Löschanweisungen. Ein Löschen von Daten kann manuell oder
automatisch erfolgen. An Hand der weiter unten angegebenen Kriterien prüft das
CRM, ob Daten gelöscht werden sollten und informiert per E-Mail im Voraus.
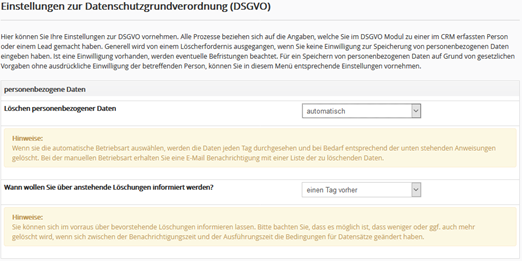
Abbildung
5‑53: DSGVO Einstellungen – Datenlöschung
Sie können weiterhin einstellen, welche Daten von
einer Löschung betroffen sein sollen. Es können sowohl gesamte Datensätze als
auch nur die personenbezogenen Daten innerhalb eines Datensatzes gelöscht
werden.
Dabei werden auch Felder berücksichtigt, die Sie
vielleicht in anderen Menüs als Ledas und Personen angelegt haben.
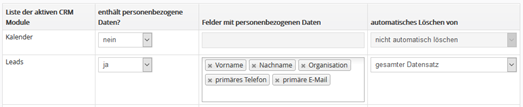
Abbildung 5‑54: DSGVO Festlegung von Feldern mit personenbezogenen Daten
Die nachfolgende Tabelle erklärt die einzelnen
Spalten.
Tabelle 5‑15: Verwendung der DSGVO Feldeinstellungen
|
Spalte
|
Funktion
|
|
Liste der
aktiven CRM Module
|
Hier werden Ihnen alle aktiven CRM Module angezeigt.
|
|
enthält
personenbezogenen Daten
|
Legen Sie fest, ob
es in diesem Modul personen-bezogenen Daten gibt. Entscheiden Sie sich für
„ja“ so werden diese Daten bei automatischen Löschoperationen berücksichtigt.
|
|
Felder mit
personenbezogenen Daten
|
Wenn Sie keine Felder angeben, wird angenommen, dass alle
Felder aus dem entsprechenden Modul personenbezogene Daten enthalten. Mit
einer Feldauswahl schränken Sie das, auch für eine DSGVO Auskunft, ein.
|
|
automatisches
Löschen von
|
Hier können Sie einstellen, ob ein gesamter
Datensatz oder nur die ausgewählten Felder gelöscht werden sollen.
|
Letztlich müssen Sie einstellen, was bei einem
Löschvorgang passieren soll.
Üblicher Weise werden Daten beim Löschen in den
Papierkorb verschoben. Aus dem Papierkorb können diese aber wieder hergestellt
werden. Erst wenn Sie den Papierkorb leeren, sind die Daten permanent gelöscht.
Sie haben aber auch die Option Daten sofort permanent
zu löschen.
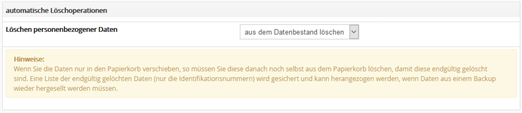
Abbildung
5‑55: DSGVO Löschvorschrift
Hinweis: Alle permanenten
Löschvorgänge aus dem Datenbestand werden anonymisiert protokolliert. Ihr CRM
hat eine Funktion welche verhindern kann, dass einmal vollständig gelöschte
Daten aus einem Backup wieder hergestellt werden.
5.5.17 Kundenportal
Das CRM bietet Ihnen mit dem Kundenportal
eine Funktion, welche Ihre
im CRM erfassten Personen
einen begrenzten Zugang
zu Daten aus dem CRM gewährt. Dieses Kundenportal ist eine Zusatzfunktion, die gegebenenfalls
erst installiert
werden muss und für die ein anderes Handbuch zur Verfügung
gestellt wird.
Die Freigabe für das Kundenportal erfolgt im Menü
Personen. Dort können Sie mit einer Checkbox eine Person freischalten. Mit
dieser Freischaltung wird eine E-Mail mit den Zugangsdaten an die betreffende
Person gesendet, wenn der entsprechende Cron Job, siehe Kapitel 5.5.10, aktiviert wurde. Dazu wird eine E-Mailvorlage genutzt, die Sie beliebig
gestalten können. Sie finden diese E-Mail Vorlage bereit im E-Mail Vorlagen Menü.
In dem Menü Kundenportal können
Sie einstellen, welche Informationen im Kundenportal bereitgestellt werden
sollen. Die folgende Abbildung zeigt Ihnen das Menü.
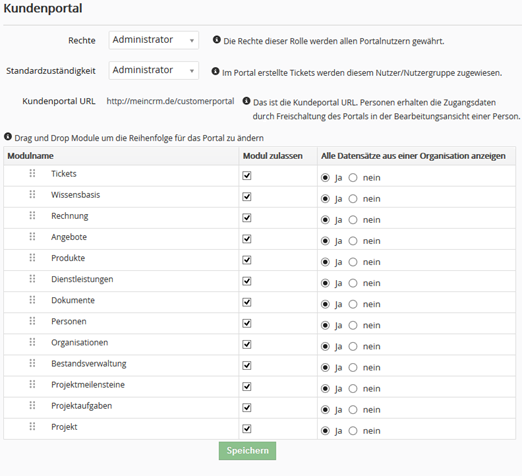
Abbildung 5‑53: Kundenportal Menü -
Grundeinstellungen
In den Grundeinstellungen werden Ihnen alle Module
gelistet, welche dem Kundenportal Informationen liefern können. Sie können mit
Hilfe der Checkbox entscheiden, was im Kundenportal gezeigt werden soll und
können über Drag / Drop mit der Maus auch die Reihenfolge festlegen.
Die Portalanzeige ist mit der Rolle eines CRM Nutzers verknüpft. Über
diese Rolle definieren sich die Rechteeinstellungen für Portalnutzer.
Es empfiehlt sich deshalb für die Nutzung des Kundenportals einen speziellen
CRM Nutzer mit einer speziellen Kundenportalrolle anzulegen. In dieser
speziellen Rolle können und sollten Sie entscheiden welche Felder aus den
einzelnen Menüs im Kundenportal zur Ansicht bereitgestellt werden.
Abbildung 1‑1: Login
Ansicht 12
Abbildung
2‑1: CRM Startseitenaufbau. 17
Abbildung 2‑2:
Globales Suchmenü. 19
Abbildung 2‑3: erweiterte
globale Suche - Modulauswahl 20
Abbildung 2‑4:
erweiterte globale Suche - Filtermenü. 20
Abbildung 2‑5:
Ausschnitt Listenansicht Organisationen. 22
Abbildung 2‑6:
Schnellmenü. 23
Abbildung 2‑7:
erweitertes Navigationsmenü. 23
Abbildung 2‑8:
Erstellansicht (Ausschnitt) 24
Abbildung 2‑9:
Detailansicht 26
Abbildung 2‑10:
Beispiel für bezogenen Personenliste. 27
Abbildung 2‑11:
Aktionenmenü in Listenansichten. 28
Abbildung 2‑12: Neue
Listenansicht erstellen. 32
Abbildung 2‑13:
Erstellen einer benutzerdefinierten Liste - Erstellansicht 32
Abbildung 2‑14:
Benutzerdefinierte Listenansicht bestätigen. 33
Abbildung 2‑15:
Benutzerdefinierte Ansicht bearbeiten oder löschen. 34
Abbildung 2‑16:
Nutzerpasswortes ändern. 35
Abbildung
2‑17: Menü zur Änderung des Nutzerpasswortes. 36
Abbildung 2‑18: Meine
Einstellungen - Nutzerlogin und Rolle. 36
Abbildung 2‑19: Meine
Einstellungen - Kalendereinstellungen. 37
Abbildung 2‑20: Meine
Einstellungen - Währungen und Zahlen. 37
Abbildung 2‑21: Meine
Einstellungen - Mehr Informationen. 38
Abbildung 2‑22: linke
Navigationsleiste in Detailansichten. 39
Abbildung 2‑23: Meine
Einstellungen - Optionen und Tag Cloud. 39
Abbildung 2‑24: RSS-
Menü. 40
Abbildung 2‑25: Unsere
Seiten Menü. 41
Abbildung 2‑26:
Erstellansicht Dokumente. 42
Abbildung 2‑27:
Organisationshierarchien in Detailansicht 44
Abbildung 2‑28:
Hierarchieanzeige. 44
Abbildung 2‑29: PDF
Einstellungen für Angebote. 45
Abbildung 2‑30: PDF
Einstellungen - Gruppenmehrwertsteuer 46
Abbildung 3‑1:
Personen Import - Schritt 1. 52
Abbildung 3‑2:
Personen Import - Schritt 4. 53
Abbildung 3‑3:
Personenimport - Schritt 3. 55
Abbildung 3‑4:
Personenimport - Importergebnis. 56
Abbildung 3‑5: Export
Auswahl 57
Abbildung
3‑6: Windowsmenü zum Export von CSV Daten. 58
Abbildung 3‑7:
Kalender - Tagesansicht 60
Abbildung 3‑8:
Schnellmenü für Kalendereingabe. 61
Abbildung 3‑9:
Kalender teilen. 63
Abbildung 3‑10:
Einstellungsmenü des Kalenders. 64
Abbildung 3‑11:
Produktdetails bei gemeinsamer Steuer 71
Abbildung 3‑12:
Produktdetails bei individueller Steuer 71
Abbildung 3‑13: PDF
Erstellen oder Senden. 73
Abbildung 3‑14:
Verkaufsbestellungen - Angaben für wiederkehrenden Rechnungen. 75
Abbildung 3‑15:
Einkaufsbestellung – Erstellansicht (Ausschnitt) 76
Abbildung 3‑16:
Rechnung – Bearbeitungsansicht (Ausschnitt) 78
Abbildung 3‑17:
Kampagne - Erstellansicht 80
Abbildung 3‑18:
Kampagne – Detailansicht für bezogene Personenliste. 81
Abbildung 3‑19: Neues
Produkt – Erstellansicht (Ausschnitt) 82
Abbildung 3‑20:
Produktauswahl für ein Produktbündel 87
Abbildung 3‑21:
Produktauswahl für ein Produktbündel 88
Abbildung 3‑22: Neue
Preisliste - Erstellansicht 88
Abbildung 3‑23:
Preisliste - Detailansicht 89
Abbildung 3‑24:
Produkt zu einer Preisliste hinzufügen. 89
Abbildung 3‑25:
Preisliste Produktauswahlliste. 90
Abbildung 3‑26: Neuer
Lieferant - Erstellansicht 90
Abbildung 3‑27: Import
und Export von Produkten. 91
Abbildung 3‑28:
Servicevertrag - Erstellansicht 92
Abbildung 4‑1: Tag
Cloud. 94
Abbildung 4‑2:
Ergebnisanzeige für Tag Suche. 95
Abbildung 4‑3: Auswahl
von Vergleichsfeldern für die Duplikatssuche. 96
Abbildung 4‑4:
Suchergebnis für Duplikate. 96
Abbildung 4‑5:
Duplikate zusammenführen. 97
Abbildung 4‑6:
Kalendererinnerung. 97
Abbildung 4‑7:
Erstelle E-Mail Menü. 99
Abbildung 4‑8: E-Mail
Adressaten Suche. 100
Abbildung 4‑9:
Massen-Mail Auswahl 101
Abbildung 4‑10: Mail
Manager - Server Einstellungen. 102
Abbildung 4‑11: Mail
Manger - E-Mail Liste. 103
Abbildung 4‑12: Mail
Manager - Kontakte verwalten. 104
Abbildung 4‑13: E-Mail
Vorlagen - Listenansicht 105
Abbildung 4‑14: E-Mail
Vorlagen - Bearbeitungsansicht 106
Abbildung 4‑15: Lead
Detailansicht – Lead Umwandlung aufrufen. 108
Abbildung 4‑16: Menü
zur Lead Umwandlung. 108
Abbildung 4‑17:
Potentialangaben bei Lead Umwandlung. 110
Abbildung 4‑18:
Tickets - Listenansicht 112
Abbildung 4‑19: Ticket
- Bearbeitungsansicht 112
Abbildung 4‑20: Neue
Wissensbasis - Erstellansicht 115
Abbildung 4‑21:
Berichte - Übersichtsseite. 116
Abbildung 4‑22:
Bericht - Detailansicht 118
Abbildung 4‑23:
Bericht - Filterbeispiel 118
Abbildung 4‑24: Neuer
Bericht - Details. 120
Abbildung 4‑25: Neuer
Bericht - Spalten. 121
Abbildung 5‑1:
Zusätzlicher Einstellungs-Icon. 128
Abbildung 5‑2: CRM
Nutzer - Listenansicht 133
Abbildung 5‑3: Mouse
Over Funktionen in Nutzerlistenansicht 133
Abbildung 5‑4:
Beispiel für eine Unternehmenshierarchie. 138
Abbildung 5‑5: Rolle
Bearbeitungsansicht 139
Abbildung 5‑6: Profile
Listenansicht 140
Abbildung 5‑7: Neues
Profil anlegen - Schritt 1. 141
Abbildung 5‑8: Neues
Profil anlegen - Schritt 2. 141
Abbildung 5‑9: Neues
Profil anlegen - Schritt 3. 142
Abbildung 5‑10.
Gruppen - Listenansicht 142
Abbildung 5‑11:
Gruppen - Detailansicht 143
Abbildung 5‑12:
Gruppen - Erstellansicht 144
Abbildung 5‑13:
Globale Rechtevergabe - Listenansicht 145
Abbildung 5‑14:
Erstellansicht für benutzerdefinierte Zugangsregeln. 146
Abbildung 5‑15:
Beispiel für Login Historie. 149
Abbildung 5‑16: Feld-
und Layout Editor Menü. 151
Abbildung 5‑17:
benutzerdefiniertes Feld erstellen. 156
Abbildung 5‑18: Studio
- Auswahllisten Editor 158
Abbildung 5‑19:
Auswahllisten Editor - Rollenabhängigkeit festlegen. 159
Abbildung 5‑20:
Auswahllisten Editor - Blöcke Einklappen oder Verbergen. 160
Abbildung 5‑21:
Verkettete Auswahllisten - Listenansicht 162
Abbildung 5‑22:
Verkettete Auswahllisten – Bearbeitungsansicht zur Feldselektion. 163
Abbildung 5‑23: Menü
Editor - Bearbeitungsansicht 164
Abbildung 5‑24:
Modulmanager Menü. 165
Abbildung 5‑25: Lead
Felder zuordnen - Detailansicht 166
Abbildung 5‑26:
Unternehmensinformation - Detailansicht 167
Abbildung 5‑27: PDF
Vorlagen - Listenansicht 168
Abbildung 5‑28: PDF
Vorlage - Erstell- und Bearbeitungsansicht 168
Abbildung 5‑29:
Anzeige einer Bekanntgabe. 169
Abbildung 5‑30:
Bekanntgabe bearbeiten. 169
Abbildung 5‑31:
Mailserverkonfiguration. 170
Abbildung 5‑32:
Geschäftsbedingungen - Detailansicht 171
Abbildung 5‑33:
Währungseinstellungen - Listenansicht 171
Abbildung 5‑34:
Währung – Bearbeitungsansicht 172
Abbildung 5‑35:
Nummerierung anpassen. 173
Abbildung 5‑36:
Einstellungen Steuern. 174
Abbildung 5‑37: E-Mail
Konverter Einrichtung. 176
Abbildung 5‑38: Durch
Mail Konverter erkannte IMAP Verzeichnisse. 177
Abbildung 5‑39: Mail
Konverter Regelbeispiel 178
Abbildung 5‑40: Mail
Konverter Prioritäten. 179
Abbildung 5‑41:
Mail Scan Workflow für Tickets. 180
Abbildung 5‑42:
Workflow erstellen – Schritt 1. 181
Abbildung 5‑43:
Workflow erstellen – Schritt 2. 182
Abbildung 5‑44:Workflow
erstellen - Vergleichswert festlegen. 183
Abbildung 5‑45:
Workflow – Aufgabe erstellen. 186
Abbildung 5‑46:
Konfigurations-Editor 187
Abbildung 5‑47:
Globale Suche Menü. 189
Abbildung 5‑48:
Farbesetzung für Listenansicht 191
Abbildung 5‑49:
Farbanzeige in Listenansicht 191
Abbildung 5‑50:
Zeitplaner - Listenansicht 192
Abbildung 5‑51:
Softphone Auswahlmenü. 194
Abbildung 5‑52:
Softphone Anzeige von reinkommenden Anrufen. 194
Abbildung 5‑53: DSGVO
Einstellungen – Datenlöschung. 195
Abbildung 5‑54: DSGVO
Festlegung von Feldern mit personenbezogenen Daten. 196
Abbildung 5‑55: DSGVO
Löschvorschrift 197
Abbildung 5‑53:
Kundenportal Menü - Grundeinstellungen. 199
Abbildung 7‑1:
Administrator Funktion für Nutzer freischalten. 211
Abbildung 7‑2:
Beziehungen zwischen Benutzer, Rollen und Profile. 213
Abbildung 7‑3:
Beispiel für eine Benutzergruppe. 216
Abbildung 7‑4:
Beispiel für eine Gruppe aus Rollen. 216
Abbildung 7‑5:
Hierarchiebeispiel 217
Abbildung 7‑6: Beispiel
für eine Gruppe aus Rollen mit Untergebenen. 217
Abbildung 7‑7:
Beispielhierarchie für Gruppen. 218
Abbildung 7‑8:
Administrationsbeispiel zur Rechtevergabe - Vertriebsteam 1. 219
Abbildung 7‑9:
Administrationsbeispiel zur Rechtevergabe - Vertriebsteam 2. 224
8
8 Schritte zum Start....................................... 128
A
Administrator Funktion für Nutzer freischalten 207
Aktivitäten........................................................ 59
andere Einstellungen..................................... 169
Angebote.......................................................... 69
Anpassen der Nummerierung........................ 172
Arbeitsschritte zur Einstellung von Nutzerrechten 131
Aufgaben.......................................................... 59
Auswahllisten Editor...................................... 157
Auswahllisteninhalte bearbeiten................... 157
Auswahllisteninhalte Blöcke einklappen oder
verbergen 160
Auswahllisteninhalte Rollen zuweisen.......... 159
automatische Nachrichten aus dem CRM..... 170
B
Bearbeitungsansicht........................................ 26
Bekanntgaben................................................ 169
benutzerdefinierte Blöcke.............................. 152
benutzerdefinierte Felder.............................. 153
benutzerdefinierte Felder für Leads.............. 156
benutzerdefinierte Listen bearbeiten oder
löschen 33
benutzerdefinierte Listen erstellen................ 31
Benutzerdefinierte Zugangsregeln für Module 147
benutzerdefinierten Listen................. 20,
33, 155
Berichte.......................................................... 116
Bestellinformation........................................... 74
Bestellmenge................................................... 85
bezogene Listen............................................... 27
C
CleverReach.................................................... 193
Cron Jobs........................................................ 192
CSV Datei.......................................................... 50
D
Datenexport................................................ 47,
57
Datenformat für Importe................................ 47
Datenimport............................................... 47,
52
Definition von Profilen................................... 209
Definition von Rollen..................................... 208
Detailansicht.................................................... 26
Diagrammbericht........................................... 119
Dienstleistungsbezogene Eingaben................ 92
Dokumente....................................................... 41
Duplikate erkennen und entfernen................. 95
Duplikatsprüfung beim Import......................... 55
E
Einführung.......................................................... 8
Eingabeblöcke für Stammdaten.................... 150
Eingabefelder für Stammdaten..................... 150
Einheitenpreis.................................................. 84
Einkaufsbestellungen....................................... 76
Eltern-Produkt.................................................. 86
E-Mail Konverter........................................... 174
E-Mail Server................................................. 170
E-Mail Vorlagen............................................. 105
E-Mails empfangen....................................... 101
E-Mails versenden........................................... 98
Ereignisse......................................................... 59
Erfassen von Daten im CRM............................ 47
erste Schritte.................................................... 10
Erstellansicht.................................................... 24
F
FAQ................................................................. 114
farbige Listenansichten.................................. 191
Feld- und Layout Editor Menü........................ 151
Feldeigenschaften.......................... 141,
150, 152
Felder anpassen............................................. 150
Feldtypen........................................................ 153
G
Geschäftsbedingungen.................................. 171
Globale
Rechtevergabe.................................. 144
Globale Suche................................................ 188
Grundlagen der rollenbasierten Rechteverwaltung 206
Gruppen.................................................... 63,
142
H
Hauptbuchkontonr............................................ 83
Hilfetext für Felder anzeigen........................... 24
Hilfetext für Felder erstellen......................... 152
I
IMAP............................................................... 175
Import und Export von Aktivitäten.................. 65
Import und Export von Produkten................... 91
K
Kalender........................................................... 60
Kalender mit anderen Nutzern teilen.............. 62
Kalender und Aktivitäten................................. 59
Kalendereinstellungen..................................... 36
Kalendererinnerungs-Popup............................. 97
Kalenderliste.................................................... 63
Kalenderlistenansicht....................................... 64
Kalendervoreinstellungen................................ 64
Kampagnen...................................................... 80
kompakte Detailansicht.................. 26,
152, 159
Konfigurations-Editor..................................... 187
Kundenbestellung............................................. 74
Kundenportal.................................................. 195
L
Lagerinformation............................................. 84
Lead.................................................................. 67
Lead Feldzuordnungen bearbeiten................ 165
Lead umwandeln............................................ 108
Lead Umwandlung......................................... 110
Lieferanten....................................................... 90
Liste der
CRM Module.................................... 164
Listenansicht.................................................... 21
Listenansicht Farben...................................... 191
Login................................................................. 12
M
Mailchimp...................................................... 193
Massen E-Mails............................................. 101
Massenbearbeitung............................... 152,
159
mein Kalender.................................................. 63
Meine Einstellungen........................................ 35
Menü Editor.................................................... 164
Menüaufbau..................................................... 16
Modulmanager............................................... 164
N
Navigationsbereich.................................. 39,
164
Nutzer............................................................. 133
O
Organisationshierarchie................................... 44
P
Papierkorb........................................................ 42
Passwort........................................................... 35
Passwort ändern.............................................. 35
PC Anforderungen............................................ 10
Preislisten......................................................... 88
Preislisten bearbeiten...................................... 89
Preislisten erstellen......................................... 88
Produkt aktiv..................................................... 83
Produktauswahl für ein Produktbündel............ 88
Produktbündel.................................................. 86
Produktcode...................................................... 83
Produkte........................................................... 82
Profile............................................................. 140
R
Rechteeinstellungen...................................... 138
Rechteeinstellungen für Portalnutzer............ 196
Regeln.................................................... 145,
149
Reguläre
Ausdrücke....................................... 177
Reihenfolge von Felder festlegen.................. 150
Rollen............................................................. 138
Rollenhierarchie............................................... 63
RSS................................................................... 40
S
Schnellmenü................................. 18,
23, 39, 152
Sende und Empfange E-Mails......................... 98
Serviceverträge................................................ 92
SMTP Server................................................... 170
Softphones..................................................... 193
Speicher Modulreihenfolge für globale Suche 189
Standardfelder............................................... 152
Standardwert................................................. 152
Steuereinstellungen....................................... 173
Studio............................................................. 150
T
tabellarischer Bericht..................................... 119
Tabellarischer Bericht.................................... 117
Tag Cloud......................................................... 94
Telefonanbindung.......................................... 193
Tickets automatisch
erstellen........................ 179
Typen der globalen Zugangsregeln................ 144
U
Unsere Seiten.................................................. 41
Unternehmensdetails.................................... 166
Unternehmenslogo........................................ 167
Unternehmensprozesse................................. 109
V
Verkaufsbestellungen...................................... 74
Verkaufspotentiale........................................... 68
Verkaufsprozess............................................... 66
Verkaufsprozess
Begleitung............................ 66
Verkettete Auswahllisten.............................. 161
Vorlagen......................................................... 166
W
Währungseinstellungen................................. 171
weitere Quellen............................................. 205
Widgets............................................................ 18
wie beginnen?.................................................. 14
wiederkehrende Rechnungen.......................... 75
Wissensbasis.................................................. 114
Workflows...................................................... 180
Z
Zeitplaner....................................................... 192
Zusammenfassender Bericht......................... 117
Anhang A
Weitere Quellen
Die Anzahl der Publikationen
zu dem CRM System
wächst ständig. Ebenso werden neue
Programme oder
Programmerweiterungen in
unregelmäßigen Abständen veröffentlicht. In diesem Anhang wird
auf weitere Quellen verwiesen.
A.1. Aktuelle Version des Handbuches
crm-now veröffentlicht in unregelmäßigen Abständen neue
Versionen mit aktualisierten Inhalten. Wenn eine neue Dokumentation zur
Verfügung steht wird das immer unter folgender URL publiziert:
http://blog.crm-now.de
A.2. Weitere Quellen
Weitere Publikationen
und Handbücher zu dem CRM
System
finden Sie im Hilfe Menü des CRM. Häufig gestellte Kundeanfragen oder
spezielle Beschreibungen von neuen Funktionen finden Sie im CRM Journal unter folgenden URL:
http:// blog.crm-now.de
A.3. UTF-8 Hilfe
Das CRM System arbeitet
intern
mit dem UTF-8
Zeichensatz.
Das
müssen Sie beachten,
wenn Sie Import oder
Export
Operationen ausführen wollen.
Die folgenden Links können Ihnen
helfen, diesen Zeichensatz zu verstehen und
entsprechend anzuwenden.
• die Online Wikipedia
erklärt den UTF-8 Zeichensatz:
http://de.wikipedia.org/wiki/UTF-8
• den Notepad++
Editor können Sie zur
Umwandlung von Daten zu
und
von UTF-8 verwenden:
http://sourceforge.net/projects/notepad-plus/
• hier finden Sie
eine
Sammlung von Werkzeugen zur UTF-8 Umwandlung (in Englisch):
http://dataconv.org/apps_unicode_utf8.html
Anhang B
Grundlagen der rollenbasierten Rechteverwaltung
Rollenbasierte Rechteverwaltung
(role based security) dient
der Beschreibung und
der Durchsetzung einer unternehmensweiten
Rechteverwaltung, die sich
harmonisch in die
Unternehmensstruktur
einfügen kann.
Mit Hilfe dieser
Rechteverwaltung werden die Rechte der einzelnen Nutzer
für den Zugang zu Daten, als auch für
die Möglichkeit, Daten zu verändern oder
zu löschen,
gesteuert und kontrolliert.
Dieses Kapitel erläutert die
Grundlagen für die Rechtevergabe
im CRM System. Es erklärt
die notwendigen Überlegungen, die
ein CRM Administrator
machen sollte,
bevor
mit dem Einrichten von Nutzern des CRM
Systems begonnen wird.
Die nachfolgenden Kapitel erklären das Prinzip
der rollenbasierten Rechteverwaltung,
wie es im CRM System implementiert wurde
und
berücksichtigen die Abhängigkeiten zu
anderen Sicherheitseinstellungen.
Einführung zur Rechteverwaltung
Das CRM System basiert auf einer
modernen Rechteverwaltung, welche das
Prinzip von Rollen
benutzt, wie es auch zur Rechteverwaltung in heutigen fortgeschrittenen Computer
Betriebssystemen zum Einsatz
kommt.
Die rollenbasierte Rechteverwaltung (auch
häufig als rollenbasierte Zugangskontrolle
bezeichnet) baut auf
der Voraussetzung auf, dass Nutzer authentifiziert
d.h. eindeutig identifiziert
werden. Nach einer Authentifizierung werden
Nutzern Rollen
und damit
verbundene Rechte
zugewiesen.
Rollenbasierte Rechteverwaltung ist heutzutage
das
dominierende Prinzip zur Zugangskontrolle in vielen Computersystemen
und -anwendungen, da es
die Komplexität
und die Kosten der Administration von
Rechten bedeutend verringert.
Auch wenn es für kleinste
und kleine
Unternehmen nicht unbedingt erforderlich ist, kann eine Abbildung
von komplexen Unternehmensstrukturen mit einer fein abgestuften Rechtevergabe vorgenommen werden. Das ist z.B.
vorteilhaft, wenn mehrere
Vertriebsteams im Einsatz
sind, in denen die verschiedenen Personen mit
unterschiedlichen Zugangsrechten
zu den CRM Daten ausgestattet werden
sollen.
Rollenbasierte Rechteverwaltung im CRM ist vor allem für
solche Unternehmen
vorteilhaft anzuwenden,
die:
• eine größere
Anzahl von Nutzern gleichzeitig mit dem CRM System
arbeiten lassen wollen,
• Nutzerrechte
für den Zugang auf Daten
beschränken wollen oder
• eine hierarchische
Unternehmensstruktur im CRM System abgebildet
haben wollen.
Obwohl rollenbasierte
Sicherheit nicht in erster Linie dazu entwickelt wurde, um firmeninterne Informationen
gegen einen unberechtigten Zugang zu schützen, hat dieses Prinzip sich
doch als Hilfsmittel
bewährt, um unternehmensweit
Richtlinien zum Umgang mit vertraulichen Informationen durchzusetzen.
Begriffsdefinitionen für die Rechteverwaltung
Benutzertypen
Das CRM unterscheidet zwei
Benutzertypen:
• Standardnutzer
• Administratoren
Die Rechte
der Standardnutzer sind
im CRM
darauf beschränkt, Datensätze
anzulegen, zu verändern und
zu löschen und nutzerspezifische Einstellungen vorzunehmen.
Administratoren haben
die Möglichkeit, die gesamte
CRM Software zu managen. Dazu
zählt:
• das Management der
Standardnutzer,
der Nutzergruppen und deren
Rechte.
• die unternehmensweite Anpassung der CRM
Bedienoberfläche.
• die Möglichkeit, Vorlagen zu erzeugen und vorzugeben.
• die Möglichkeit, unternehmensweite Vorgaben zu setzen.
• die Berechtigung, Nutzer auszuschließen,
Zugangsdaten von Nutzern
zu ändern und die
Login Historie einzusehen.
• die Berechtigung, alle nutzerspezifischen Einträge zu sehen oder zu
verändern.
Nutzer mit Administratorrechten
haben immer uneingeschränkte Rechte im CRM System. Sie dürfen auf
alle Datensätze zugreifen und
sehen auch Eingabefelder, die
für andere Nutzer verborgen bleiben sollen.
Sie sollten deshalb
Nutzern nur
in Ausnahmefällen Administratorrechte
geben.
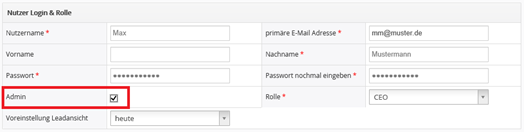
Abbildung 7‑1:
Administrator Funktion für Nutzer freischalten
In der Abbildung
7‑1 sehen Sie die Bearbeitungsansicht von Nutzerdaten, wie diese im CRM
durch die Managementfunktionen bereitgestellt
wird.
Durch das Markieren der
Admin Checkbox kann
jedem Nutzer die Privilegien
eines Administrators zugewiesen werden.
Hinweis:
Jeder Änderung der Rechte
eines CRM Nutzers werden erst nach einem erneutem Login gültig!
Definition von Rollen
Das Prinzip
der rollenbasierten
Sicherheit beruht darauf,
dass alle Privilegien in
Rollen zusammengefasst werden,
die dann einem
Standardnutzer zugewiesen werden.
Jede
Rolle basiert auf einem
oder mehreren Profilen. Man
könnte Rollen
auch als Arbeitsaufgaben in
einem Unternehmen
auffassen, die den einzelnen CRM Nutzern zugewiesen werden.
Die auf Rollen basierte
Administration der Rechtevergabe im
CRM hat die Aufgabe
festzulegen, welche Rechte
für die Ausführung einer
bestimmten Arbeitsaufgabe
notwendig sind und
muss
diese dann einem
oder mehreren Nutzern zuweisen.
Üblicher Weise
werden mehrere Rollen hierarchisch in
Übereinstimmung mit der Unternehmensstruktur definiert.
Dadurch ist es möglich,
die Komplexität der
Beziehungen
in einem Unternehmen
und die damit verbundenen unterschiedlichen Anforderungen an
die Rechtevergabe
überschaubar zu administrieren.
Jedem CRM Nutzer muss eine
Rolle zugewiesen
werden. Jede Rolle basiert
auf wenigstens einem
Profil.
Durch unterschiedliche
Rollen kann man die Rechte eines CRM Nutzers
schnell anderen Arbeitsaufgaben
anpassen, da die
Privilegien nicht
einer Person gegeben werden,
sondern bezogen
auf eine Arbeitsaufgabe
festgelegt sind. Ändern sich Arbeitsabläufe
im Unternehmen, werden Rollen neu
definiert, ohne dass man die
individuellen Rechte
der einzelnen Nutzer managen muss.
Darüber hinaus kann man individuellen Personen durchaus mehrere
Rollen zuordnen. Das ist z.B.
sinnvoll, wenn eine Person mehrere Funktionen im Unternehmen hat.
Beispielsweise könnte ein „Herr Müller“ gleichzeitig der Leiter des Vertriebes sein, und auch
den Job des CRM Systemadministrators übernommen
haben. Um einer Person
mehrere Rollen zu geben,
muss
für jede dieser Rollen ein Nutzer angelegt
werden. Wenn dann „Herr Müller“ für den Vertrieb arbeitet, loggt er sich als Leiter des Vertriebes ein, wenn er
das CRM System betreuen
will, loggt er sich als
Administrator ein. Dabei
ist es durchaus möglich, für beide Logins das
gleiche Passwort
zu benutzen.
Definition von Profilen
Profile geben den Rollen
Privilegien. Diese sind notwendig,
um bestimmte CRM Funktionen auszuführen.
Das geschieht unabhängig von konkreten Nutzern. Funktional bedeutet
das, dass die Profile die Aktionen repräsentieren, die
mit Rollen verbunden
sind, die dann wiederum
bestimmten Nutzern zugeordnet werden.
Die Beziehungen zwischen
Nutzern, Rollen und Profilen
ist in der Abbildung 7‑2 dargestellt.
Wie zu sehen ist, sind diese
Beziehungen vielfältig miteinander verknüpft. So
kann z.B. eine Person über
mehrere Logins verschiedene
Rollen innehaben, eine Rolle wiederum kann mehreren Nutzern
zugewiesen werden.
Rollen können für verschiedene Arbeitsaufgaben im
Unternehmen stehen. So kann z.B. eine vertriebsbezogene
Rolle zu einem Vertriebsmitarbeiter und eine andere Rolle zu
seinem Assistenten
definiert werden.
Die Profile, die einer Rolle zugeordnet sind, geben dem
Inhaber der Rolle
bestimmte Möglichkeiten das CRM zu
nutzen. Das könnte z.B.
heißen, dass ein Vertriebsmitarbeiter
neue Stammdatensätze anlegen, diese
verändern und auch löschen kann.
Der Assistent hat jedoch
nur
die Möglichkeit sich die im CRM
vorliegenden Vertriebsinformationen
anzusehen.
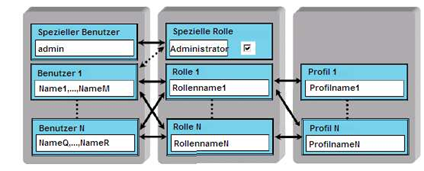
Abbildung 7‑2:
Beziehungen zwischen Benutzer, Rollen und Profile
Die Verbindung von
Profilen und Rollen
in einem Unternehmen kann in
Übereinstimmung mit selbst auferlegten Regeln erfolgen. Profile
können dafür so definiert
werden, dass sie firmeninterne Regeln
demonstrieren und
deren Einhaltung durchsetzen. Z.B.
können Assistenten
davon abgehalten werden,
selbst die Stammdaten von
Kunden zu verändern, da das im Unternehmen nicht üblich ist.
Die auf Profilen
beruhenden Privilegien
werden durch den CRM Administrator festgelegt.
Das CRM System unterscheidet
zwischen den folgenden Privilegien
das Recht:
ü
bestimmte CRM Module zu benutzen.
ü
Daten in bestimmten CRM Modulen zu sehen.
ü
Daten in bestimmten CRM Modulen zu verändern oder Einträge zu
erzeugen.
ü
Daten in bestimmten CRM Modulen zu löschen.
ü
Daten in bestimmten CRM Modulen zu exportieren.
ü
Daten in bestimmten CRM Modulen zu importieren.
Das CRM System überwacht diese Privilegien und
stellt
sicher, dass nur
solche Operationen ausgeführt werden
können, für die
ein Nutzer auch die Rechte
zugewiesen bekommen
hat.
Bitte beachten
Sie die folgenden Regeln:
• Spezielle
Privilegien sind globalen oder allgemeinen Privilegien übergeordnet.
• Der Entzug
von Privilegien überschreibt immer schon erteilte Privilegien
• Darüber
hinaus gibt es weitere Regeln, die im Folgenden beschrieben werden.
Dabei unterscheidet das CRM
System
folgende Privilegientypen:
Tabelle 7‑1:
Privilegientypen
|
Privilegientyp
|
Bedeutung
|
|
Übergeordnete
Nutzerprivilegien:
|
Wenn Sie ein
Profil erzeugen, gestatten diese
globalen Privilegien,
zu entscheiden, ob
das allgemeine Privileg, alle Daten und CRM Module zu
sehen und zu editieren, vergeben
werden soll.
• Alle ansehen: Ein Nutzer
mit einer Rolle, die auf
diesem Profil beruht kann
alle Daten in der
Organisation sehen.
• Alle Bearbeiten: Ein Nutzer mit einer Rolle, die
auf diesem Profil
beruht kann alle Daten in
der Organisation
bearbeiten.
Übergeordnete Nutzerprivilegien in einem Profil
überschreiben
die Rechte, die individuelle
Privilegien vergeben.
Wenn z.B.
der Zugang zu den
Verkaufspotentialen
durch die
individuellen Tab/Modul
Privilegien gesperrt worden ist,
kann ein Nutzer trotzdem die Verkaufspotentiale
sehen, wenn in dem Profil die
Ansicht in den Einstellungen zu den
übergeordneten Nutzerprivilegien zugelassen wurde.
|
|
Tab/Modul Privilegien:
|
Mit den Tab/Modul Privilegien legen Sie
fest, welche CRM Module
angezeigt werden. Dazu zeigt Ihnen
das CRM alle zur Verfügung stehenden Module
an.
|
|
Standard
Privilegien:
|
Mit diesen Privilegien legen Sie
fest, ob Nutzer Datensätze
Erzeugen/ Bearbeiten,
Ansehen oder Löschen dürfen. Dazu zeigt
Ihnen das CRM alle zur Verfügung stehenden Module
an.
|
|
Feld Privilegien:
|
In Bezug
auf die Felder für die Stammdaten, werden
mit diesen Privilegien
festgelegt, welche Felder
in den einzelnen CRM
Modulen angezeigt werden.
Benutzerdefinierte
Felder werden
ebenfalls mit
berücksichtigt. Sie sollten
deshalb bei
Bedarf zuerst die benutzerdefinierten
Felder anlegen und dann
die Feld Privilegien konfigurieren.
|
|
Privilegien für Werkzeuge:
|
Einige CRM
Module sind mit speziellen
Dienstprogrammen (Werkzeugen)
ausgestattet, wie
z.B. Export, Import oder
die Umwandlung
von Leads. Mit der Konfigurierung der
Privilegien legen Sie
fest, welche Dienstprogramme verfügbar gemacht
werden.
|
Privilegien, die durch Profile vergeben werden,
überschreiben meist Privilegien, die durch die Konfigurierung
der Globalen Rechtevergabe auf
Module vergeben werden (siehe
Kapitel Globale Rechtevergabe). Dies
trifft nicht zu, wenn
die Übergeordneten Nutzerprivilegien aktiviert sind oder diese
zumindest
zum Teil deaktiviert sind und Tab/Modul
Privilegien deaktiviert
sind. Lesen Sie
dazu mehr im Kapitel Administration
FAQ.
Wenn z.B.
in den Einstellungen für die Globale Rechtevergabe der Zugang
für alle CRM Nutzer zu den
Verkaufspotentialen gewährt wird,
kann dieser Zugang durch entsprechende Einstellungen in
einem Profil entzogen werden.
Definition von Gruppen
Das CRM gestattet Ihnen, Benutzer,
Rollen, Rollen mit Unterstellten
als auch bereits
definierte Gruppen
zu neuen Gruppen zusammenzufassen.
Gruppen sind ein Hilfsmittel, um
das System besser managen
zu können, werden aber
nicht zur Rechtevergabe
benutzt. Einer solchen Gruppe
können z.B. Einträge im CRM zugewiesen werden.
Benutzergruppen
Benutzergruppen, manchmal
auch als Team bezeichnet, werden
aus
einem oder mehreren
Benutzern gebildet. Sie können im CRM
System
eine unbeschränkte Anzahl von Benutzern
auswählen, die Mitglied in einer Benutzergruppe
sein sollen und dieser Gruppe einen
Namen geben.
Bitte beachten
Sie, dass die Einstellungen
für Gruppen den Einstellungen
für
Profile übergeordnet sind. Gruppenprivilegien können durch
die Globale Rechtevergabe
eingeschränkt werden.
Die Privilegien der Gruppenmitglieder ergeben
sich aus einer logischen
ODER Verknüpfung der Privilegien, die den
einzelnen Nutzern zugeordnet worden
sind.
Ein Beispiel für
eine Benutzergruppe
zeigt dieAbbildung
7‑3.
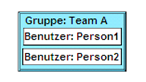
Abbildung 7‑3:
Beispiel für eine Benutzergruppe
Gruppe aus Rollen
Sie
können ebenfalls Gruppen bilden, deren Mitglieder
zuvor definierte Rollen sind. Das ist z.B.
hilfreich, wenn Sie die
individuellen Nutzer und deren Aufgabe
im Unternehmen nicht
kennen. Ein Beispiel wird in der
Abbildung 7‑4: Beispiel für eine Gruppe aus Rollen: Beispiel für eine Gruppe
aus
Rollen gezeigt.
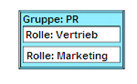
Abbildung 7‑4:
Beispiel für eine Gruppe aus Rollen
In diesem Beispiel
sind alle Nutzer, welche die Rollen
„Vertrieb“ und
„Marketing“ haben Mitglieder dieser Gruppe. Wenn Sie dann z.B. einen
Datensatz dieser Gruppe zuordnen, werden alle Nutzer mit
den Rollen „Vertrieb“ und
„Marketing“ Eigentümer dieses Datensatzes.
Gruppe aus Rollen mit Untergebenen
Zusätzlich
zu den Gruppen
aus Rollen, können Sie Untergebene in den Gruppen
einbinden, wie es sich aus
einer Unternehmenshierarchie ergibt.
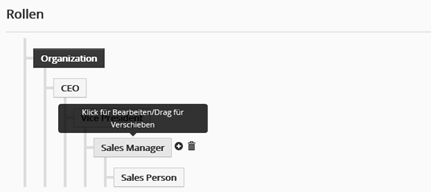
Abbildung 7‑5:
Hierarchiebeispiel
Dies bedeutet, dass Nutzer mit
Rollen eingebunden
werden, die hierarchisch unter einer bestimmten Rolle
liegen. Die Abbildung
7‑5 zeigt Ihnen beispielhaft eine solche
hierarchische Rollenstruktur.
In dieser Abbildung hat
die
Rolle „Vertriebsmanager“ eine untergeordnete Rolle,
die
„Vertriebsmitarbeiter“ genannt wurde.
Genau so könnte man eine Rolle „Marketing“
anlegen, die eine untergeordnete Rolle
„Marketing Assistent“ hat. Wenn Sie jetzt eine Gruppe
bilden, wie es in der
Abbildung 7‑6: Beispiel für eine Gruppe aus Rollen mit Untergebenen dargestellt ist,
werden alle vertriebs- und
marketingbezogenen Nutzer
Mitglieder dieser Gruppe.
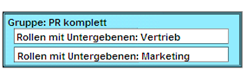
Abbildung
7‑6: Beispiel für eine Gruppe aus Rollen mit Untergebenen
Gruppen aus Gruppen
Sie können auch
Gruppen bilden,
bei denen die Mitglieder ebenfalls Gruppen
sind, d.h., dass alle Mitglieder
von ausgewählten Gruppen auch
Mitglied der neuen Gruppe werden.
Wenn Sie z.B. eine Gruppe
aus
Vertriebsteams bilden
wollen, wie in der Abbildung 7‑7 gezeigt, fassen Sie die Gruppen
„Team A“ und „Team B“
in einer neuen Gruppe,
hier „Vertrieb“ genannt, zusammen.
In diesem Beispiel sind die Mitglieder der Gruppen
„Team A“ und „Team B“ Nutzer des CRM Systems.
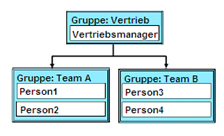
Abbildung 7‑7:
Beispielhierarchie für Gruppen
Wenn Sie jetzt einen CRM Eintrag der Gruppe „Vertrieb“ zuweisen, werden die Personen 1 bis 4 Eigentümer
dieses Eintrags.
Das CRM System überprüft
beim Login eines Nutzers die Sicherheitseinstellungen in folgender Reihenfolge:
•
Zuerst werden die „Übergeordneten Nutzerprivilegien“ in
den Profilen überprüft. Sind
beide Checkboxen aktiviert, dann
ist die Prüfung an dieser
Stelle beendet. Dies hat zur Folge, dass jeder Nutzer
alle Daten im CRM
sehen und bearbeiten kann,
mit Ausnahme des Moduls „Einstellungen“
(nur
für Administratoren). In diesem
Fall überschreiben die Profileinstellungen
die Globale Rechtevergabe,
da diese nicht
mehr berücksichtigt
wird.
•
Falls mindestens eine Checkbox der
„Übergeordneten Nutzerprivilegien“
deaktiviert
wurde, dann
prüft das System
in einem nächsten Schritt
die Modulprivilegien in den
Profilen.
Wenn ein Modul deaktiviert wurde, dann kann der betrachtete Benutzer dieses Modul
nicht sehen.
Auch in diesem Fall
überschreiben die Profileinstellungen die Globale Rechtevergabe, da Globale und Benutzerdefinierte Zugangsregeln völlig irrelevant werden,
wenn das betreffende
Modul erst gar nicht sichtbar ist.
•
Wenn die Modulprivilegien aktiviert sind, dann hat ein
Benutzer Zugang zum betreffenden Modul
und das
System
überprüft die Globale Rechtevergabe.
Anhang C
Beispiele für Rechteeinstellungen
In diesem Anhang werden die zuvor beschriebenen Administratorfunktionen zur Rechteverwaltung im CRM durch
Beispiele illustriert.
Natürlich können nicht
alle
Möglichkeiten und Kombinationen
erschöpfend berücksichtigt werden. Es werden
jedoch die elementaren
Bausteine an Hand von
einfachen Unternehmenshierarchien erläutert, die es dem CRM Administrator erleichtern
sollen, sich in die Prinzipien und den Regeln
zur Rechtevergabe
einzuarbeiten.
Beispiel 1: Organisation eines sehr kleinen Unternehmens
Die folgenden Konfigurationsbeispiele
basieren auf einem
Vertriebsteam, wie es in der
Abbildung 7‑8 gezeigt wird. Der Vertriebsmanager ist der Vorgesetzte von Person
1 und
2, die wiederum Mitglieder der Gruppe
Team A sind. Außerdem ist der Vertriebsmanager
der Vorgesetzte des Vertriebsassistenten.
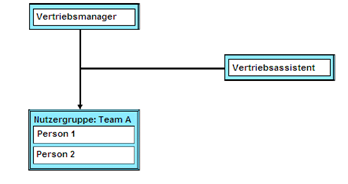
Abbildung
7‑8: Administrationsbeispiel zur Rechtevergabe - Vertriebsteam 1
Nachfolgend werden für dieses Beispiel einer
Firmenhierarchie verschiedene Szenarien erläutert. Dabei werden zuerst einfache
Anforderungen, die dann mit den weiteren Beispielen zunehmend komplexer werden.
Beispiel 1.1:
Einfache Einstellungen
Nehmen wir an,
dass wir folgende Regeln
für Leads einführen
wollen:
•
Person 1 und Person 2
haben die Erlaubnis, Leads
zu erstellen, welche der Person 1
oder der Person 2 zugeordnet werden können.
•
Person 1 hat keine
Zugangsberechtigung zu Leads der Person 2 und umgekehrt.
•
Der Vertriebsmanager hat volle Zugangsberechtigung zu
allen Leads
•
Der Vertriebsassistent
hat keine Zugangsberechtigung zu Leads.
Um diese
Regeln umzusetzen,
müssen wir die folgenden Einstellungen vornehmen:
In dem Menü [Profile] muss ein gemeinsames Profil für
Person 1, Person 2 und
den Vertriebsmanager erstellt werden:
•
Wir benötigen ein Profil
mit dem Namen „Vertrieb“, welches
alle Schreib- und Leserechte
für Leads setzt. Die übergeordneten Nutzerprivilegien (alle Ansehen, Alle
Bearbeiten) müssen deaktiviert sein.
Es muss auch ein
Profil für den Vertriebsassistenten erstellt werden:
•
Basierend auf dem Profil „Vertrieb“ soll ein neues Profil mit dem
Namen „Assistentenprofil“ erstellt werden, wobei die Privilegien für das Modul
„Leads“ deaktiviert sein müssen.
Unter [Rollen]
müssen drei Rollen erstellt
werden:
• Wir benötigen eine Rolle „Vertriebsmanager“
für den Vertriebsmanager,
sowie eine dieser untergeordneten
Rolle für die Person 1
und Person 2
mit dem Namen „Vertriebsmitarbeiter“.
Beide
Rollen basieren auf dem Profil „Vertrieb“.
• Zusätzlich brauchen wir eine weitere, dem Vertriebsmanager
untergeordnete
Rolle „Assistent
Vertrieb“ für den Vertriebsassistenten,
welche auf dem Profil „Assistentenprofil“
beruht.
Im Menü [Globale Rechtevergabe]
müssen die Globalen Zugangsregeln definiert werden:
•
Die Globalen Zugangsregeln für
Leads müssen auf „Privat“
gesetzt werden.
Da die Rolle
des
Vertriebsmanagers
der Rolle von Person 1 und Person 2
übergeordnet ist,
hat dieser
alle Schreib- und Leserechte
bezogen auf die Daten von Person 1
und 2.
Wenn Person 1
oder Person 2
einen Lead erstellt,
dann
ordnet das System
den Lead dem Ersteller zu.
•
Wenn z.B. Person 1 einen Lead zugeordnet bekommt, dann haben die Person 1 und
der Vertriebsmanager Zugang zu dem Lead
und können diesen bearbeiten.
•
Falls die Zuständigkeit geändert
wird und Person
2 dem Lead zugeordnet wird,
dann haben nur Person 2
und der
Vertriebsmanager Zugang zu diesem Lead.
Der Vertriebsassistent
hat nicht die Möglichkeit, überhaupt Lead-Daten zu
sehen.
Beispiel
1-2: Einstellungen mit Gruppen
In dieser Beispielkonfiguration nehmen wir an,
dass folgende Regeln gelten sollen:
•
Person 1 und Person 2
haben die Erlaubnis, Leads zu
erstellen, welche der Person 1
der
Person 2 zugeordnet
werden können.
•
Wenn ein Lead einer
Person zugeordnet wurde,
dann
hat das andere Teammitglied keine Zugangsrechte zu diesem Lead
•
Der Vertriebsmanager hat volle Zugangsberechtigung zu
allen Leads.
•
Der Vertriebsassistent
hat volle Zugangsberechtigung
zu Leads welche dem Tea
zugeordnet sind.
Um diese
Regeln umzusetzen,
hat man mehrere Optionen. Alle Möglichkeiten
basieren auf den folgenden
gemeinsamen Einstellungen:
Im Menü [Profile] muss ein gemeinsames Profil für
Person 1, Person 2 und den
Vertriebsmanager erstellt werden:
•
Wir benötigen lediglich ein Profil
mit dem Namen „Vertrieb“,
welches alle Schreib- und Leserechte für Leads beinhalten
soll. Die Übergeordneten Nutzerprivilegien müssen
deaktiviert sein.
Im Menü [Rollen] müssen zwei Rollen erstellt
werden:
•
Wir benötigen eine Rolle „Vertriebsmanager“ für den Vertriebsmanager,
sowie eine dieser unterordneten Rolle
für Person 1, Person 2
und den Vertriebsassistenten
mit dem Namen „Vertriebsmitarbeiter“.
Beide Rollen
liegen dem Profil „Vertrieb“
zugrunde.
Da die Rolle
des
Vertriebsmanagers der Rolle der
anderen Benutzer übergeordnet ist, hat dieser alle Schreib- und
Leserechte.
Option
1:
Im Menü [Gruppen] soll eine Gruppe erstellt werden:
Es kann eine Gruppe aus
Nutzern mit dem Namen „Team A“ erstellt werden. In dieser Gruppe
befinden sich Person 1,
Person
2 und der Vertriebsassistent. Der Vertriebsmanager muss ebenfalls Mitglied dieser Gruppe sein, da Gruppen aus Nutzern
hierarchieunabhängig sind
und dieser Zugang
zu den Leads des Team A haben soll.
Option 2:
Erstelle
eine Gruppe aus Rollen mit Untergebenen
mit
dem Namen Team A.
In dieser Gruppe
befindet sich
lediglich die Rolle des Vertriebsmanagers.
Option 3:
Eine weitere
Möglichkeit
besteht darin, eine
Gruppe aus Rollen mit dem Namen Team A zu erstellen,
welche die Rolle
des
Vertriebsmanagers und die
Rolle
der Vertriebsmitarbeiter beinhaltet.
Im Menü [Globale
Rechtevergabe] müssen die
Globalen
Zugangsregeln definiert
werden:
•
Die Globalen Zugangsregeln für Leads müssen auf „Privat“ gesetzt werden.
Wenn nun Person 1
oder Person 2
einen Lead erstellen, dann
ordnet das System
den Lead dem Ersteller zu.
Wenn z.B.
Person 1 einen Lead zugeordnet bekommt, dann haben die Person 1 und
der Vertriebsmanager Zugang zu dem Lead
und können diesen bearbeiten.
Falls die Zuständigkeit
geändert wird und nun Person 2
dem Lead zugeordnet
wird, dann haben nur Person 2 und
der Vertriebsmanager Zugang
zu diesem Lead.
Beispiel 1-3:
Einstellungen mit
Globaler Rechtevergabe
In
dieser
Beispielkonfiguration
nehmen wir an, dass folgende Regeln gelten sollen:
•
Person 1 und Person 2
haben die Erlaubnis, Leads zu
erstellen, welche der Person1oder
der
Person 2 zugeordnet
werden können.
•
Wenn ein Lead einer
einzigen Person zugeordnet ist, dann hat
ein anderes Teammitglied nur die
Berechtigung, diesen Lead zu
lesen.
•
Der Vertriebsmanager hat volle Zugangsberechtigung zu
allen Leads.
•
Die Zugangsberechtigung
des
Vertriebsassistenten
beschränkt sich auf das
Ansehen eines
Leads. Um diese Regeln
umzusetzen,
müssen wir die folgenden Einstellungen vornehmen:
Im Menü [Profile]
muss ein gemeinsames Profil für
Person 1, Person 2 und den
Vertriebsmanager erstellt werden:
•
Wir benötigen lediglich ein Profil
mit dem Namen „Vertrieb“, welches alle Schreib- und Leserechte
für Leads beinhalten soll. Die Checkbox „Alle bearbeiten“
unter
Übergeordnete Nutzerprivilegien muss deaktiviert sein.
Weiterhin muss ein
Profil für den Vertriebsassistenten
erstellt werden:
•
Basierend auf dem Profil „Vertrieb“ soll ein neues Profil mit dem
Namen „Assistentenprofil“ erstellt werden, wobei in den
Privilegien für das Modul „Leads“
nur „Ansehen“ aktiviert sein darf.
Im Menü [Rollen]
müssen
drei Rollen erstellt
werden:
•
Wir benötigen eine Rolle „Vertriebsmanager“ für den Vertriebsmanager,
sowie eine dieser untergeordneten
Rolle für die Person 1
und Person 2 mit dem Namen „Vertriebsmitarbeiter“.
Beide
Rollen basieren auf dem Profil
„Vertrieb“.
•
Zusätzlich brauchen
wir eine weitere dem Vertriebsmanager
untergeordnete Rolle
„Assistent Vertrieb“ für den Vertriebsassistenten, welche auf dem
Profil
„Assistentenprofil“
beruht.
Im Menü [Globale
Rechtevergabe] müssen die
Globalen
Zugangsregeln definiert
werden:
•
Die Globalen Zugangsregeln für Leads müssen auf „Öffentlich:
Nur Lesen“ gesetzt werden.
Da die Rolle des Vertriebsmanagers
der Rolle von Person 1 und Person 2
übergeordnet ist,
hat dieser alle Schreib- und
Leserechte bezogen auf die Daten von Person 1
und
Person 2.
Wenn nun Person 1
oder Person 2
einen Lead erstellen, dann
ordnet das System
den Lead dem Ersteller zu.
Wenn
z.B. Person
1 einen Lead zugeordnet bekommt, dann haben die Person 1
und der
Vertriebsmanager Zugang zu dem
Lead und können diesen bearbeiten.
Falls die Zuständigkeit geändert
wird und nun Person
2 dem Lead zugeordnet wird,
dann haben nur Person 2
und der
Vertriebsmanager Zugang zu diesem Lead. Der
Vertriebsassistent hat nur
die Möglichkeit, Lead-Daten zu sehen.
Beispiel 2: kombinierte
Globale Rechtevergabe
Dieses Beispiel soll
zeigen, wie der Zugang
zu bestimmten Daten dadurch kontrolliert werden kann, indem man
die Bildung von
Gruppen mit Globaler Rechtevergabe kombiniert.
Es soll
ein Vertriebsteam geben, wie es die
Abbildung 7‑9 zeigt. Der Vertriebsmanager ist
der Vorgesetzte von den Personen 1-4, welche Mitglieder des
Team A und B sind. Es existiert
auch ein Vertriebsassistent, der
die Vertriebsteams bei ihrer
Arbeit unterstützt.
Der Vertriebsmanager ist
auch der Vorgesetzte des Vertriebsassistenten.
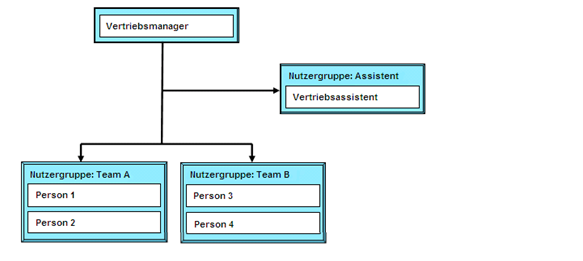
Abbildung
7‑9: Administrationsbeispiel zur Rechtevergabe - Vertriebsteam 2
Beispiel 2-1: Einstellungen
mit Gruppen
Wir nehmen an, dass die folgenden Regeln für Leads gelten
sollen:
•
Person 1-4 haben
die Erlaubnis, Leads zu
erstellen, welche irgendeiner
Person oder dem
Team A oder B zugewiesen
werden.
•
Person 1-4 haben Schreib- und Leserechte bezüglich aller Leads,
unabhängig davon, wem sie zugewiesen sind. Dies bedeutet, dass sie auch Zugang
zu den Leads des Vertriebsmanagers haben.
•
Der Vertriebsassistent hat Schreib- und Leserechte bezüglich der Leads
des Team A.
•
Der Vertriebsmanager hat alle Zugangsprivilegien
zu allen Leads.
Um diese
Regeln umzusetzen, muss die
folgende Rechteverwaltung
im CRM umgesetzt werden:
Im Menü [Profile] müssen zwei
Profile erstellt
werden:
•
Wir benötigen ein Profil
„Vertrieb“ für Person 1-4 und den Vertriebsmanager,
welches alle Schreib- und Leserechte enthält.
•
Des Weiteren brauchen wir
ein Profil „Assistentenprofil“ für den Vertriebsassistenten. Hier soll
die Checkbox „Alle Bearbeiten“
unter Übergeordnete Nutzerprivilegien sowie die
Checkbox „Löschen“
für das Modul
Leads deaktiviert sein.
Im Menü [Rollen] müssen drei
Rollen erstellt
werden:
•
Wir benötigen eine Rolle „Vertriebsmanager“ für den Vertriebsmanager,
sowie eine dieser Rolle untergeordnete Rolle
für die Personen 1-4
mit dem Namen „Vertriebsmitarbeiter“. Beide
Rollen basieren
auf dem Profil „Vertrieb“.
•
Zusätzlich brauchen
wir eine weitere, dem Vertriebsmanager untergeordnete
Rolle „Assistent
Vertrieb“ für den Vertriebsassistenten,
welche auf dem Profil „Assistentenprofil“
beruht.
Im Menü [Gruppen]
müssen drei Gruppen erstellt werden:
• Wir benötigen eine Gruppe Team A für die Personen 1 und 2, sowie eine Gruppe Team B für die Personen
3 und 4.
• Die
dritte Gruppe soll Assistent heißen mit dem Vertriebsassistenten als einzigem Mitglied.
Wie in Kapitel Globale
Rechtevergabe beschrieben wurde, ist es nicht möglich,
dass die Globale Rechtevergabe dazu benutzt wird, um Daten zwischen Nutzern
zu teilen. Da wir aber Globale
Rechte
für den Vertriebsassistenten
nutzen wollen, müssen wir für diesen eine eigene Gruppe einrichten.
Im Menü [Globale Rechtevergabe] müssen
die globalen Zugangsregeln definiert
werden:
•
Die globalen Zugangsregeln für Leads müssen auf „Privat“ gesetzt werden. Das hat
zur Folge, dass Benutzer
keinen Zugang zu Leads
von anderen Benutzern haben.
Im Menü [Globale
Rechtevergabe] müssen die
benutzerdefinierten Zugangsregeln
gesetzt werden.
Auf Leads von Gruppe:
1.
„Team A“ kann von Gruppe „Team B“ zugegriffen werden mit der Erlaubnis „Lesen/Schreiben“.
2.
„Team B“ kann von Gruppe „Team A“ zugegriffen werden mit der Erlaubnis „Lesen/Schreiben“.
3.
„Team A“ kann von Gruppe „Assistent“ zugegriffen werden mit der
Erlaubnis „Lesen/Schreiben“.
4.
„Team A“ kann von Gruppe „Team A“ zugegriffen werden mit der Erlaubnis „Lesen/Schreiben“.
5.
„Team B“ kann von Gruppe „Team B“ zugegriffen werden mit der Erlaubnis „Lesen/Schreiben“.
Da wir die
Globalen
Zugangsregeln für Leads auf
"Privat" gesetzt haben, sind die
Punkte 4
und 5 notwendig damit
die Mitglieder des Team A bzw. B
ihre Leads sehen können, also
z.B. die Person 1 die Leads der Person 2
sehen kann.
Beispiel 2-2: Einstellungen mit Rollen
Nun wollen wir das Beispiel 2
etwas modifizieren
und nehmen an, dass die folgenden Regeln
für
Leads gelten sollen:
•
Person 1-4 haben die Erlaubnis, Leads zu erstellen, welche
irgendeiner Person oder
dem Team A oder B zugewiesen
werden.
•
Person 1 und 2 haben Schreib- und Leserechte bezüglich der Leads
von Person 1 und 2 und Team A. Allerdings haben sie nur
Leserechte bezüglich der Leads von Person 3 und 4 und Team B.
•
Person 3 und 4 haben Schreib- und Leserechte bezüglich der Leads
von Person 3 und 4 und Team B. Allerdings haben sie nur
Leserechte bezüglich der Leads von Person 1 und 2 und Team A.
•
Der Vertriebsassistent hat Leserechte bezogen auf alle Leads.
•
Der Vertriebsmanager hat uneingeschränkten
Zugang zu allen Leads.
Um diese
Regeln umzusetzen,
muss
die folgende Rechteverwaltung
implementiert werden:
Im Menü [Profile]
muss ein gemeinsames Profil erstellt
werden:
•
Wir benötigen lediglich ein Profil
„Vertrieb“
wobei
die Checkbox „Alle Bearbeiten“ im
Menü Übergeordnete Nutzerprivilegien deaktiviert sein muss.
Im Menü [Rollen] müssen vier Rollen
erstellt werden:
•
Basierend auf dem Profil „Vertrieb“ brauchen wir eine Rolle „Vertriebsmanager“
für den Vertriebsmanager.
•
Basierend auf dem Profil „Vertrieb“ brauchen wir eine dem
Vertriebsmanager untergeordnete Rolle „Assistent Vertrieb“ für den
Vertriebsassistenten.
•
Basierend auf dem Profil „Vertrieb“ brauchen wir eine dem
Vertriebsmanager untergeordnete Rolle Team A für die Personen 1 und 2.
•
Basierend auf dem Profil „Vertrieb“ brauchen wir eine dem
Vertriebsmanager untergeordnete Rolle Team B für die Personen 3 und 4.
Das hat
zur Folge, dass sich die
Rollen Assistent Vertrieb, Team A und Team B auf derselben
hierarchischen Ebene unter der Rolle des Vertriebsmanagers
befinden.
Im Menü [Gruppen]
müssen drei
Gruppen erstellt werden:
•
Wir benötigen eine Gruppe
Team A für die Personen 1 und 2.
•
Wir benötigen eine Gruppe Team B für die Personen 3
und 4.
•
Wir benötigen eine Gruppe Assistent für den Vertriebsassistenten als einzigem
Mitglied.
Beachten
Sie bitte, dass der Vertriebsmanager ebenfalls Mitglied
der Gruppen Team A und
B sein muss, da Gruppen aus Nutzern
hierarchieunabhängig sind und dieser
Zugang zu den Leads des Team A und Team B
haben soll.
Wie in Kapitel Globale
Rechtevergabe beschrieben wurde, ist es nicht möglich,
dass die Globale Rechtevergabe dazu benutzt wird, um Daten zwischen Nutzern
zu teilen. Da wir aber Globale
Rechte
für den Vertriebsassistenten
nutzen wollen, müssen wir für diesen eine eigene Gruppe einrichten.
Im Menü [Globale
Rechtevergabe] müssen die
Globalen
Zugangsregeln definiert
werden:
•
Die Globalen Zugangsregeln für Leads müssen auf „Privat“ gesetzt werden.
Das hat zur Folge, dass Benutzer
keinen Zugang zu Leads
von anderen haben.
Weiterhin müssen in diesem Menü die Benutzerdefinierten Zugangsregeln
gesetzt werden:
Auf Leads der Rolle:
1. „Team A“ kann von der Rolle „Team B“
zugegriffen werden mit der Erlaubnis
„Nur Lesen“.
2. „Team B“ kann von der Rolle „Team A“
zugegriffen werden mit der Erlaubnis
„Nur Lesen“.
3. „Team A“ kann von der Rolle „Assistent
Vertrieb“ zugegriffen werden mit der Erlaubnis „Nur Lesen“.
4. „Team B“ kann von der Rolle „Assistent
Vertrieb“ zugegriffen werden mit der Erlaubnis „Nur Lesen“.
5. „Vertriebsmanager“ kann von der Rolle „Assistent
Vertrieb“ zugegriffen werden mit der Erlaubnis „Nur Lesen“.
6. „Team A“ kann von der Rolle „Team A“
zugegriffen werden mit der Erlaubnis „Lesen/Schreiben“.
7. „Team B“ kann von der Rolle „Team B“
zugegriffen werden mit der Erlaubnis „Lesen/Schreiben“.
Anhang D
FAQ
FAQ steht für Frequently
Ask Questions, also für häufig gestellte Fragen. Die Folgende
Zusammenstellung ist ein Auszug aus den Supportinformationen der crm-now GmbH.
Wie kann man nicht benötigte Module
entfernen?
Es sind zwei Fälle zu
unterscheiden. Soll ein Modul unternehmensweit nicht mehr zur Verfügung stehen,
entfernt man das Modul mit Hilfe des [Modul Managers].
Soll das Modul für
einzelne Nutzer nicht sichtbar sein, aber andere Nutzer sollen es zur Verfügung
haben, so nimmt man die Anpassung in den entsprechenden [Profilen] vor,
welche der Rolle des jeweiligen Nutzers zugeordnet sind.
Benutzer mit Administratorrechten können immer
alle Daten sehen, deshalb ist es
bei solchen Nutzern nicht
möglich, Module zu deaktivieren.
Wie kann man Benutzer, Gruppen, Profile und
Rollen löschen?
Wenn Sie
einen Benutzer, eine Gruppe,
ein Profil oder eine Rolle
löschen wollen, werden Sie
nach einem neuen Inhaber der Daten gefragt.
Nachdem man einen neuen
Inhaber ausgewählt
hat, werden die Daten diesem übertragen und gehen dadurch nicht verloren.
Wie kann man den
Loginnamen
eines
Benutzers ändern?
Es ist
nicht
möglich, einen
Loginnamen direkt
zu ändern. Stattdessen muss ein neuer
Benutzer mit dem
gewünschten
Loginnamen angelegt und der
alte Benutzer anschließend
gelöscht
werden. Beim Löschen des
alten Benutzers müssen
dann
die Daten dem neuen Benutzer
übertragen werden
(s.o.).
Wie kann man das
Administrator Passwort wieder bekommen?
Das geht nicht.
Nutzerpasswörter sind nirgends gespeichert und können darum auch nicht
ermittelt werden. Ist das Administratorpasswort verloren gegangen, so muss
dieser in der Datenbank neu gesetzt werden.
Wie kann ein gesperrter CRM Zugang wieder aktiviert
werden?
Sollte ein CRM Nutzer
gesperrt worden sein, weil 5-mal hintereinander falsche Zugangsdaten eigegeben
wurden, so kann der CRM Administrator den Nutzer wieder freischalten. Dazu ist
der Nutzer im Menü Einstellungen-> Benutzer auszuwählen.
Dann muss ein neues
Passwort vergeben werden, und die Checkbox „aktiv“ muss angeklickt werden.
Ist der Administrator
gesperrt worden, so muss dieser in der Datenbank neu gesetzt werden..
Wie kann man die
Rechte
eines
Benutzers einschränken?
Falls Sie basierend auf den
oben
erklärten Regeln und Tipps alles Nötige eingestellt haben
aber trotzdem nicht
das
erwünschte Ergebnis erhalten,
dann überprüfen Sie
bitte folgendes:
ü
Haben Sie die
Globalen Zugangsregeln für das relevante
Modul auf „Privat“ gesetzt?
ü
Haben Sie in dem relevanten Profil unter
„Übergeordnete Nutzerprivilegien“ die Checkbox „Alle ansehen“ und/oder „Alle bearbeiten“ deaktiviert?
ü
Haben Sie für den relevanten Benutzer die
Checkbox „Administratorrechte“ deaktiviert?
Wie kann
ich den Kalender anderer Nutzer sehen?
Die entsprechenden
Einstellungen nimmt jeder Nutzer individuell im Menü [Kalender ->
gemeinsamer Kalender] vor. Bitte beachten Sie, dass Sie Einträge in den
Kalender der anderen Nutzer nur sehen, wenn deren Sichtbarkeit auf öffentlich
gesetzt wurde.
Wie kann ich meine Webseite oder Buchhaltung mit dem
CRM verbinden?
Wenn Sie nur Daten von
der Webseite in das CRM übertragen wollen, dann sind die Webforms die richtige
Alternative.
Das CRM kann jedoch
noch mehr. Mit Hilfe der s.g. Webservices können Sie Daten zwischen dem CRM und
beliebigen anderen Anwendungen austauschen. D.h. Sie können von extern
elektronisch Daten ins CRM schreiben, aber auch auslesen. Das kann man z.B.
nutzen, um das CRM mit einem Warenwirtschaftssystem oder einer Buchhaltung zu
verbinden. Der Einsatz von Webservices erfordert solide Programmierkenntnisse
und ist in dem CRM Journal dokumentiert.
Wie kann ich meine Bestandsdaten übernehmen?
Das CRM bietet Ihnen
eine Reihe von Importschnittstellen, die in diesem Handbuch erläutert sind.
Damit Sie diese nutzen können, müssen Ihre Daten entsprechend der Vorgaben
vorbereiten. In der Regel machen Sie das über Tabellenkalkulationsprogramme.
Haben Sie spezielle Bestandsdaten, für welche die im CRM vorhandenen
Importschnittstellen nicht ausreichen oder deren Menge die Fähigkeiten eines
Tabellenkalkulationsprogramms übersteigen, stehen als Alternative die Webservice
Schnittstellen und ein manueller Datenbank Import durch einen Dienstleister zur
Verfügung.
Generell gilt, jeder
digitale Datenbestand kann ins CRM übernommen werden, so lange diese Daten als
Mindestangabe Inhalte für die Pflichtfelder in den jeweiligen CRM Modulen
liefern.